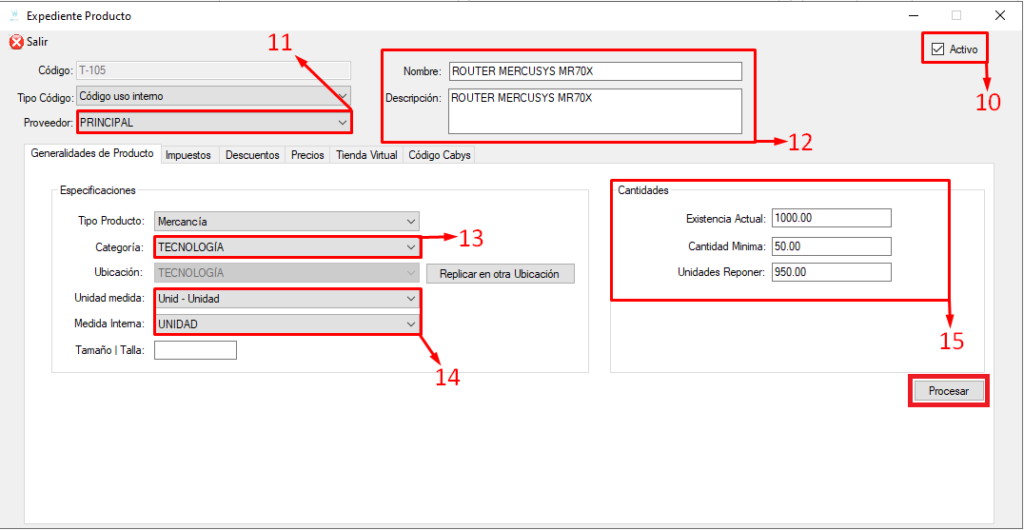¿En qué podemos ayudarte?
EDITAR UN PRODUCTO O SERVICIO | DESK
| DESK | EDITAR UN PRODUCTO O SERVICIO – INVENTARIO
Para aplicar este proceso, debemos ubicar la siguiente ruta:
1. Ir a “Inventario”
2. Inventario principal
3. Hacer clic en “Inventario Principal”
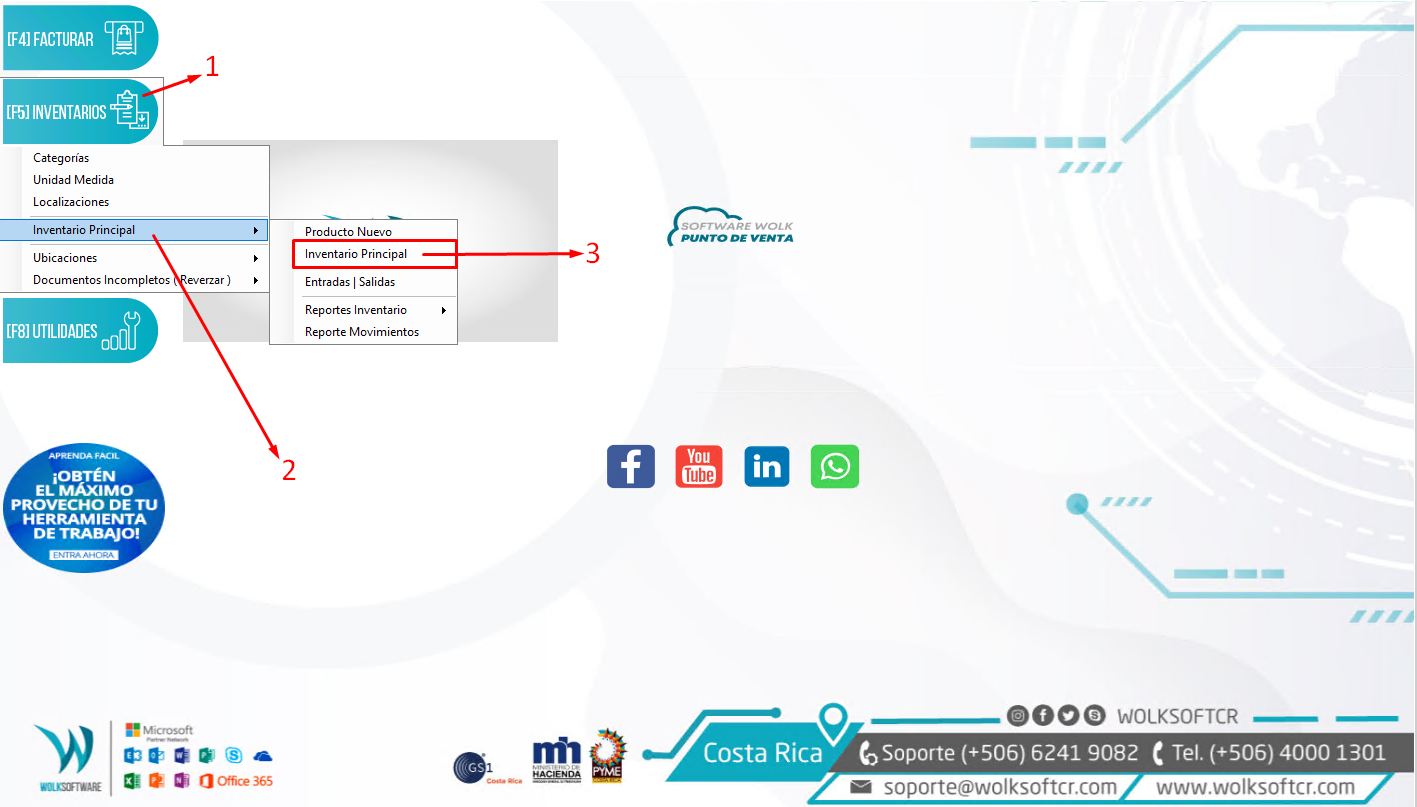
Se abrirá la ventana INVENTARIO
4. Se puede buscar el producto o servicio con la condición de código o nombre
5. Aplica la consulta según filtro
6. Seleccionamos el producto o servicio
7. Clic en EDITAR
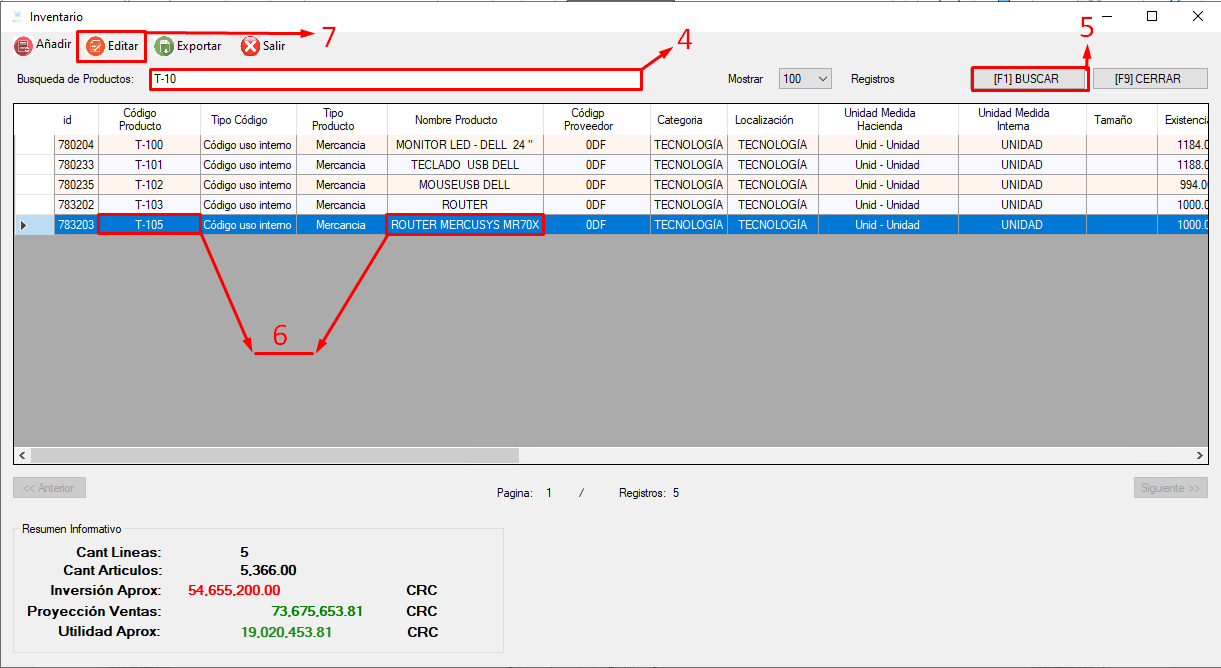
8. El campo CÓDIGO del producto, es único para cada artículo de inventario. Importante recordar, que este campo no puede ser modificado
9. En relación con la UBICACIÓN (bodega), es otro campo que no puede ser modificado
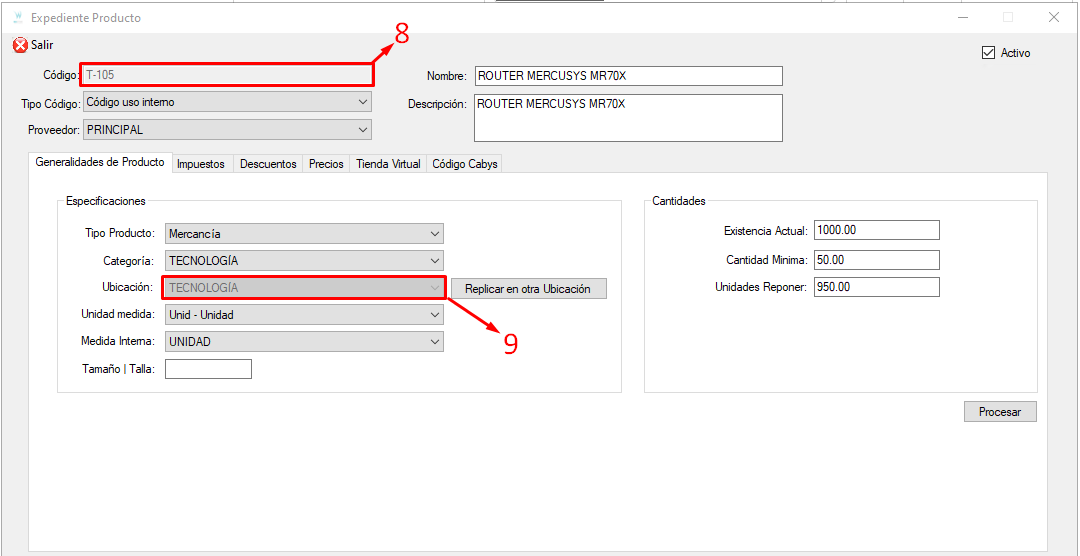
10. Con esta opción, podemos activar o suspender el producto o servicio del inventario
11. En caso de contar con una lista de proveedores, se puede seleccionar y asignar el correspondiente para el producto
12. con respecto al NOMBRE y DESCRIPCIÓN, se pueden aplicar los cambios que se requieran según la presentación de venta del producto. El objeto es poder identificar claramente qué producto vamos a vender.
13. En caso dado de asignar una categoría errónea al producto, podemos seleccionar la adecuada
14. Para la unidad de medida, es importancia asignar la que corresponda al producto, esto basado en la presentación de este.
15. En este apartado, se puede asignar las existencias actuales, así como la existencia mínima y las unidades a reponer
Al terminar de editar los datos requeridos se debe dar CLIC en el BOTÓN PROCESAR
16. En la pestaña IMPUESTOS, podemos asignar la condición tributaria que corresponda al producto
17. Asignar el tipo de impuesto
18. Validar que impuesto está configurado y ver si se encuentra en uso
19. Activar o desactivar el impuesto según caso
-
Ver PASO A PASO
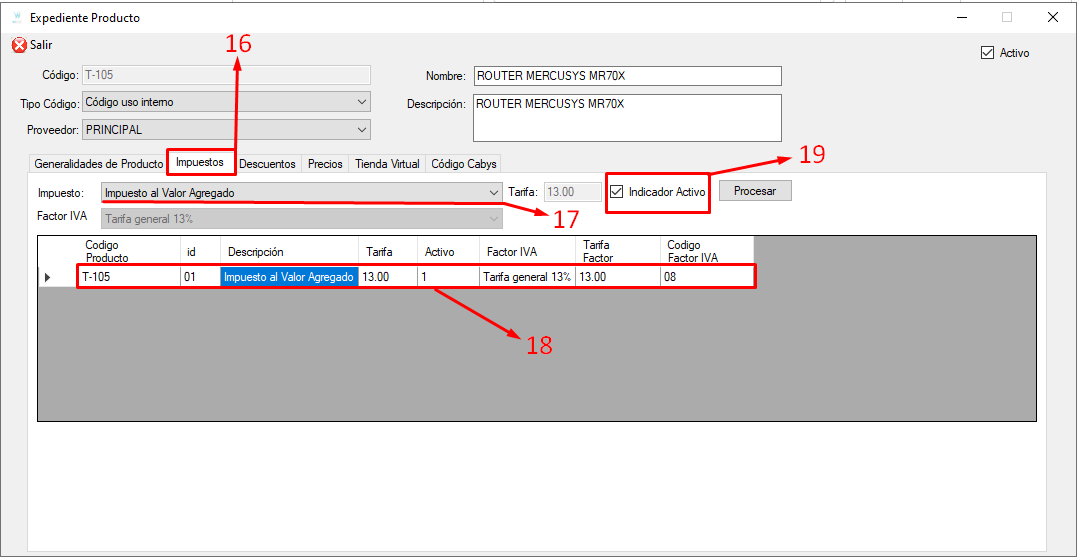
20. En la sección DESCUENTOS, es posible aplicar las siguientes acciones:
-
Crear ofertas de descuento para el producto, asignando el % según condición
-
Desactivar oferta en uso
-
Activar oferta requerida
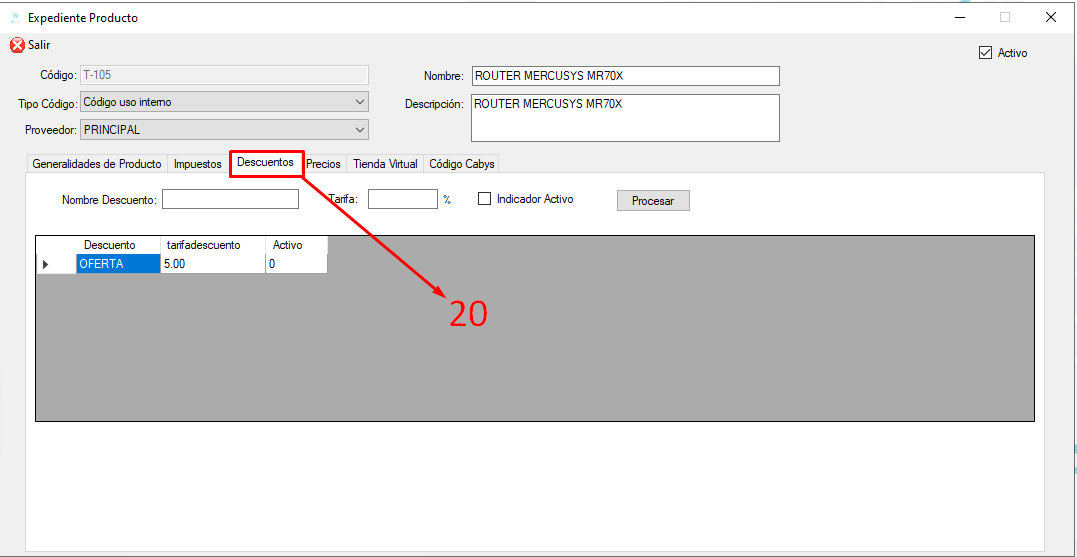
21. En la pestaña PRECIOS, podemos asignar – actualizar:
-
Precio de compra
-
Utilidad
-
Precio de venta
-
Precio de venta 2 y 3
Al terminar de editar los datos requeridos se debe dar CLIC en el BOTÓN PROCESAR
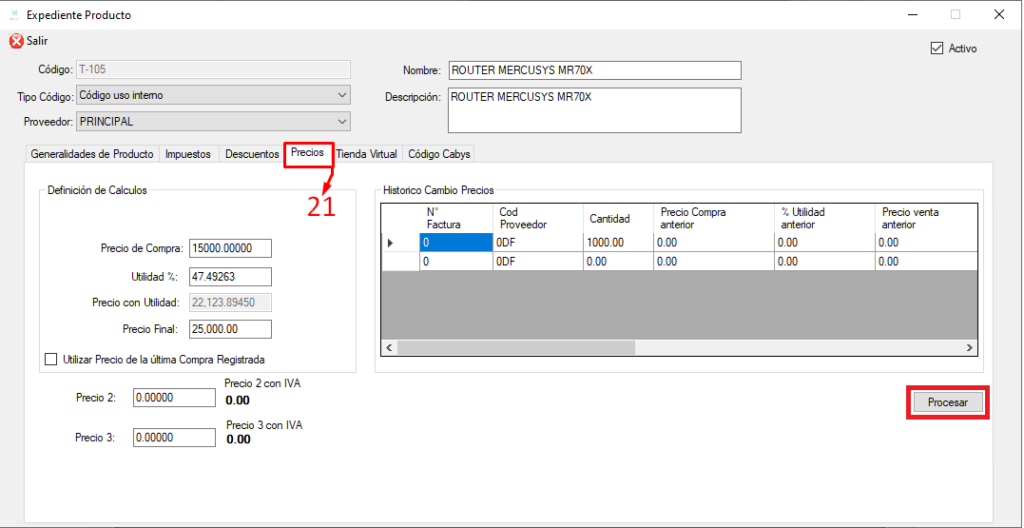
22. Finalmente, en CÓDIGO CABYS, podemos asignar el código según condición de producto o servicio
-
Ver PASO A PASO
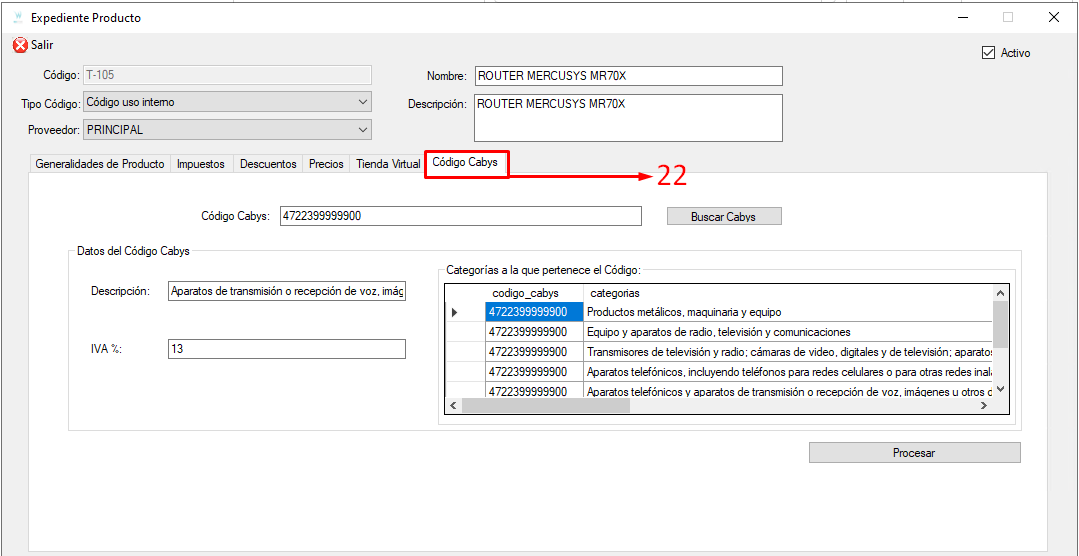
VIDEO PASO A PASO