¿En qué podemos ayudarte?
PRODUCTOS – MODO OFFLINE | DESK
| DESK | PRODUCTOS – MODO OFFLINE
En el modo offline también podemos crear productos, editarlos, exportar el listado de productos.
CREAR PRODUCTO
Para crear un producto vamos al módulo Facturar > Contingencias > Crear Producto.

Se nos abrirá un expediente de producto en blanco, donde podremos llenar todos los datos de nuestro producto, como en el ejemplo. (los datos en blanco son opcionales)
Damos clic en “Procesar” para guardar estos datos.
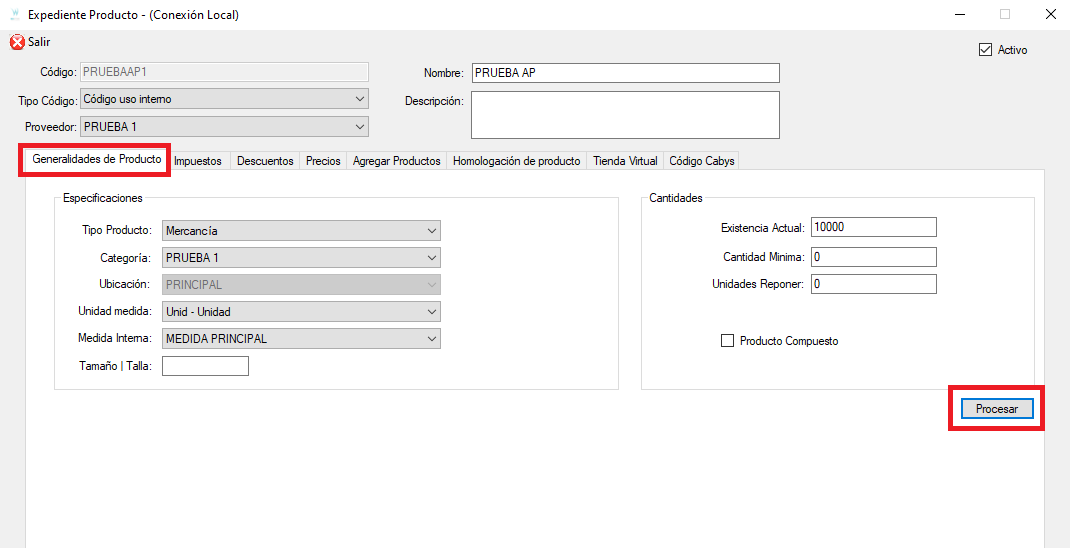
Ahora en la pestaña “Impuestos” agregamos el impuesto de nuestro producto, ponemos el check en el “indicador principal” y damos al botón procesar.
Veremos como se carga una línea con el impuesto que acabamos de configurar.
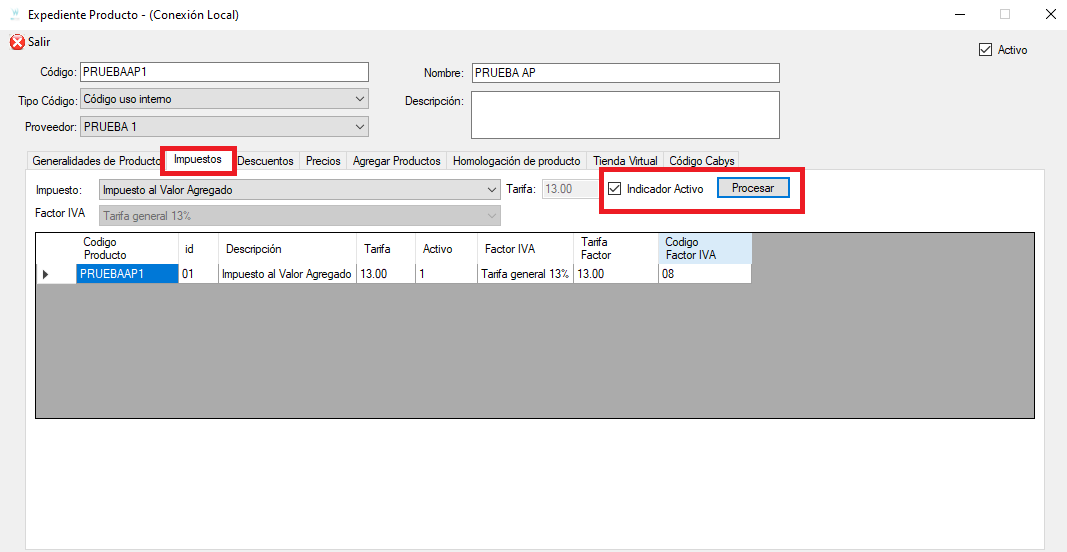
Vamos a la pestaña “Precios”, podemos llenar toda la información o solo poner el precio final (incluirá el impuesto en caso de tenerlo configurado)
Podemos configurar precio 2 y precio 3 en caso de utilizarlo. Y también podemos activar, o no, el check para cambiar el precio cuando agreguemos una factura de compra.
Damos en procesar para guardar nuestra configuración.
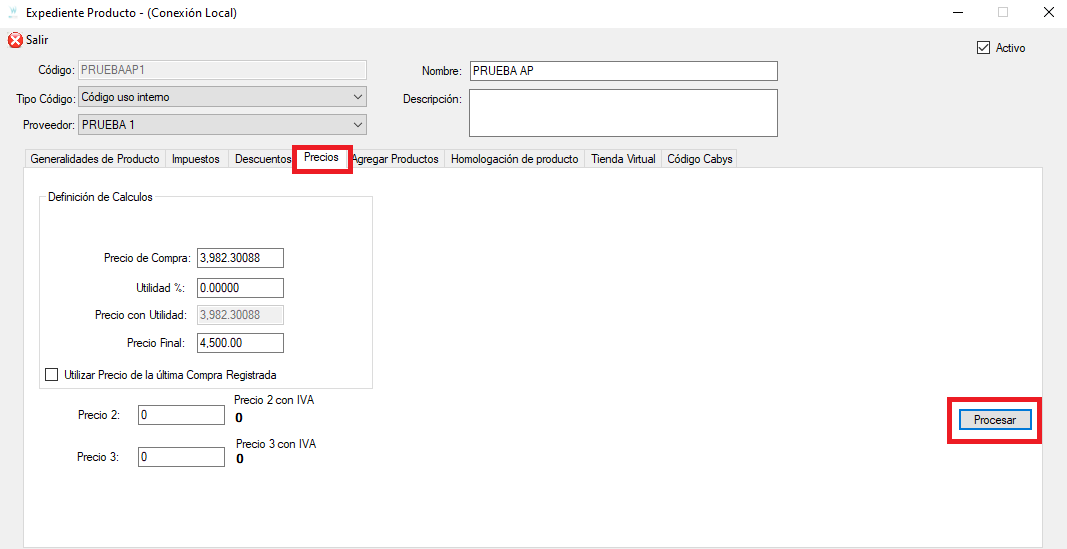
Para configurar el código CABYS en el modo offline, debemos copiar directamente el número. Como no hay conexión no se puede hacer la búsqueda en línea.
Damos al botón procesar para guardar esta configuración.
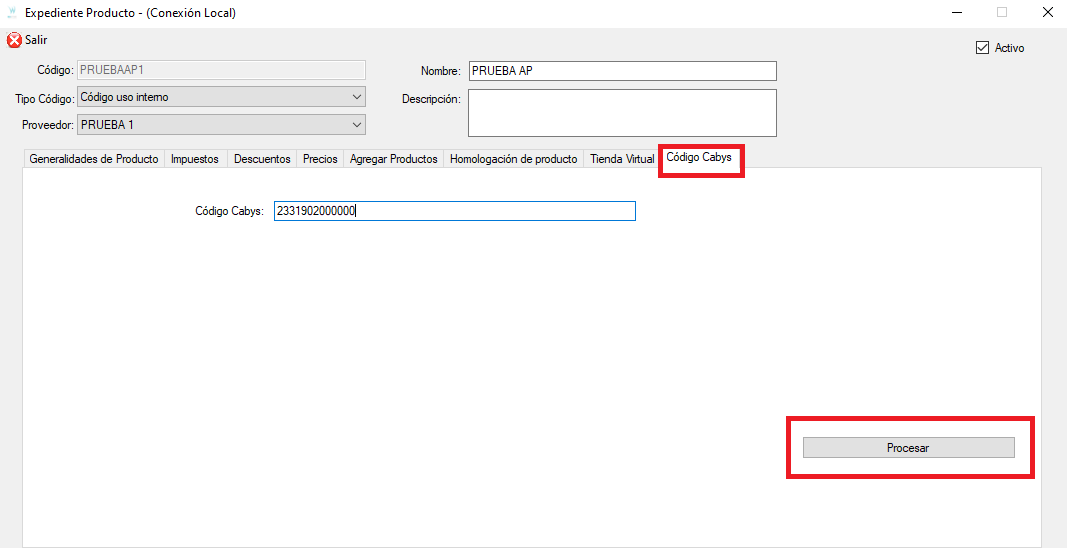
VER PRODUCTOS
Para ver nuestro listado de clientes vamos al módulo Facturar > Contingencias > Ver productos.

Se nos abrirá la ventana del inventario donde tenemos las opciones
1. El buscador para ayudarnos a encontrar el producto.
2. Botón “Añadir” para agregar un nuevo producto.
3. Botón “Editar” para realizar todas las modificaciones que necesitemos. (Excepto código del producto, ni ubicación)
4. Botón “Exportar” generar un Excel con el listado de productos.
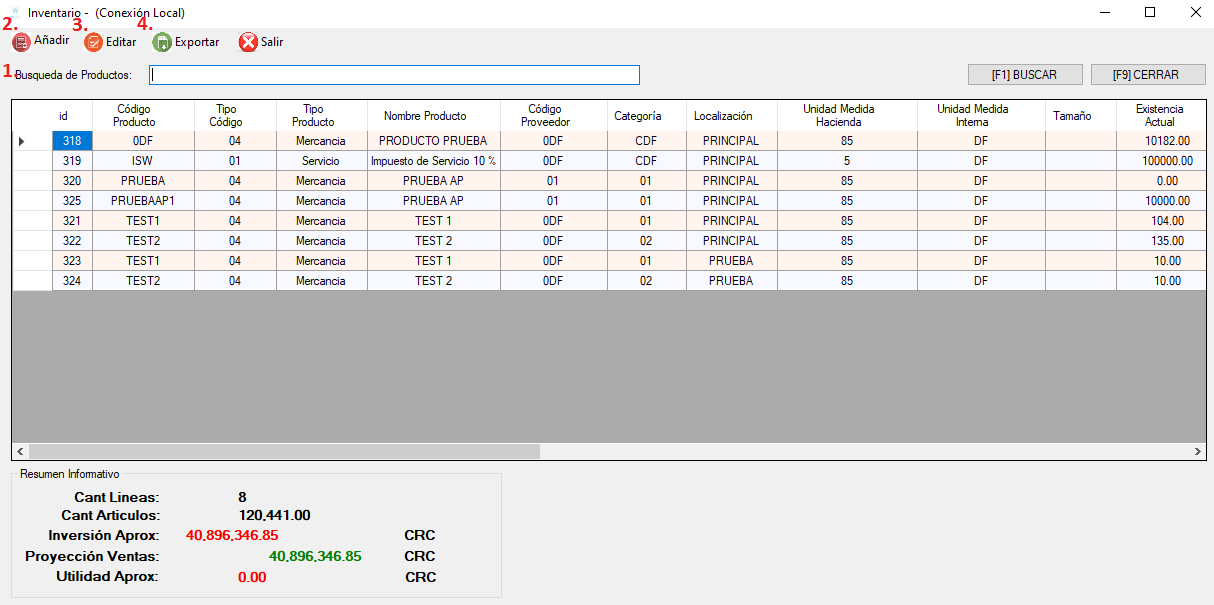
EDITAR PRODUCTO.
Cuando damos en el botón “Editar” se nos abre el expediente del producto, donde podemos modificar todos los datos, excepto el código del producto, ni la ubicación.
Recuerda dar procesar en cada pestaña que modifiques, para guardar por cambios.
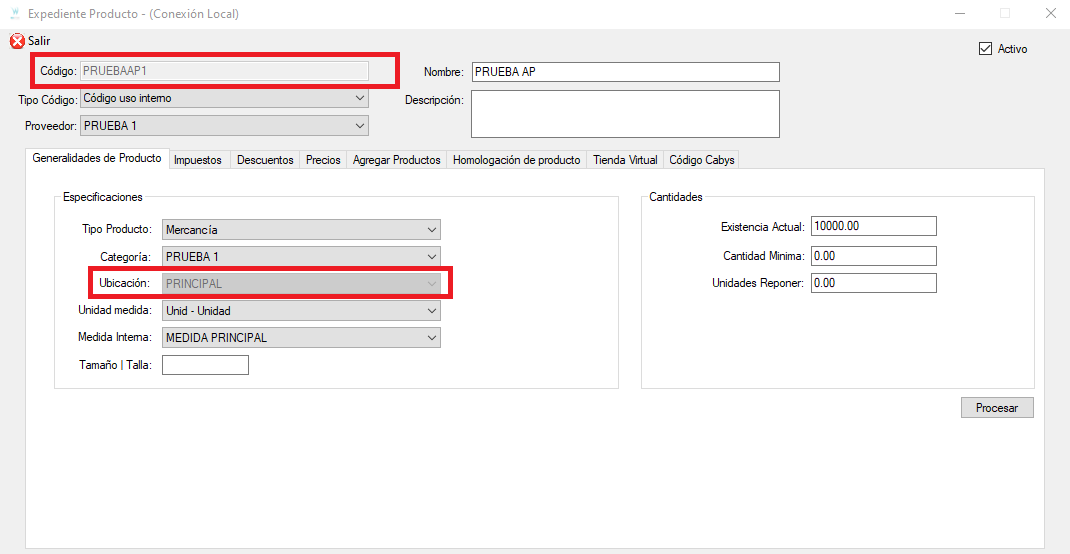
NOTA: cuando vamos a modificar un impuesto es importante quitarle el check de indicador principal al que ya está activo.
Para eso damos doble clic en la línea del impuesto, se cargará la información arriba, quitamos el check y damos clic en “Procesar”
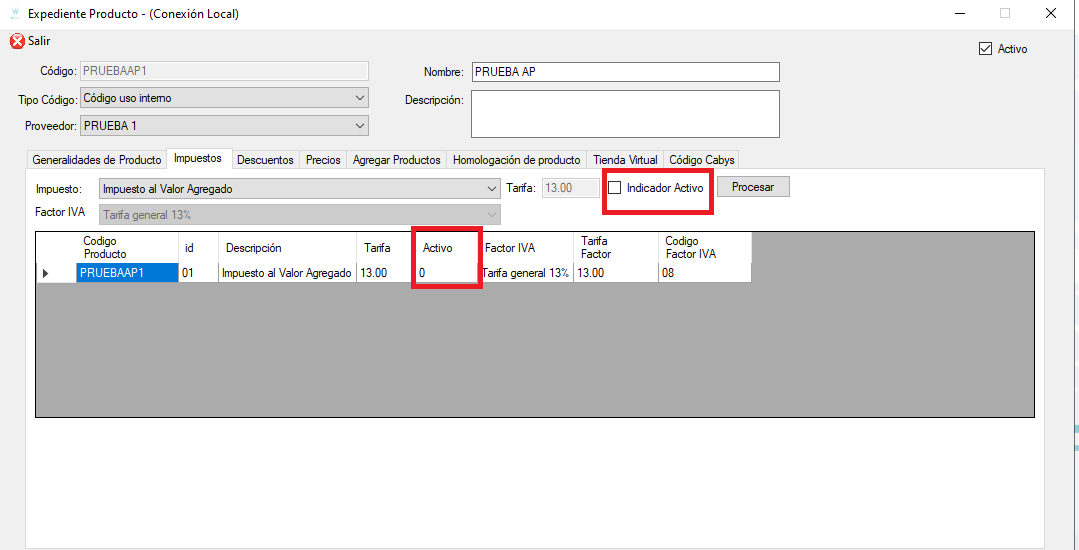
Validamos que se desactivó correctamente, cuando en la columna “Activo” dice cero.
Procedemos a registrar el nuevo impuesto, le ponemos el check de indicador activo y damos en “Procesar”.
Veremos que el impuesto activo tiene un 1, todo impuesto que en la columna “activo” tenga 1, es lo que el sistema va a estar tomando a la hora de facturar.
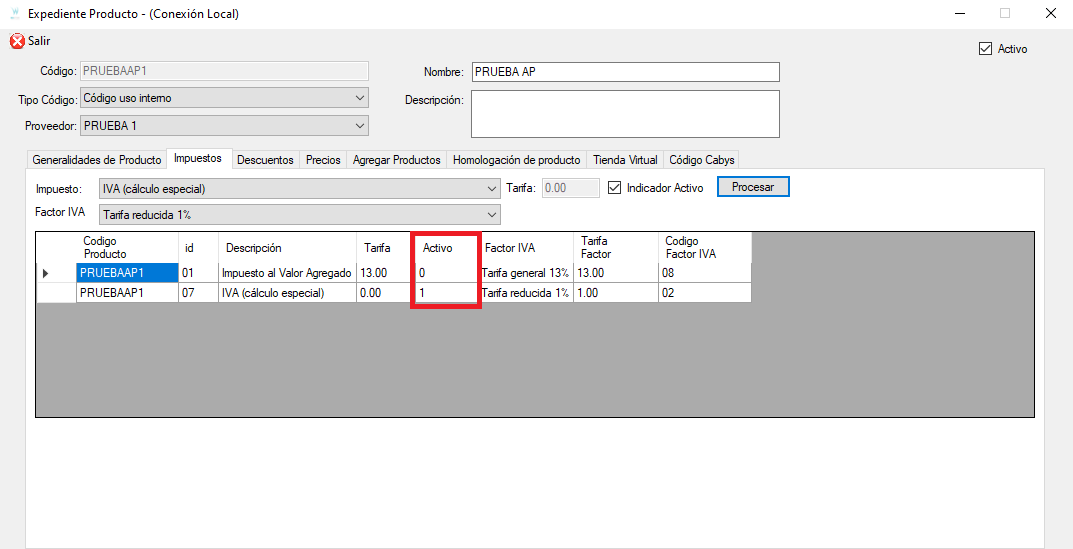
IMPORTANTE: si se modifica el % del impuesto, se debe cambiar el CABYS a uno que corresponda con ese porcentaje.
VIDEO PASO A PASO
