¿En qué podemos ayudarte?
BOLETERÍA – CONFIGURACIÓN MÓDULO DE SOCIOS | DESK
| DESK | UTILIDADES – CONFIGURACIONES – PARÁMETROS DE EMPRESA
Para hacer uso de esta utilidad, debemos seguir los siguientes pasos:
1- Iniciar sesión en el sistema PV
2- Ubicamos el MENÚ | UTILIDADES
3- Ir a “Configuraciones”
4- Ir a “Parámetros de Sistema”
5- Ir a “Parámetros de Empresa”
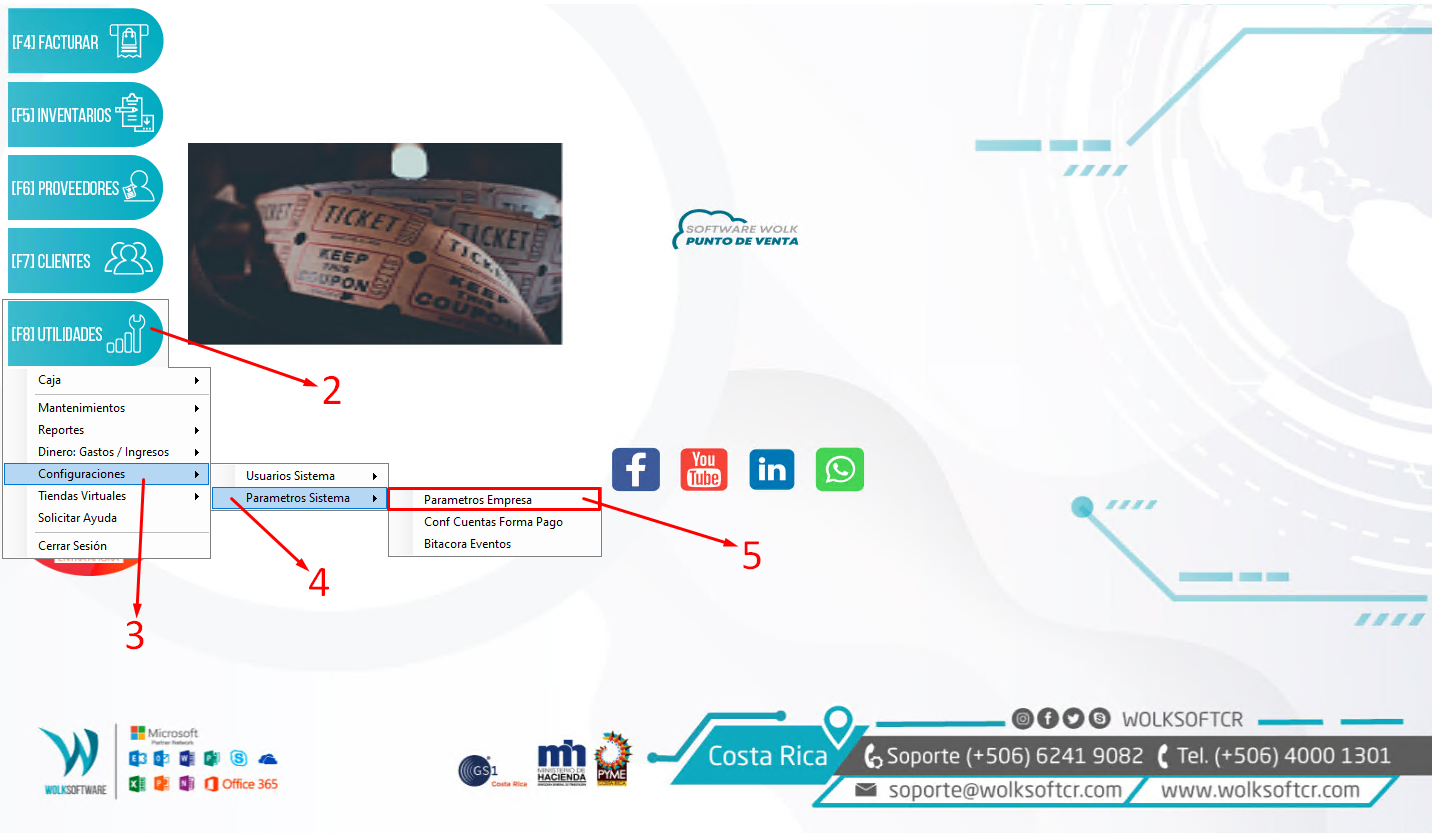
6- En la ventana Información Empresa
7- Ir a la pestaña “Configuraciones”
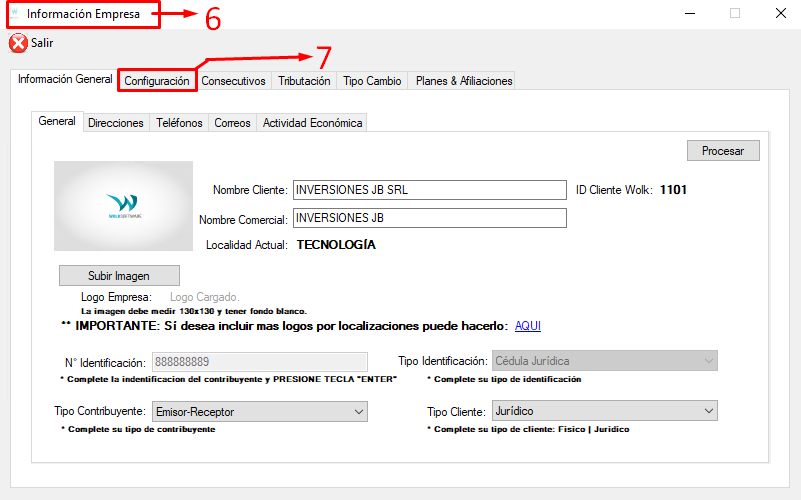
8- Clic en el botón CONFIGURACIÓN DE BOLETERÍA
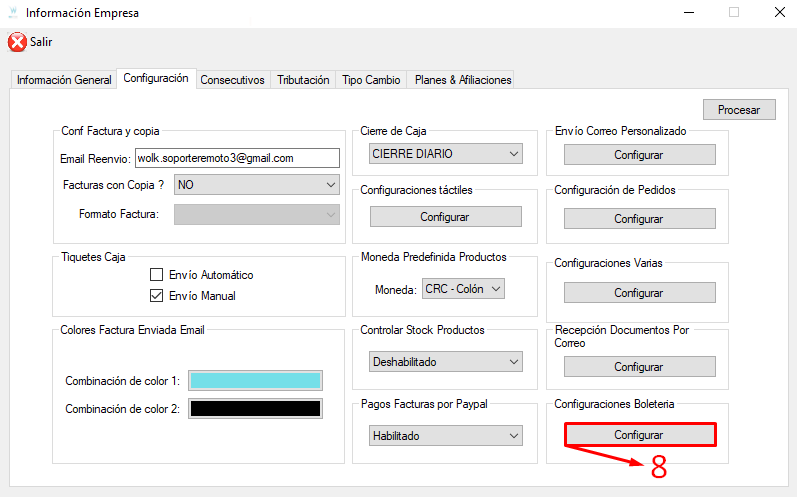
9- Se ingresa la llave maestra
10- Clic en AUTORIZAR
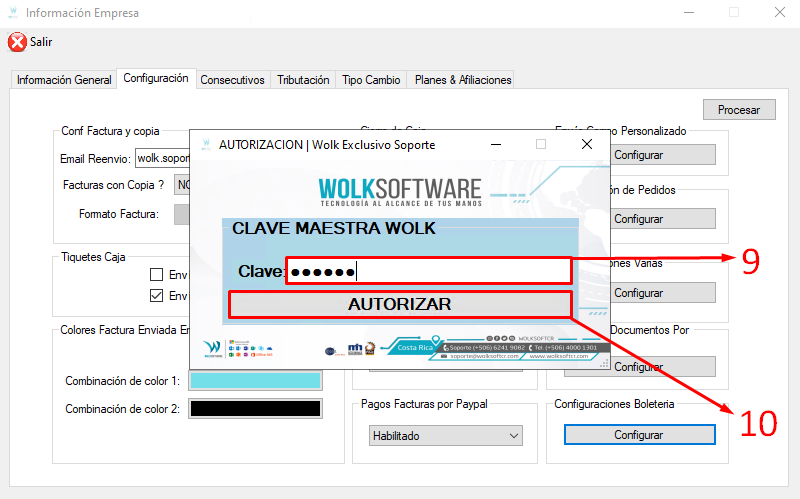
11- Clic en el botón OK
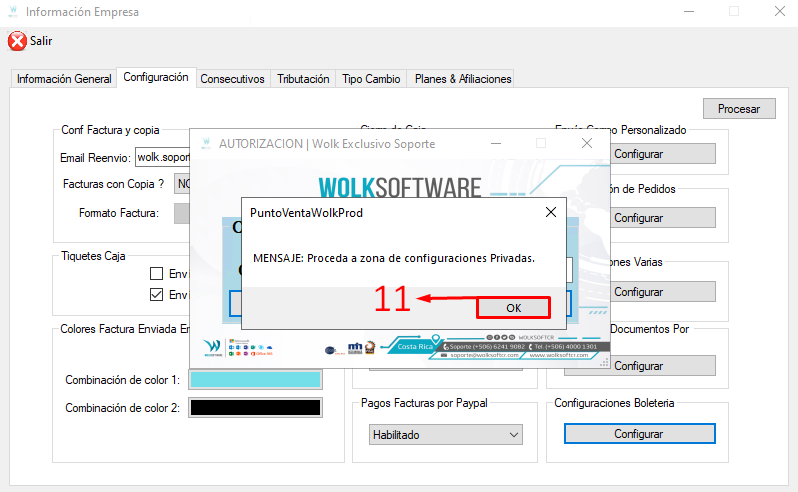
12- Se debe seleccionar la boletería requerida
13- Seguidamente, clic en la pestaña CONFIGURACIÓN LOCALIZACIONES
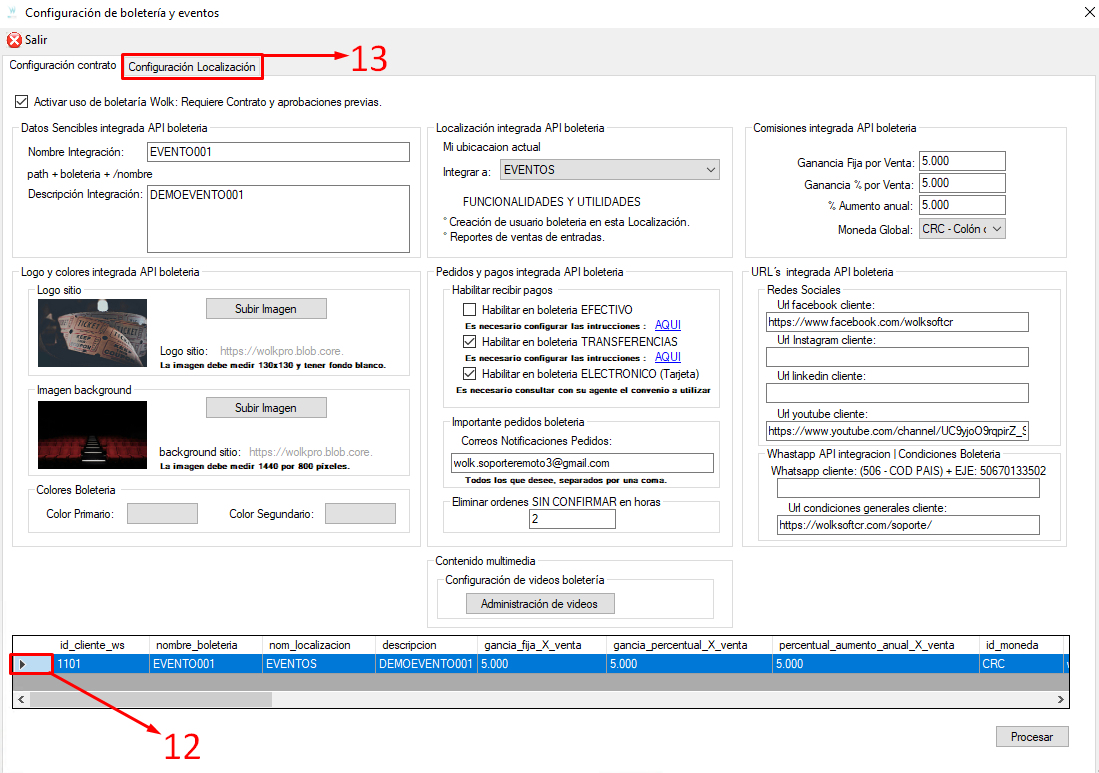
14- Doble clic sobre el ID de la empresa
15- Clic en el botón CARGAR LISTADO DE SOCIOS
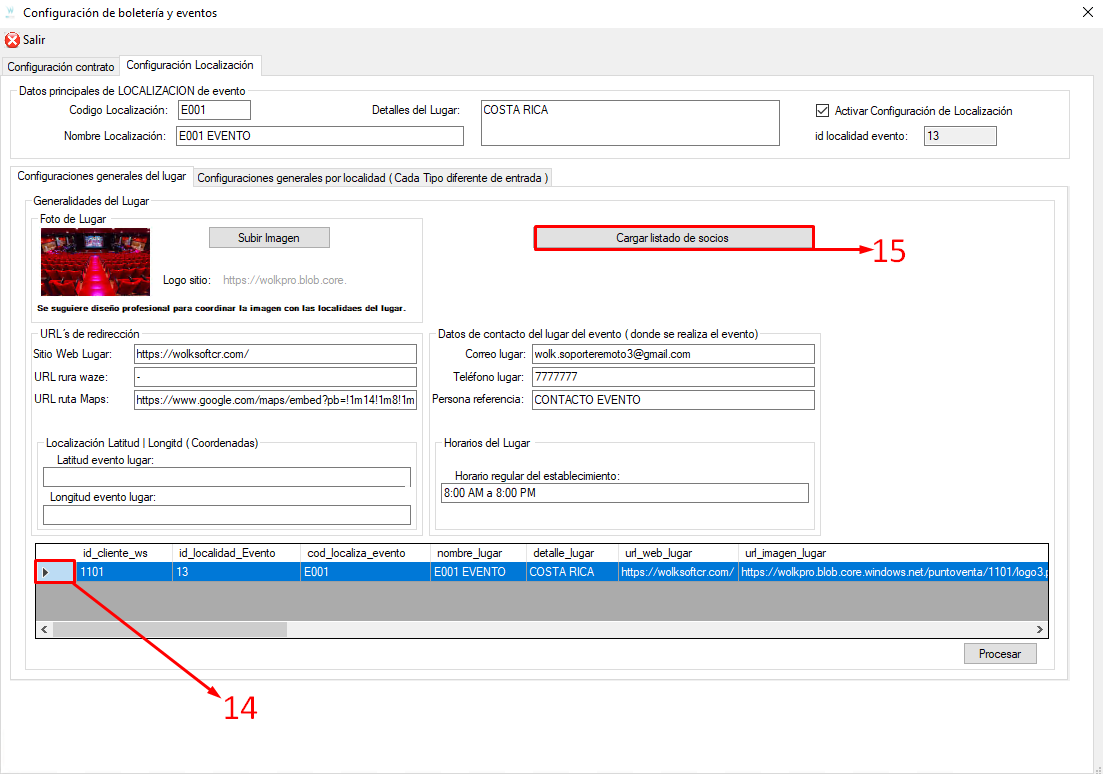
16- Desde la ventana, LISTADO DE SOCIOS, se pueden aplicar las siguientes acciones:
-
-
Añadir nuevo socio (cliente)
-
Exportar la lista a un documento Excel
-
Agregar nuevo cliente. (VER PASO A PASO)
-
Establecer, periodo de duración (vigencia), que tendrá la lista de socios
-
Aplicar la búsqueda de algún socio en la lista ya creada
-
Activar y desactivar la lista y
-
Salir de la ventana
-
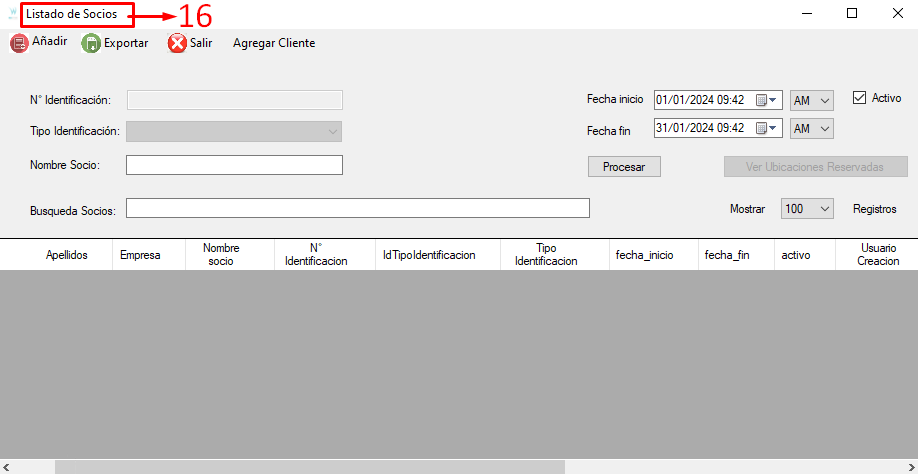
17- Para añadir un SOCIO a la lista, clic en el botón, AÑADIR
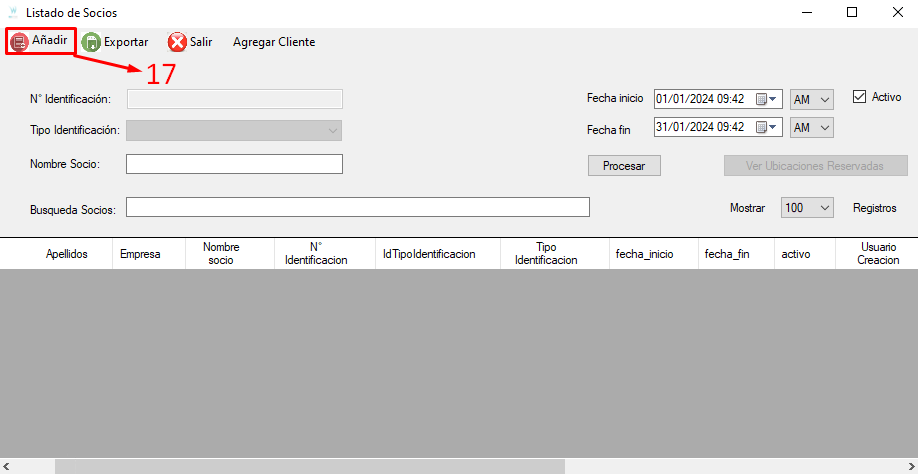
18- Seguidamente, se despliega una ventana, en la que aplicamos la búsqueda del cliente (SOCIO), usando su nombre o número de documento
19- Luego se selecciona con doble clic, el cliente (SOCIO) requerido
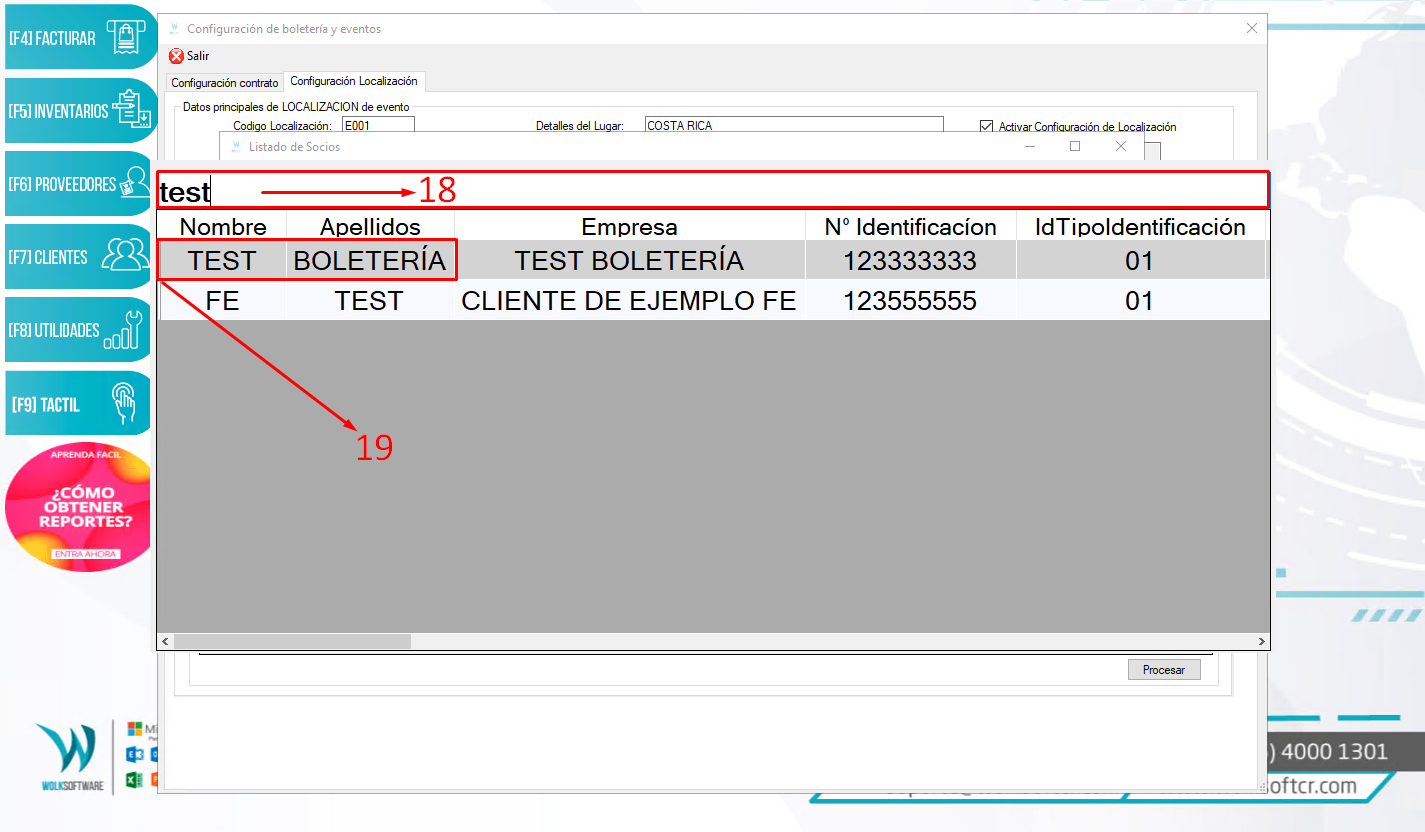
20- Acá podemos observar los datos del cliente seleccionado para aplicar el registro como SOCIO
21- Se debe SELECCIONAR EL RANGO DE FECHA que marca el tiempo que estará vigente la condición
22- Se marca el check de ACTIVO
23- Clic en el botón PROCESAR
24- Se confirma la operación, clic en el botón OK
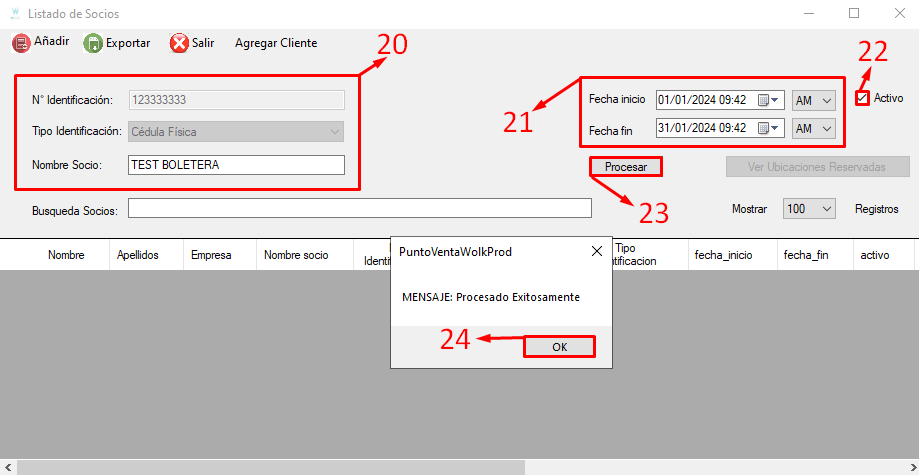
25- Luego del proceso, se puede apreciar que el cliente seleccionado se cargó correctamente en la lista de SOCIOS.
26- Clic en el botón SALIR
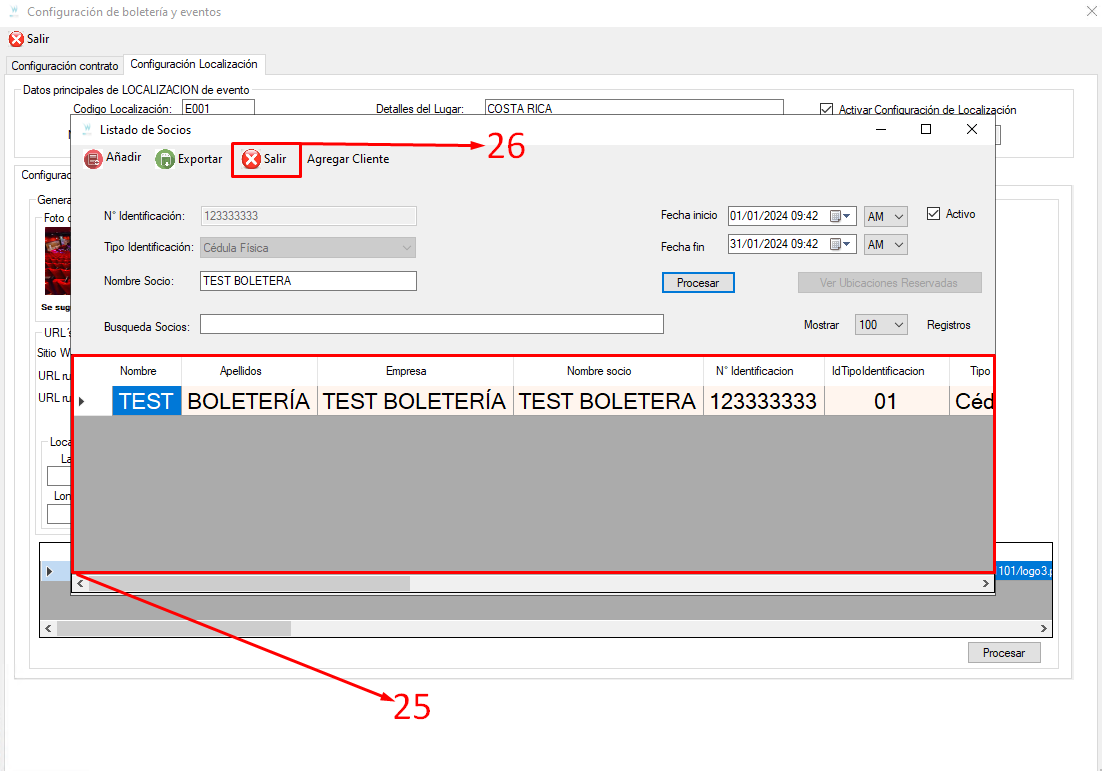
27- En la ventana CONFIGURACIÓN DE BOLETERÍA Y EVENTOS
28- Damos clic en la pestaña CONFIGURACIONES GENERALES POR LOCALIDAD
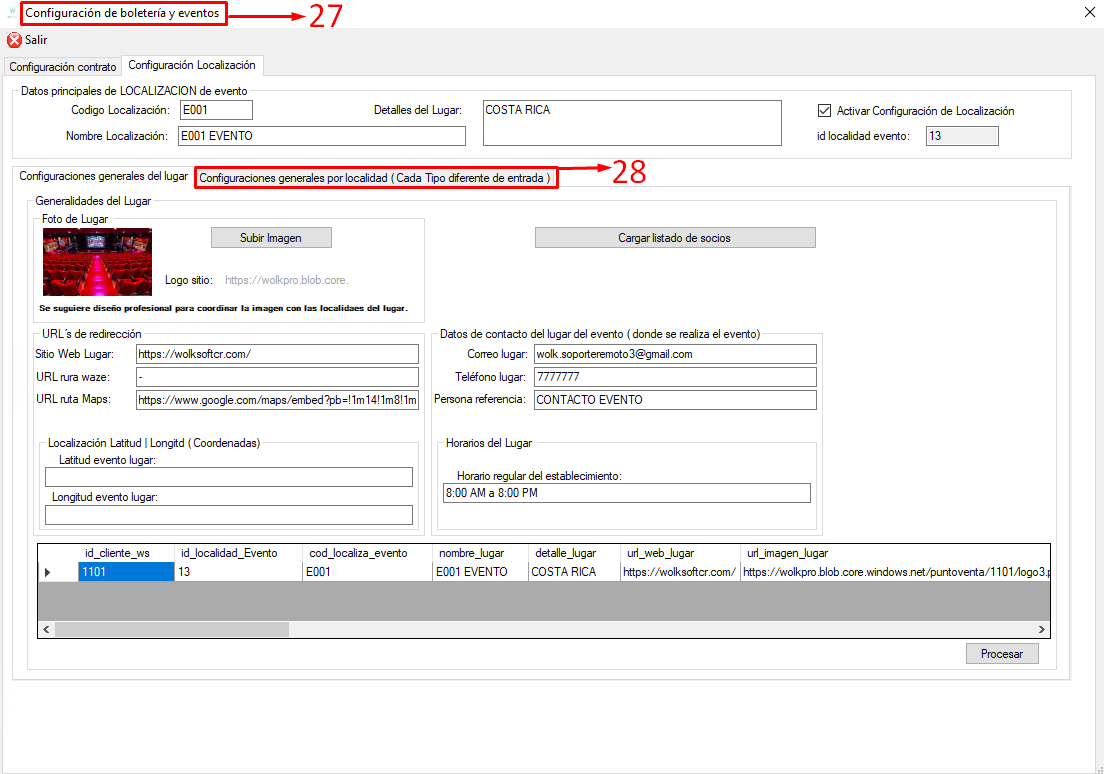
29- Luego, seleccionamos el tipo de entrada de preferencia para el SOCIO
30- Clic en el botón RESERVA DE SOCIOS
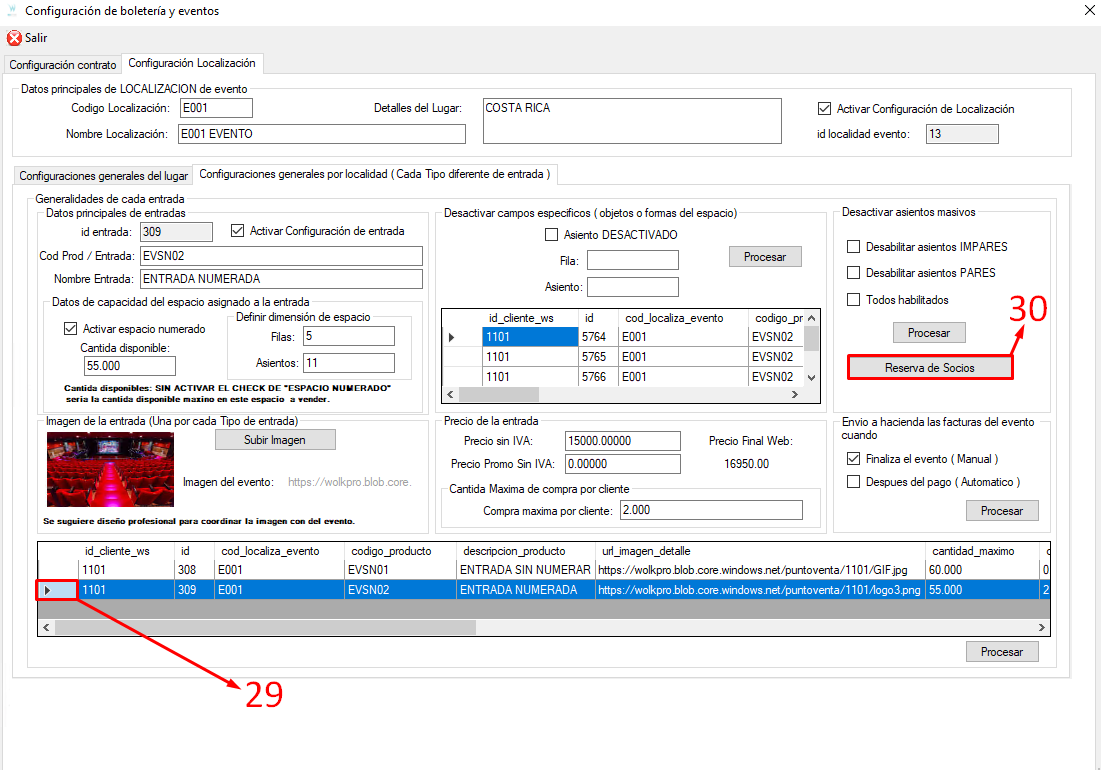
31- Aplicamos la búsqueda del socio usando nombre o número de identificación
32- Se selecciona el SOCIO requerido
33- En este apartado, se observa los datos del cliente seleccionado
34- Asignamos LA FILA Y ASIENTO, esto según solicitud del cliente y la disponibilidad que se tenga al momento.
35- Para apreciar la disponibilidad de los asientos, clic en el botón VER UBICACIONES RESERVADAS
36- Clic en el botón PROCESAR
37- Clic en el botón OK
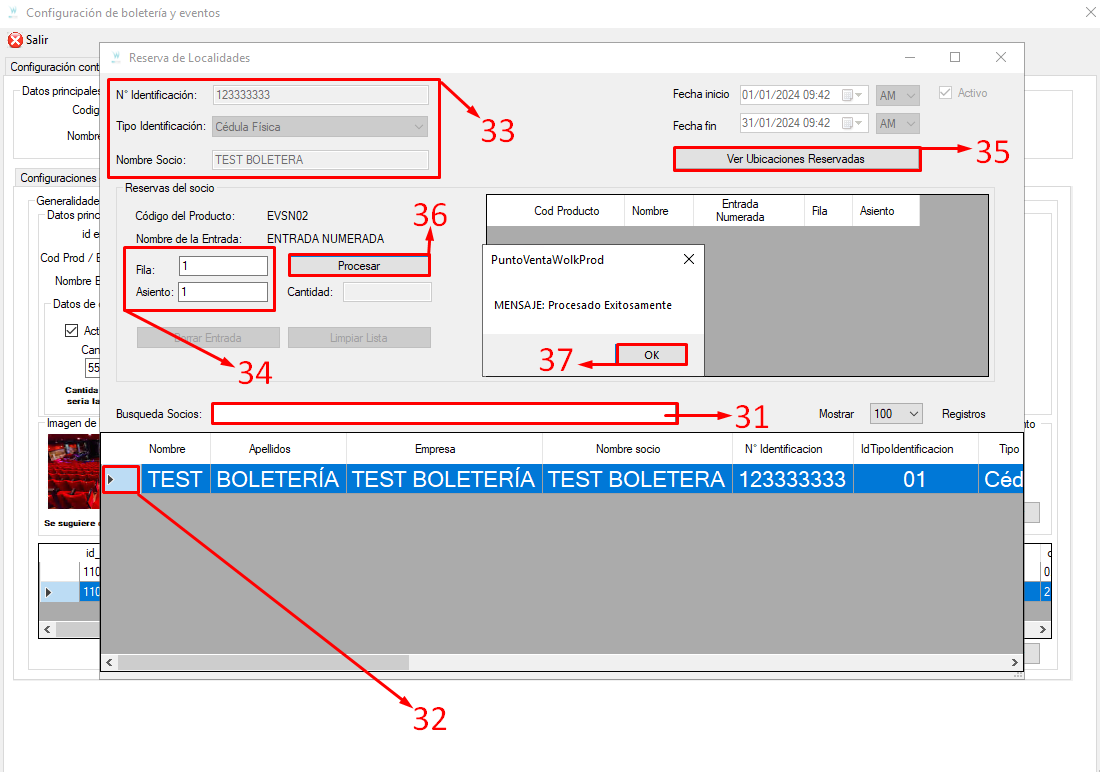
38- En esta sección, se aprecia la reserva aplicada para el SOCIO seleccionado
-
-
Para finalizar, corresponde aplicar el envío de las reservas al correo de los socios VER PASO A PASO
-
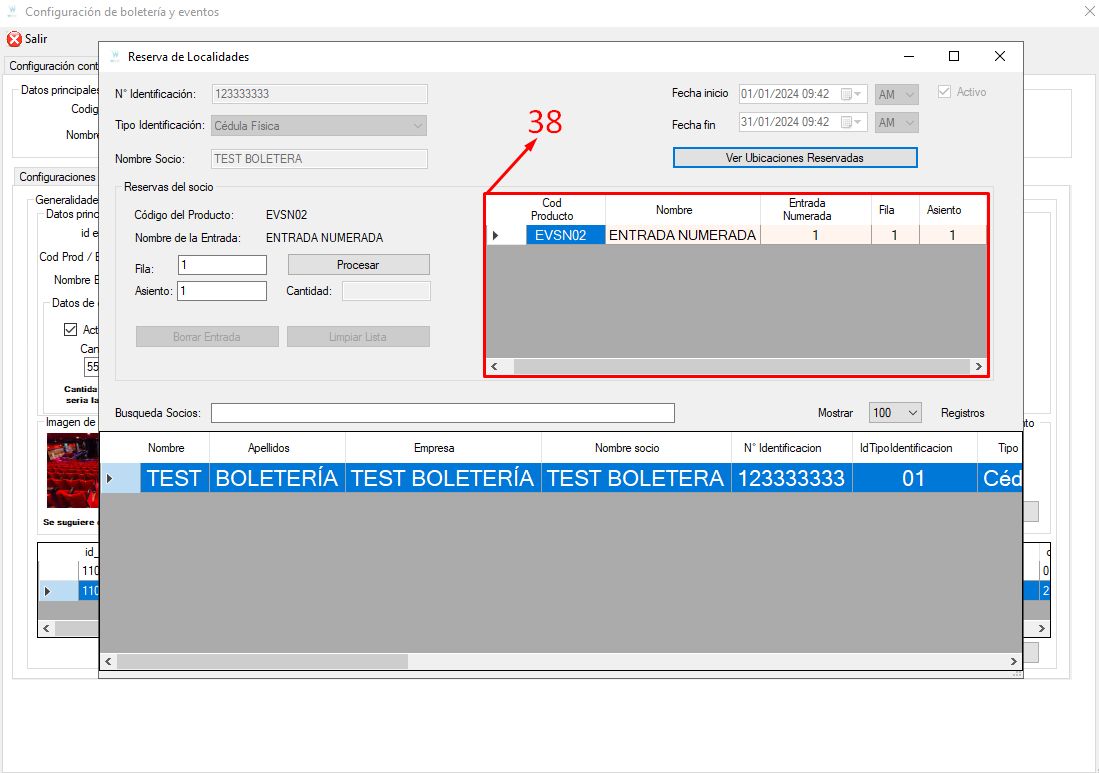
VIDEO PASO A PASO
