¿En qué podemos ayudarte?
AGREGAR NUEVO CLIENTE DESDE LA FACTURA | WEB
WEB | FACTURA – AGREGAR NUEVO CLIENTE DESDE LA FACTURA
Para poder agregar un nuevo cliente desde una factura se deben realizar los siguientes pasos:
1-Presionar el botón “Facturación”
2-Presionar el botón “Crear Factura”
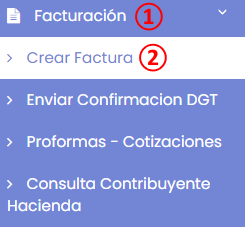
Dentro de la ventana de facturación para poder realizar la creación de un nuevo cliente realizar lo siguiente:
1-Presionar la pestaña de “DATOS DE LA FACTURA”
2-Presionar el botón “NUEVO” para agregar un cliente
Dentro de la ventana para agregar un cliente realizar los siguientes pasos:
1-Seleccionar el tipo de identificación de cliente que desea agregar. Se cuenta con los siguientes TIPOS DE IDENTIFICACIÓN:
-
Cédula física
-
Cédula jurídica
-
Dimex
-
Nite
2-Digitar el NÚMERO DE IDENTIFICACIÓN del cliente
NOTA: una vez se agrega el número de identificación se presiona la tecla ENTER y si la identificación se encuentra en el registro nacional se cargan los campos “NOMBRE CLIENTE” y “APELLIDO CLIENTE” de manera automática.
3-Digitar el nombre del cliente
4-Digitar el apellido del cliente
5-Digitar el nombre comercial del cliente
6-Digitar el descuento fijo que se le va a asignar al cliente
7-Mantener la opción “ACTIVO” en sí para que se pueda utilizar al cliente correctamente
8-Presionar el botón “PROCESAR” para guardar los cambios correctamente
 NOTA
NOTA
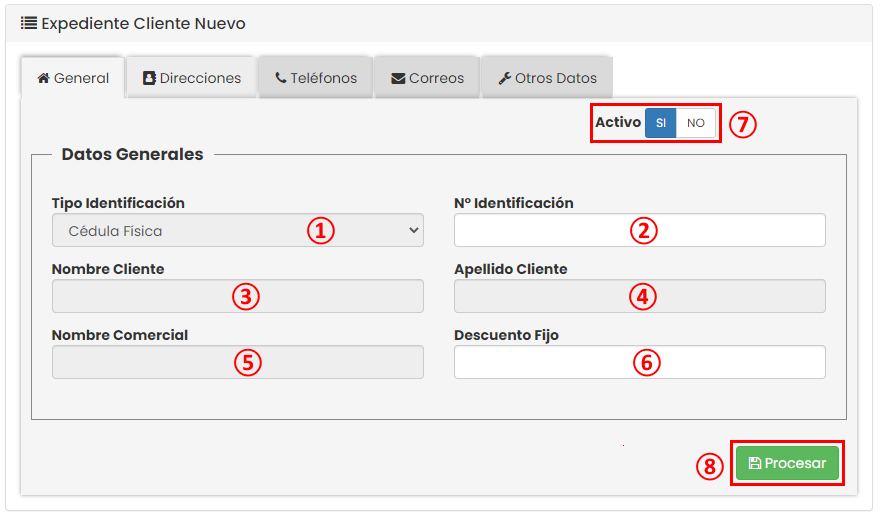 NOTA
NOTAPresionar la pestaña “DIRECCIONES”
Dentro de la pestaña “DIRECCIONES” realizar los siguientes pasos:
1-Seleccionar la PROVINCIA del cliente
2-Seleccionar el CANTÓN del cliente
3-Seleccionar el DISTRITO del cliente
4-Seleccionar el BARRIO del cliente
5-Digitar las señas del cliente
6-Seleccionar la opción “SÍ” en el botón “PRINCIPAL”
7-Presionar el botón “PROCESAR” para guardar los cambios correctamente 
Presionar la pestaña “TELÉFONOS”
Dentro de la pestaña “TELÉFONOS” realizar los siguientes pasos:
1-Seleccionar el código de país del teléfono del cliente. Se cuenta con los siguientes códigos de teléfono:
-
Estados unidos
-
Rusia
-
España
-
Colombia
-
El Salvador
-
Costa Rica
2-Seleccionar el tipo de teléfono del cliente. Se cuenta con los siguientes tipos de teléfonos:
-
Celular
-
Habitación
-
Fax
-
Oficina
4-Presionar la opción “SÍ” en el botón “TeléfonoPrincipal”
5-Presionar el botón “PROCESAR” para guardar los cambios del cliente correctamente 
Presionar la pestaña “CORREOS”
Dentro de la pestaña “CORREOS” realizar los siguientes pasos:
1-Digitar el correo del cliente
2-Presionar la opción “SÍ” en el botón “PRINCIPAL”
 3-Presionar el botón “PROCESAR” para guardar los cambios correctamente
3-Presionar el botón “PROCESAR” para guardar los cambios correctamente
VIDEO PASO A PASO

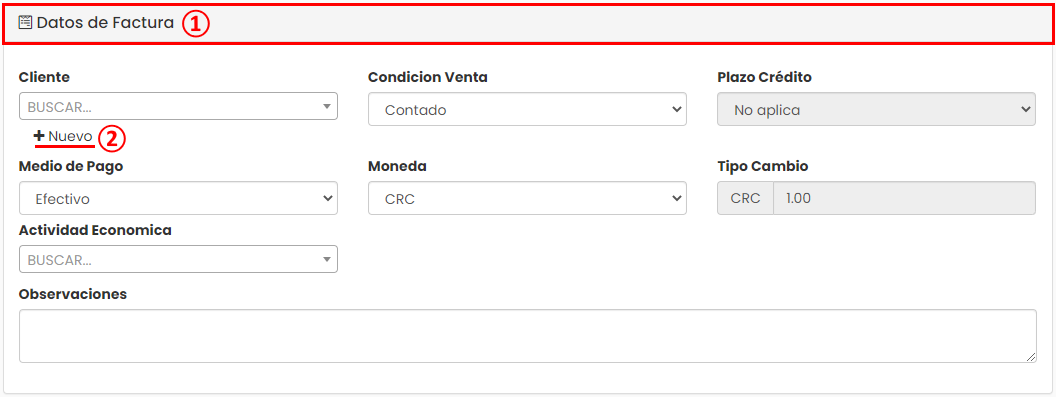
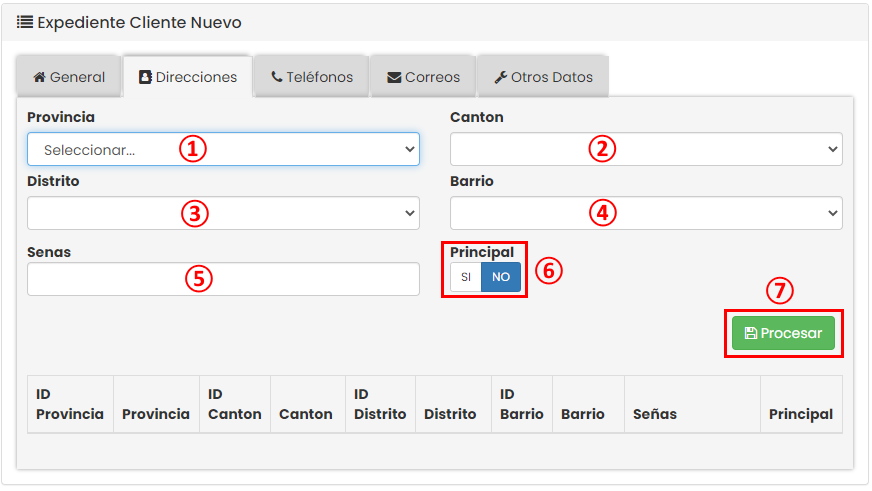
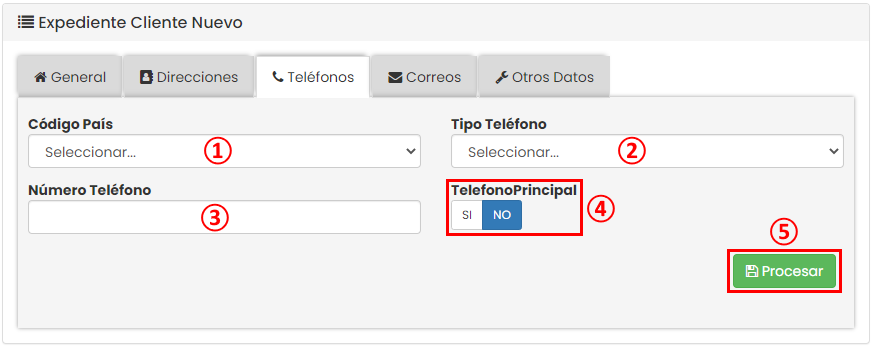
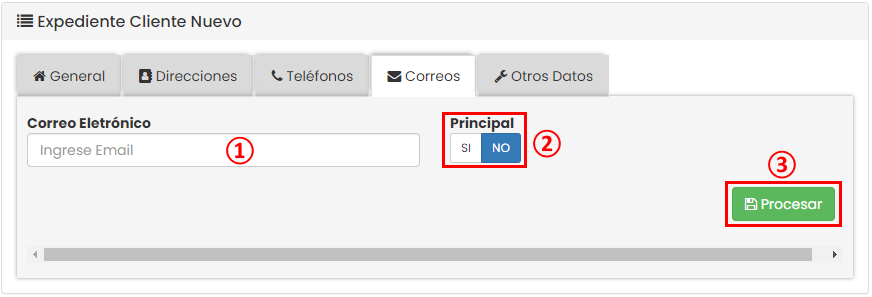 3-Presionar el botón “
3-Presionar el botón “