¿En qué podemos ayudarte?
BOLETERÍA – MODIFICACIÓN DE EVENTOS | DESK
| DESK | INVENTARIOS – PROGRAMACIÓN DE EVENTOS
Para modificar un evento activo, se debe seguir los siguientes pasos:
1- Iniciar sesión en el sistema de PV
2- Seguidamente, ubicamos el menú INVENTARIO
3- Clic en la opción, PROGRAMACIÓN EVENTOS
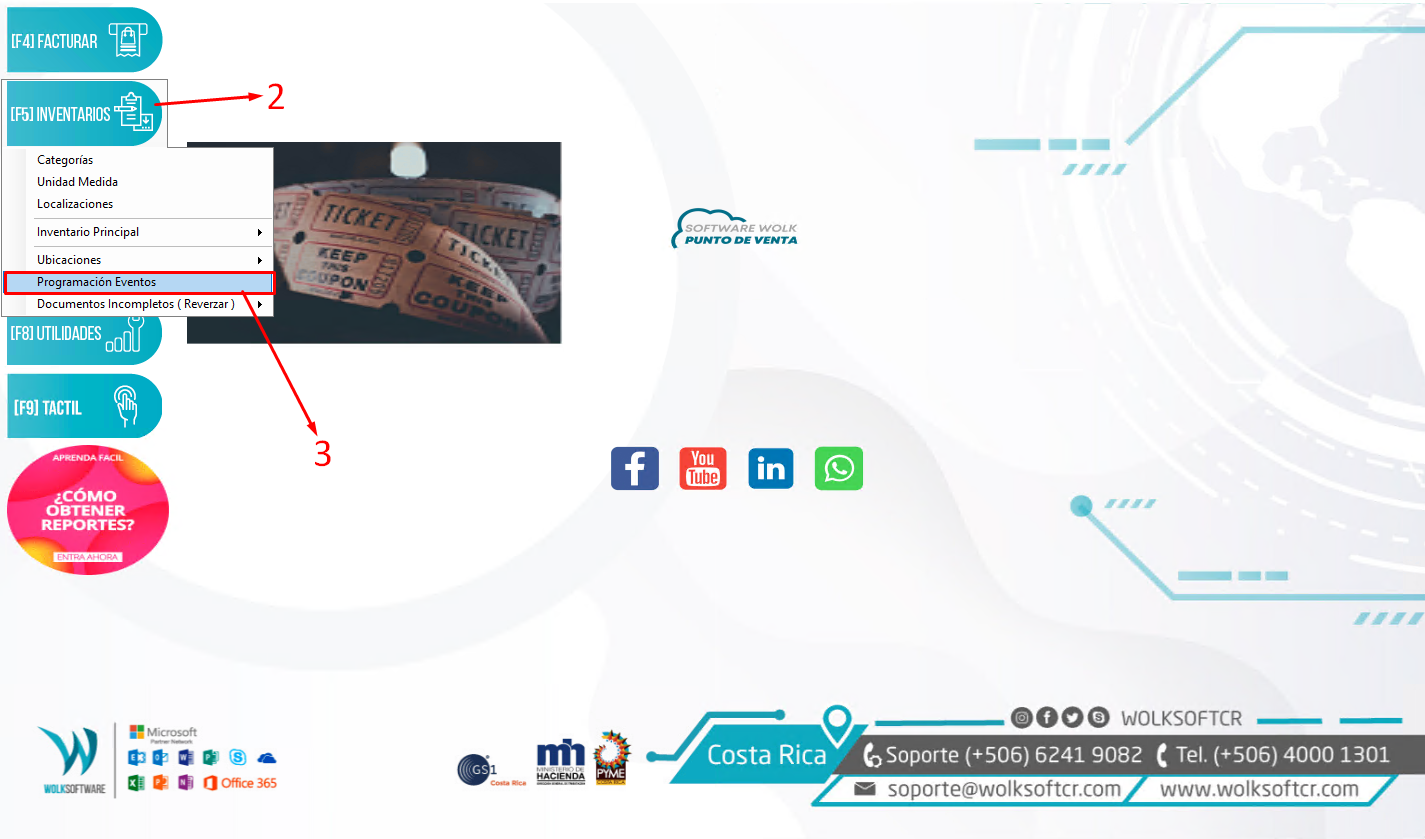
4- En la ventana Configuración de Boletería y Eventos, damos doble clic sobre la BOLETERÍA, previamente configurada por el equipo de Soporte Wolk
5- En la parte inferior de la ventana, se debe aplicar la búsqueda y selección del EVENTO que se encuentra activo
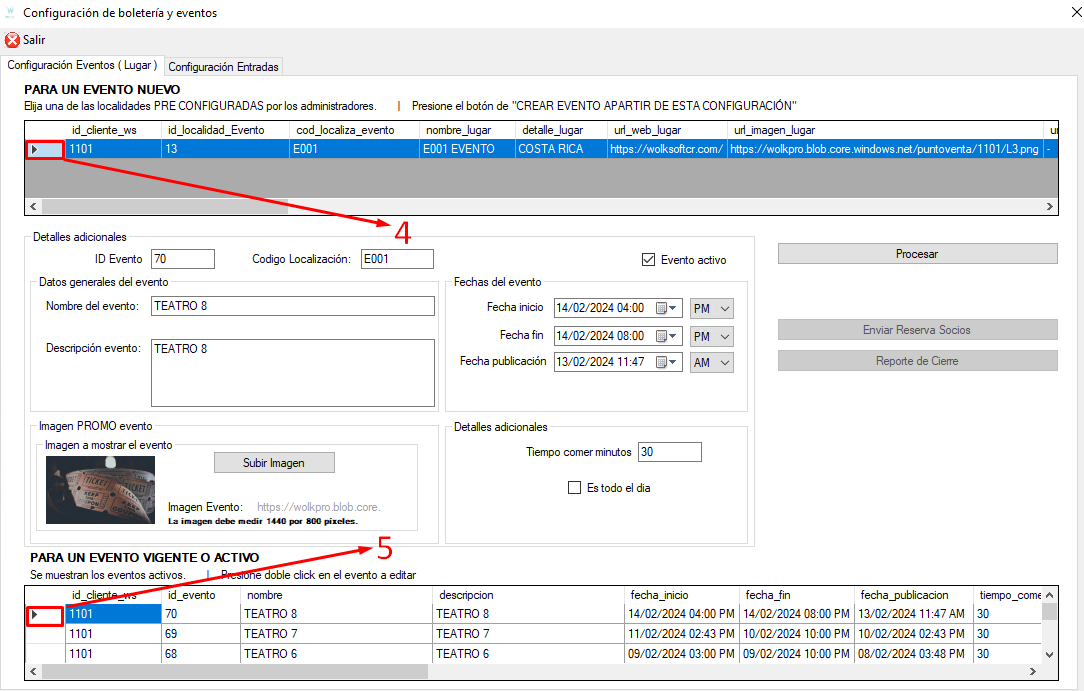
6- Luego de seleccionar el EVENTO activo, ubicamos la pestaña, CONFIGURACIÓN EVENTO LUGAR
-
-
Desde acá, es posible desactivar el evento
-
7- En este apartado, se observa el nombre y descripción del evento. En caso de ser requerido, se puede modificar.
8- Con este botón, podemos realizar la búsqueda y selección de una imagen para el evento, en caso de que sea necesario reemplazarla la actual
-
-
La imagen, debe estar en formato PNG y con las siguientes medidas: 1440 x 800
-
9- Desde esta sección, se asignan las fechas del evento, (inicio, fin y publicación)
-
-
La fecha de inicio y fin pueden ser la misma, claro está que se agregan horas diferentes
-
Según requerimiento, es posible modificar las fechas ya configuras para el evento, siempre y cuando, las fechas inicio y fin, no afecten a la de publicación
-
10- Desde este campo, podemos modificar la cantidad de minutos asignados para el intermedio (break)
11- Clic en el botón, PROCESAR, esto para guardar los cambios actualizados
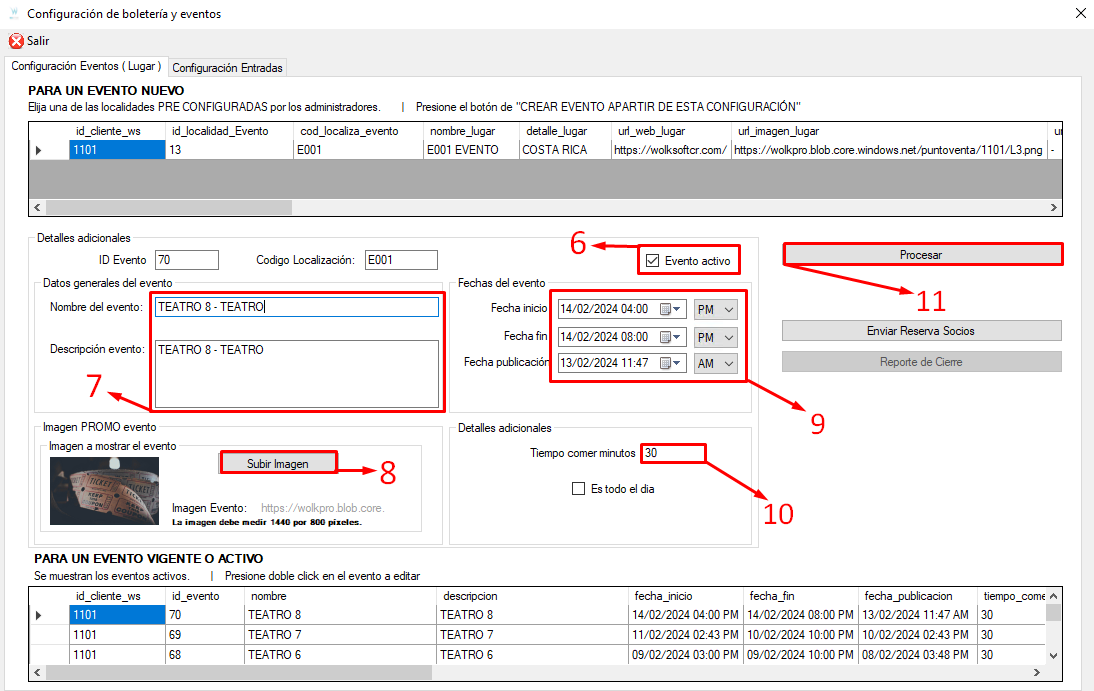
12- Seguidamente, ubicamos la pestaña CONFIGURACIÓN DE ENTRADAS
-
-
Configuraciones generales del lugar
-
En esta sección, es posible aplicar cambios
-
13- Modificar los detalles del lugar
14- Reemplazar la imagen del lugar del evento
15- Cambiar URL de la dirección del evento
16- Aplicar ajustes en la información de contacto del evento
17- Cambiar la hora regular de uso del estacionamiento
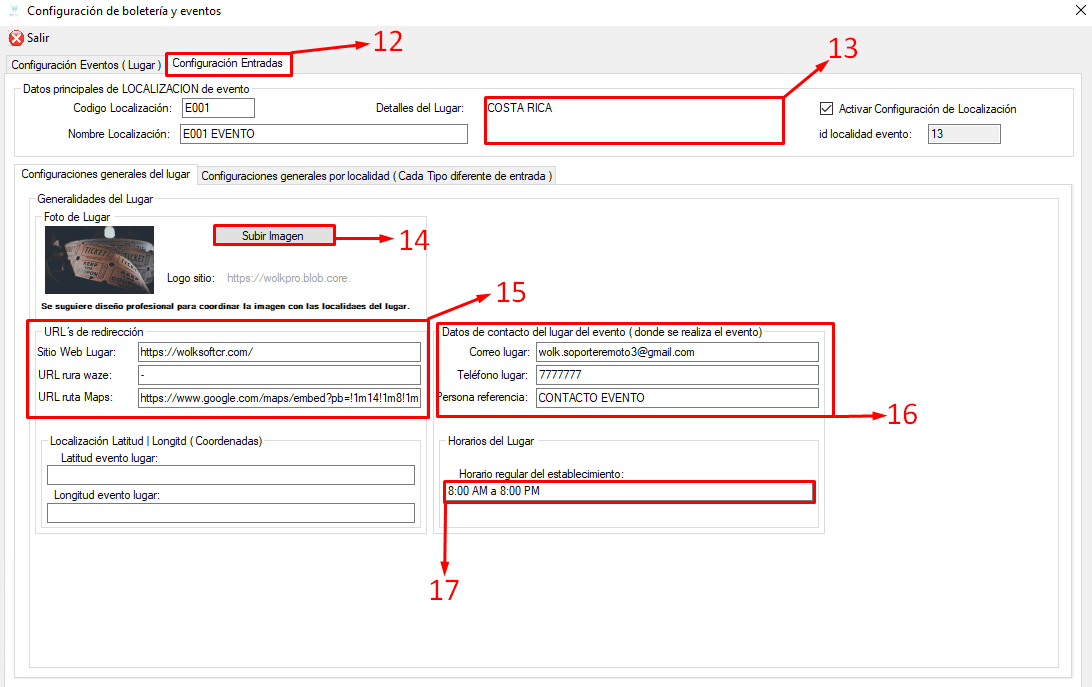
18- Desde la pestaña, CONFIGURACIONES GENERALES POR LOCALIDAD, se puede aplicar las siguientes acciones:
-
-
Agregar nuevos tipos de entradas (numeradas y no numeradas)
-
Aplicar modificaciones para los tipos de entradas que ya están configurados
-
Cambio de precio
-
Bloqueo y desbloqueo de asientos en entradas numeradas
-
Cambio en tipo de envío de facturas a hacienda (manual | automático)
-
Reemplazar la imagen de la entrada
-
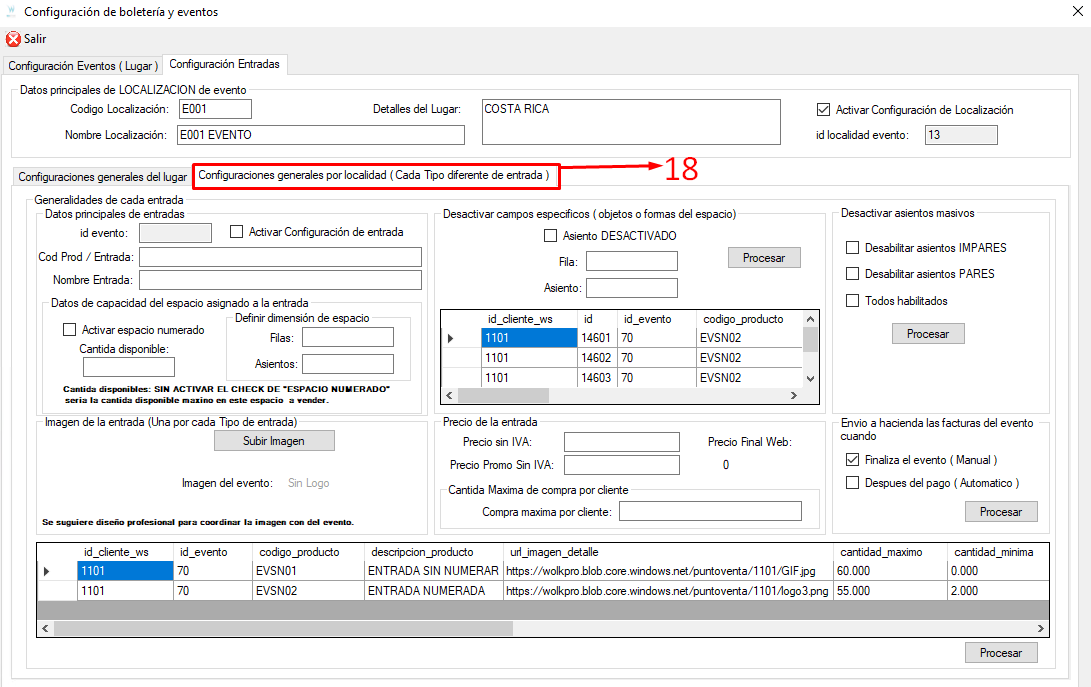
19- Finalizado los ajustes requeridos para el evento, ubicamos nuevamente la pestaña: CONFIGURACIÓN EVENTOS (LUGAR)
20- Clic en el botón, ENVIAR RESERVA SOCIOS, esto para aplicar el envío de los boletos al correo de cada cliente configurado como socio
-
-
Configuración módulo de socios (VER PASO A PASO)
-
Procesar envío de reservas (VER PASO A PASO)
-
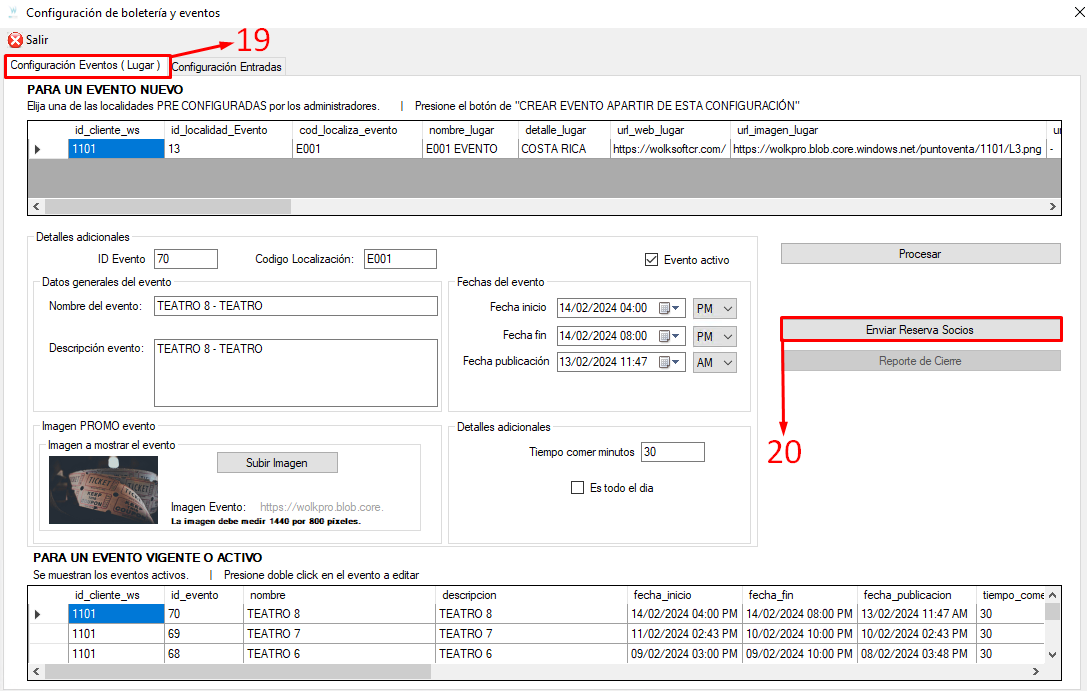
VIDEO PASO A PASO
