¿En qué podemos ayudarte?
CLIENTES | COBRO FACTURAS ABIERTAS DESK
CLIENTES | COBRO FACTURAS ABIERTAS DESK
DESK:
PARA PODER COBRAR UNA FACTURA ABIERTA REALIZA ESTOS PASOS:
1-IR A “FACTURAR”
2-IR A “CLIENTES”
3-PRESIONAR “COBRO FACTURAS ABIERTAS”
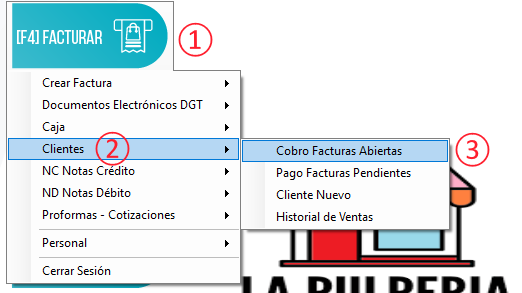
SE ABRIRÁ LA VENTANA PARA COBRO DE FACTURAS ABIERTAS Y SE REALIZAN LOS SIGUIENTES PASOS:
1-SELECCIONAR LA FACTURA QUE SE DESEA COBRAR
2-PRESIONAR EL BOTÓN “PAGAR | MODIFICAR”
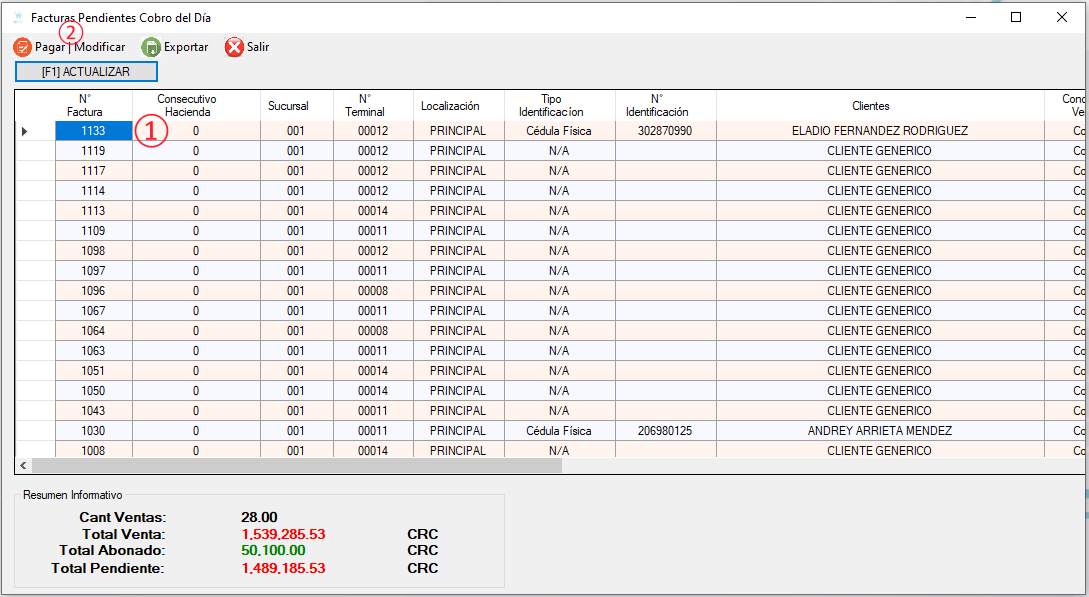
UNA VEZ DENTRO DE LA FACTURA
1-SE PRESIONA EL BOTÓN “GUARDAR | EMITIR” PARA TERMINAR DE CERRAR LA FACTURA
OPCIONAL: COMO SE MUESTRA EN LA IMAGEN SE PUEDEN AGREGAR MÁS PRODUCTOS A LA FACTURA DE SER NECESARIO
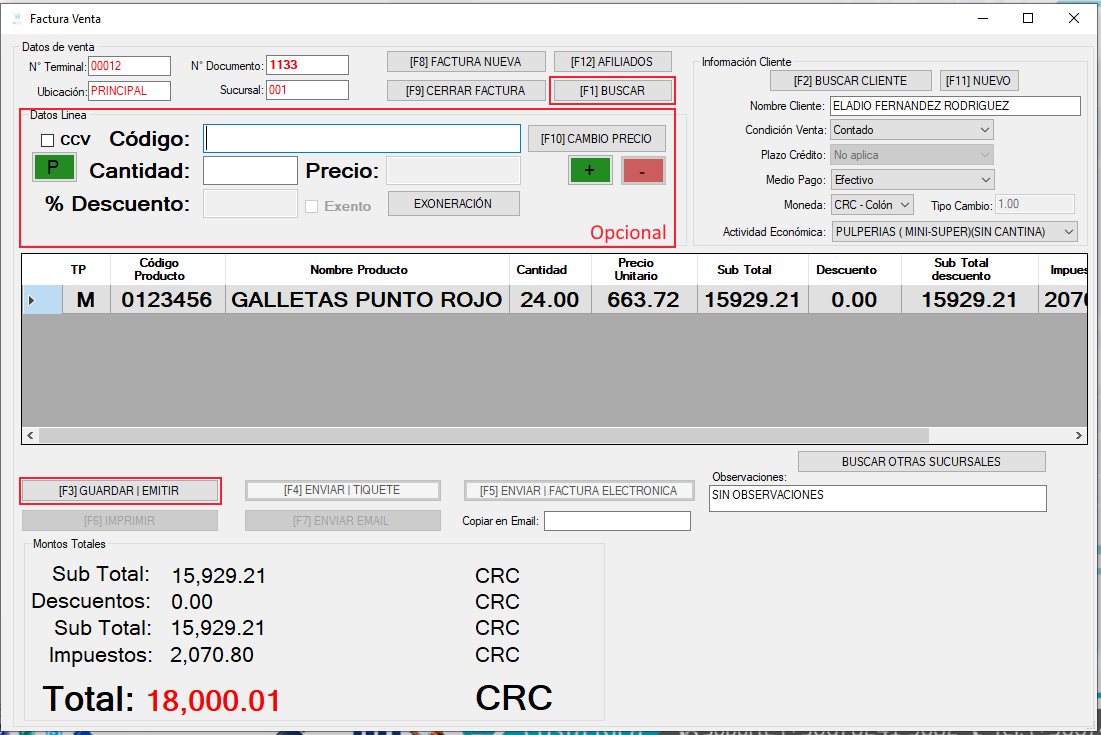
1
SE PROCEDE A PAGAR Y CERRAR LA FACTURA
1-SELECCIONAR EL TIPO DE PAGO
2-SELECCIONAR LA FORMA DE PAGO
3-PAGAR LA FACTURA
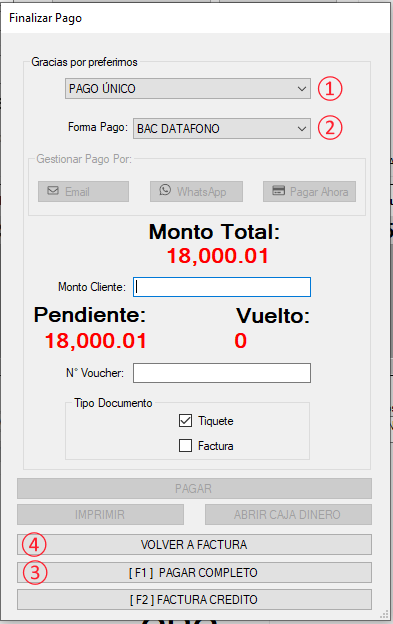
4-VOLVER A LA FACTURA
CON LOS PASOS ANTERIORES LA FACTURA ABIERTA TERMINA DE SER FACTURADA
APP:
PARA REALIZAR UNA FACTURA ABIERTA DESDE LA APLICACIÓN
1-SELECCIONAR “MENÚ FACTURAS”
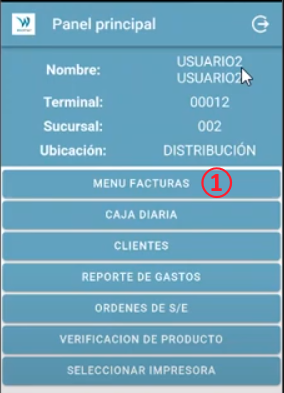
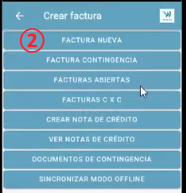
2-PRESIONAR “FACTURA NUEVA”
PARA REALIZAR UNA FACTURA
1-PRESIONAR “AGREGAR CLIENTE”
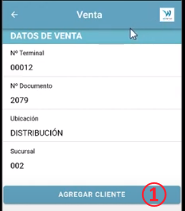
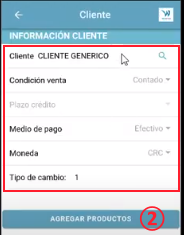
AGREGAR CLIENTE Y SUS RESPECTIVOS DATOS SEGÚN SE NECESITE
2-AGREGAR PRODUCTOS
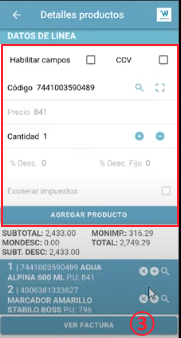
AGREGAR PRODUCTOS SEGÚN SE NECESITE
3-PRESIONAR “VER FACTURA”
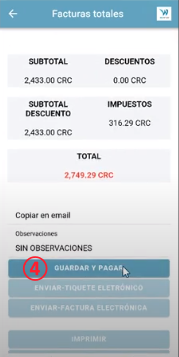
3-PRESIONAR “GUARDAR Y PAGAR”
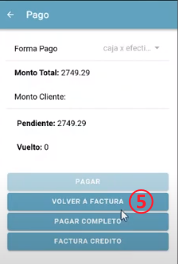
5- PRESIONAR “VOLVER A FACTURA” SIN REALIZAR NINGÚN TIPO DE PAGO
REALIZADOS LOS PASOS ANTERIORES LA FACTURA QUEDA DE MANERA ABIERTA
PARA CERRAR UNA FACTURA ABIERTA DESDE APLICACIÓN
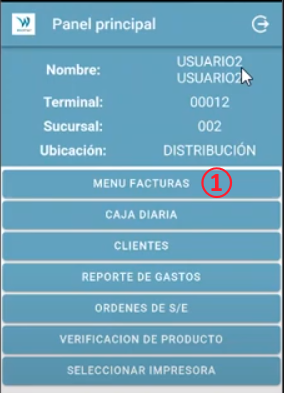
1-PRESIONAR “MENÚ DE FACTURAS”
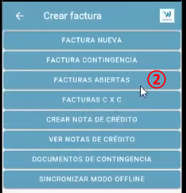
2-PRESIONAR “FACTURAS ABIERTAS”

3-SELECCIONAR LA FACTURA ABIERTA QUE SE DESEA CERRAR
![]()
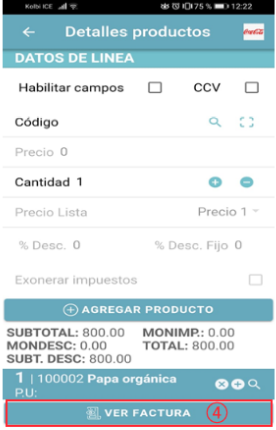
4. SE PROCEDE A AGREGAR O ELIMINAR LOS PRODUCTOS UNA
VEZ LISTOS PRESIONAMOS EN BOTÓN DE VER FACTURA
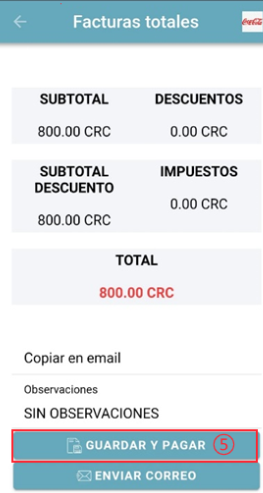
5. NOS APARECERÁ EL MONTO A PAGAR, PRESIONAMOS EL BOTÓN DE GUARDAR
Y PAGAR.
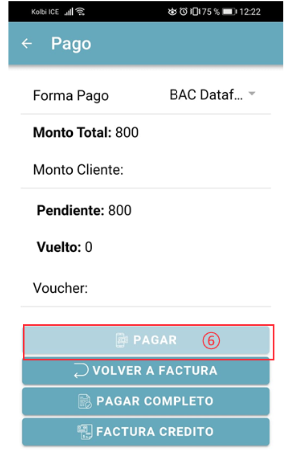
6. MOSTRARA ESTA PANTALLA EN LA CUAL SELECCIONAMOS EL BOTÓN
DE PAGAR ASÍ ESTAREMOS GENERANDO EL PAGO DE LA FACTURA
