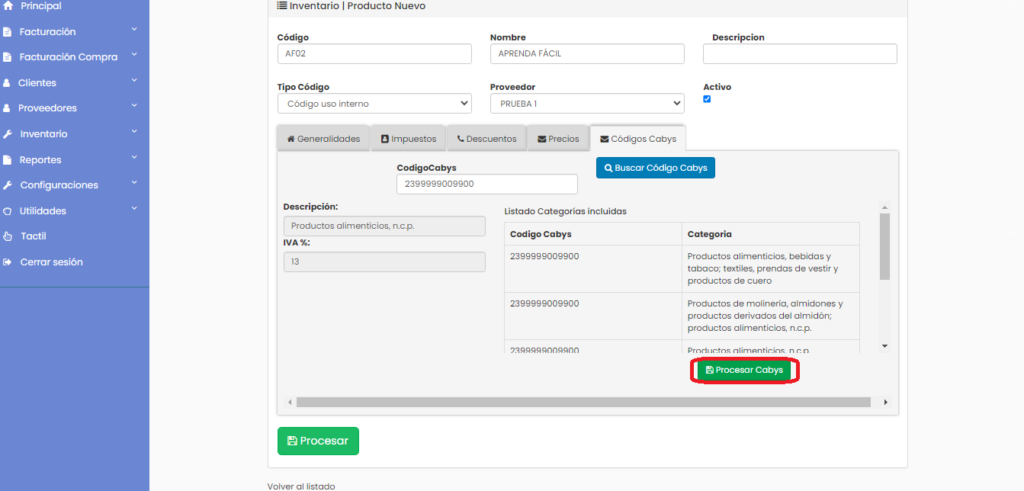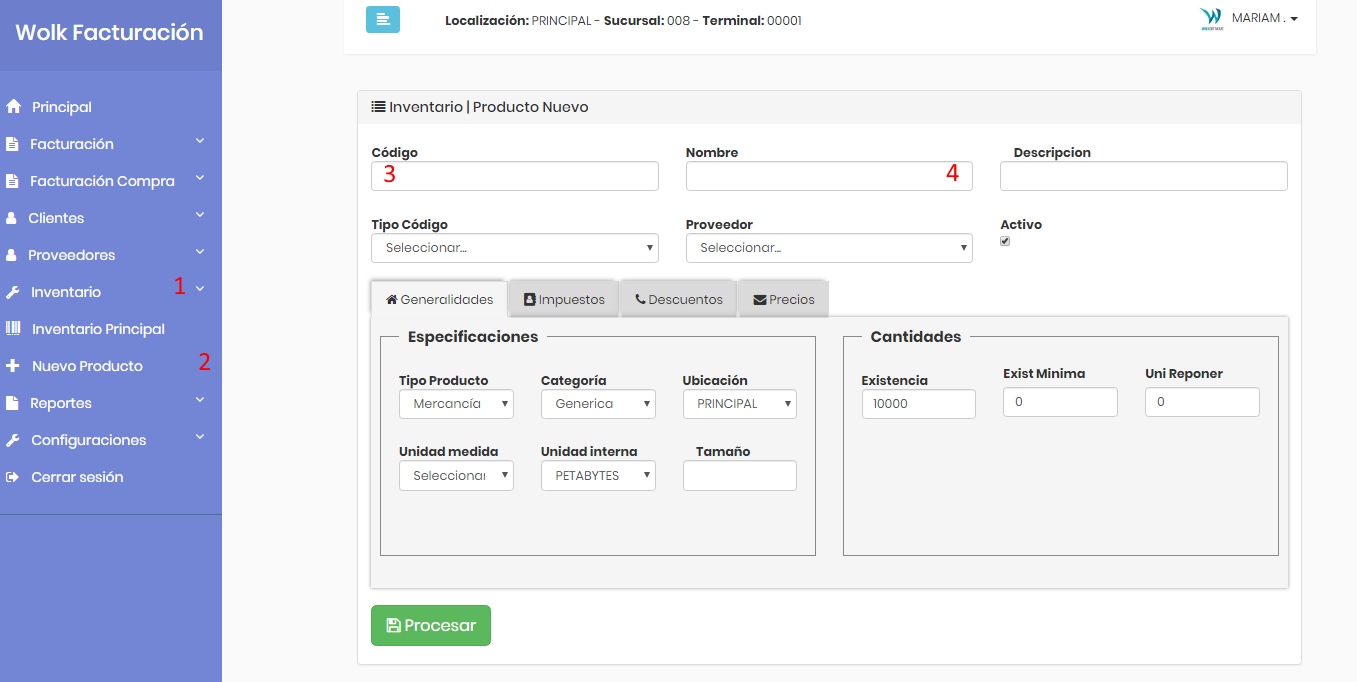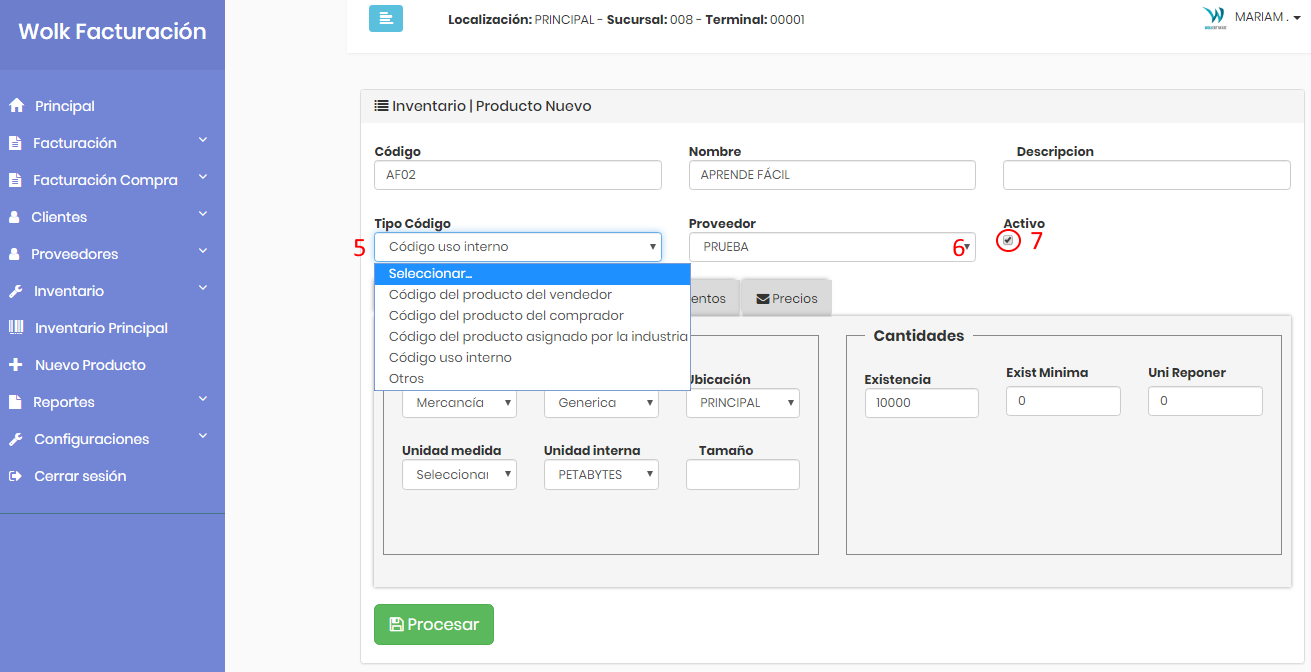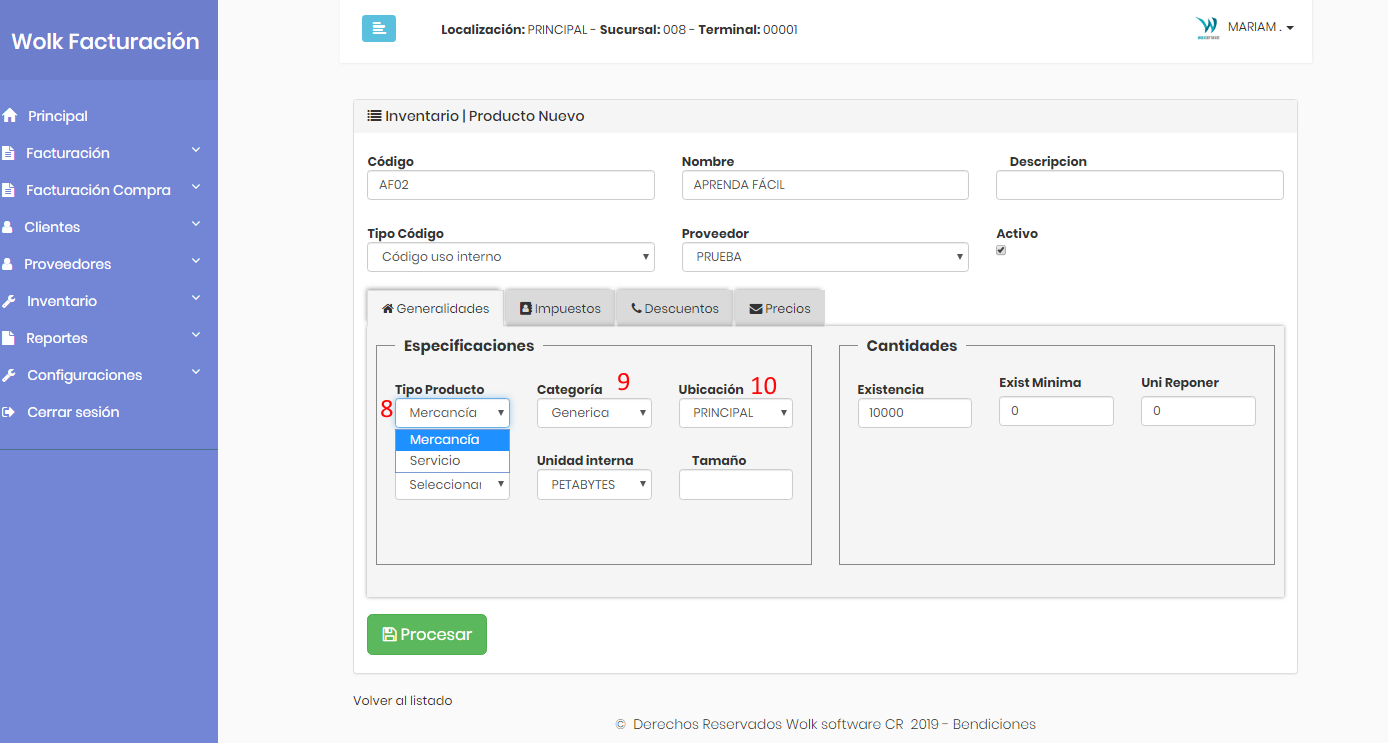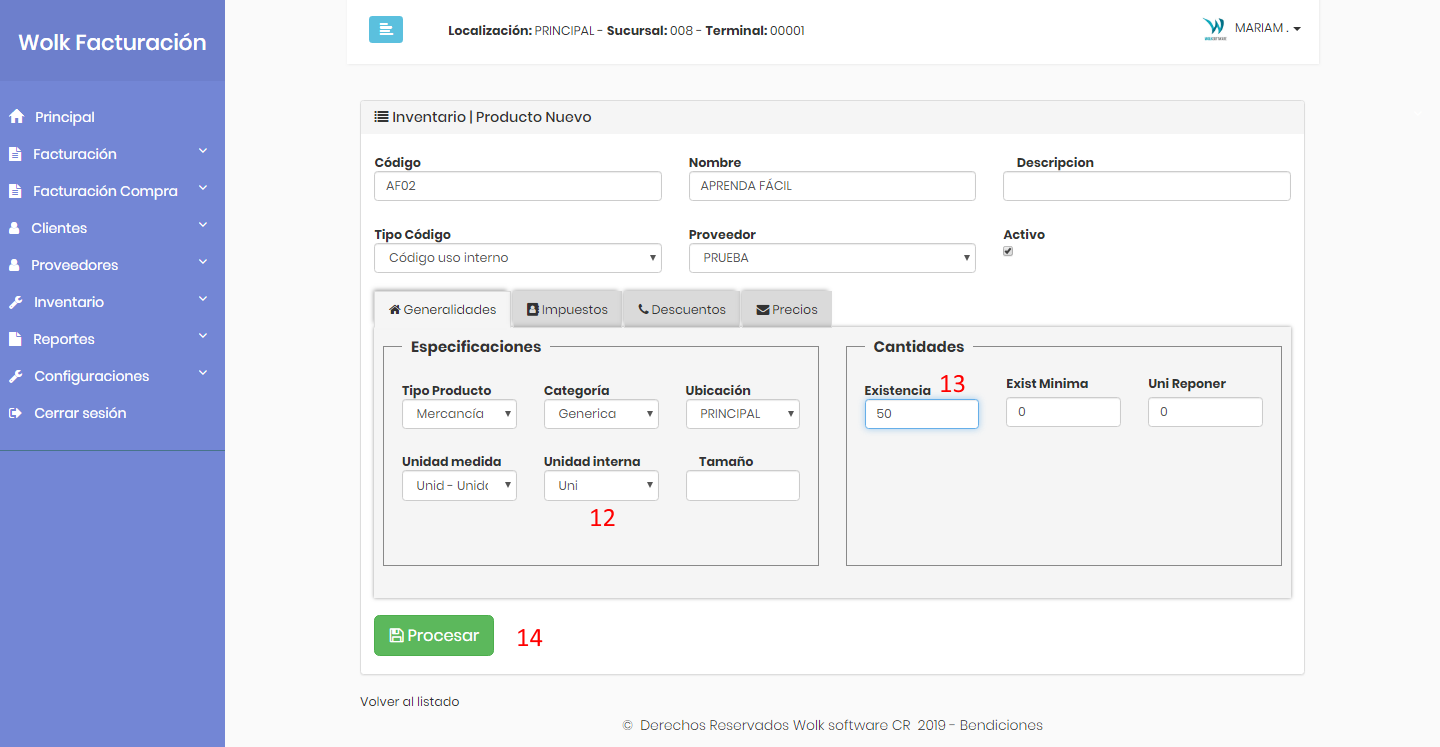¿En qué podemos ayudarte?
CREAR NUEVO PRODUCTO | WEB
| WEB | CREAR NUEVO PRODUCTO
1. En el menú extender “Inventario”.
2. Ingresar a “Nuevo Producto”.
3. Colocar el código que se le quiere dar al producto.
4. Indicar el nombre del producto.
5. En “Tipo de Código” indicar “código de uso interno” (o “código del producto asignado por la industria” en caso de ser un código de barras).
6. En proveedor podemos seleccionar al que nos vende el producto, si está cargado previamente en la sección con el mismo nombre. También se puede utilizar la opción de genérico o principal.
7. Verificar que se encuentre marcado el cuadrado de Activo.
8. En “Tipo de producto” elegimos si el producto será un servicio o una mercancía.
9. “Categoría”: puede elegir la categoría adecuada (si se ha creado alguna categoría previamente aparecerá aquí) o poner principal.
10. “Ubicación”: puedes seleccionar en cuál local se tiene ese producto. Sí, cuenta con una sola locación, colocar “Principal”.
11. Es importante este campo, si indicamos en “Tipo de Producto”:
“Mercancía” aquí se debe seleccionar “unid – unidad”
“Servicios”: aquí puedes elegir entre Servicios profesionales, servicios personales, servicios técnicos u otros servicios
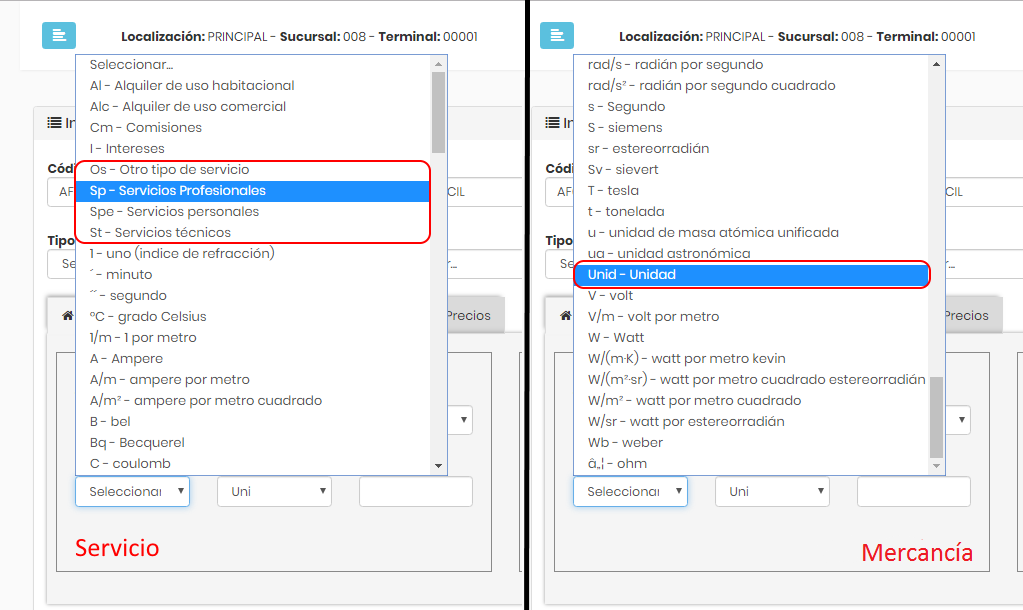
12. “Medida interna” cliqueamos “Uni”
13. “Existencia actual”: puedes indicar cuántas unidades hay del producto. Si es un servicio puedes colocar un número alto.
14. Hacer clic en “Procesar”
IMPUESTOS
1. Ir a la pestaña de “Impuestos”
2. Seleccionar el tipo de impuesto correcto.
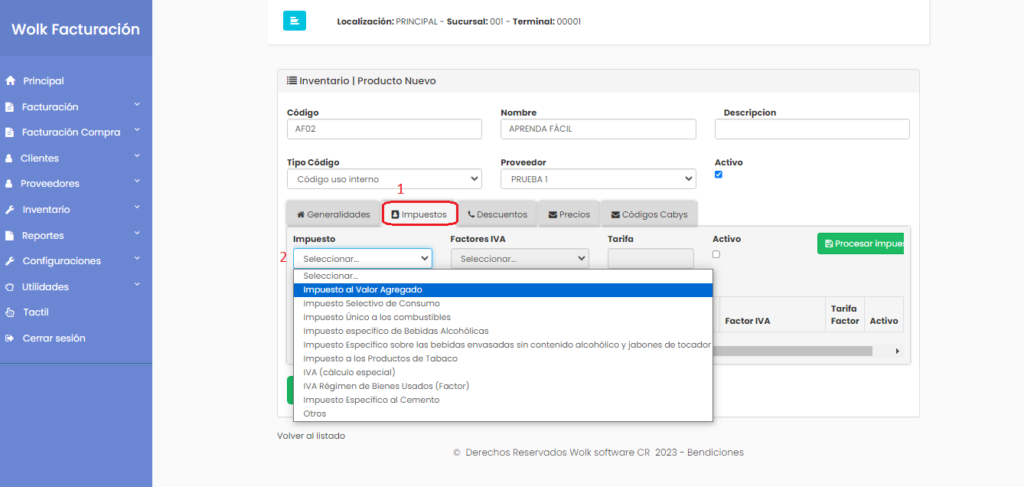
3. Marcar el cuadrado de “Indicador Activo”
4. Hacer clic en “Procesar”
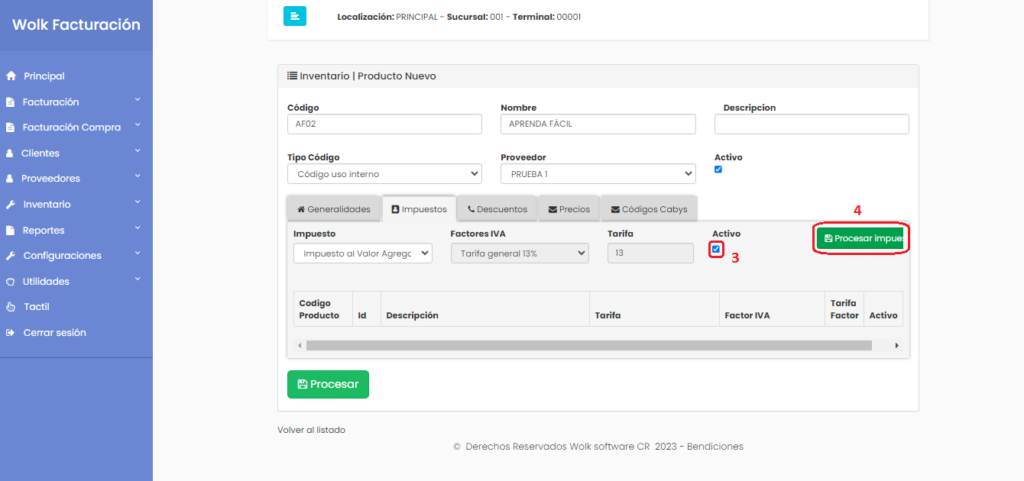
5. Verificar que se encuentre “activo” en “1”, esto indica que se ha cargado correctamente el impuesto
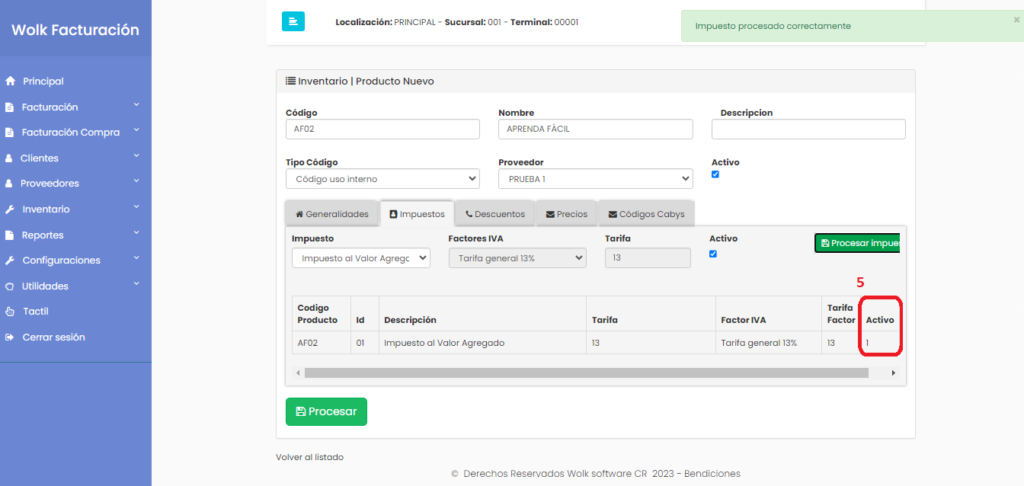
PRECIO
1. Ir a la pestaña de “Precios”
2. En “Precio de compra” indicamos el precio al que compramos el producto.
3. “Utilidades %”: se usa para indicar el porcentaje de ganancia que se quiere agregar al producto.
4. “Precio Final”: refleja el monto total, con impuesto incluido y % agregado de ganancia.
5. Dar clic a “Procesar”
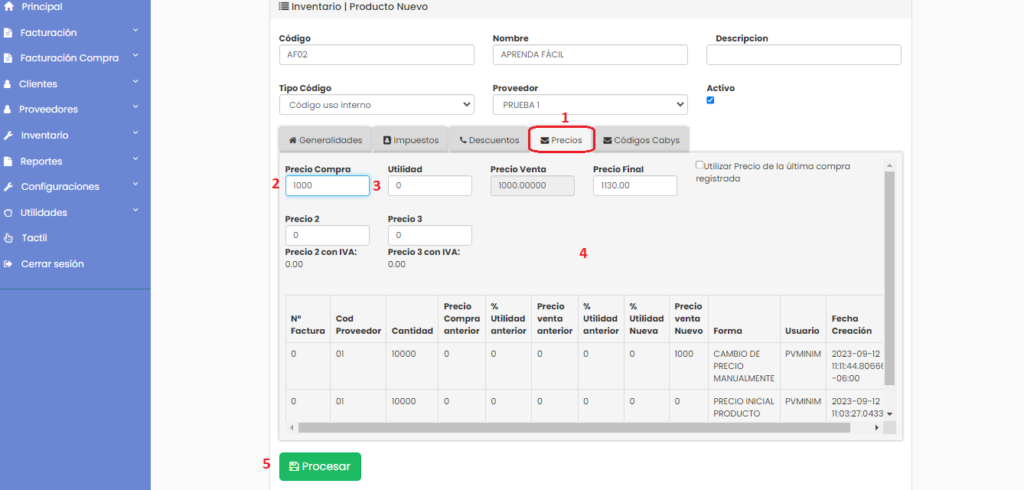
CÓDIGO CABYS
1. Vamos a la pestaña “Códigos Cabys”
2. Damos clic en “Buscar Código Cabys“
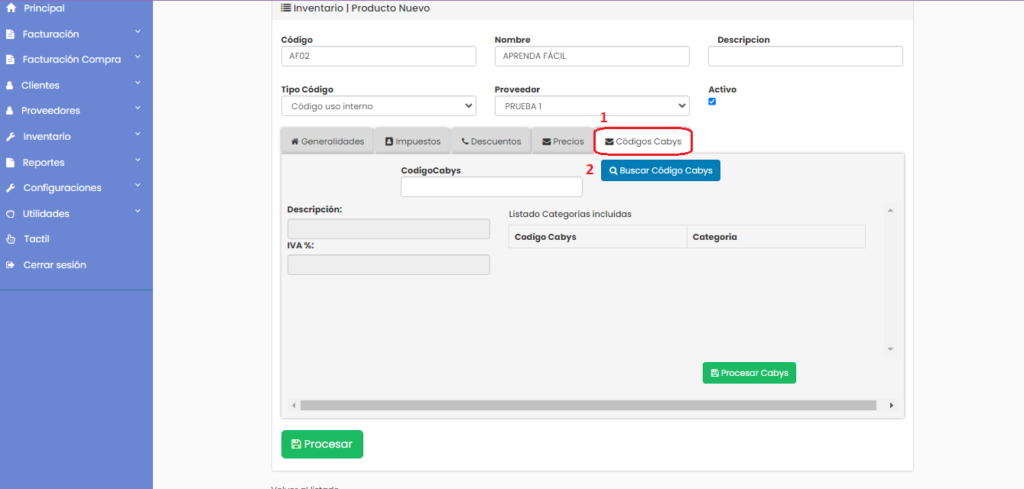
Se abre esta pantalla donde debemos seguir los siguientes pasos:
1. Escribimos una palabra referente a nuestro producto o servicio.
2. Damos clic en buscar.
3. Revisamos en el listado cuál se acerca a nuestro producto o servicio, que además el porcentaje del IVA corresponda con el que registramos anteriormente. Y le damos clic en “Seleccionar“
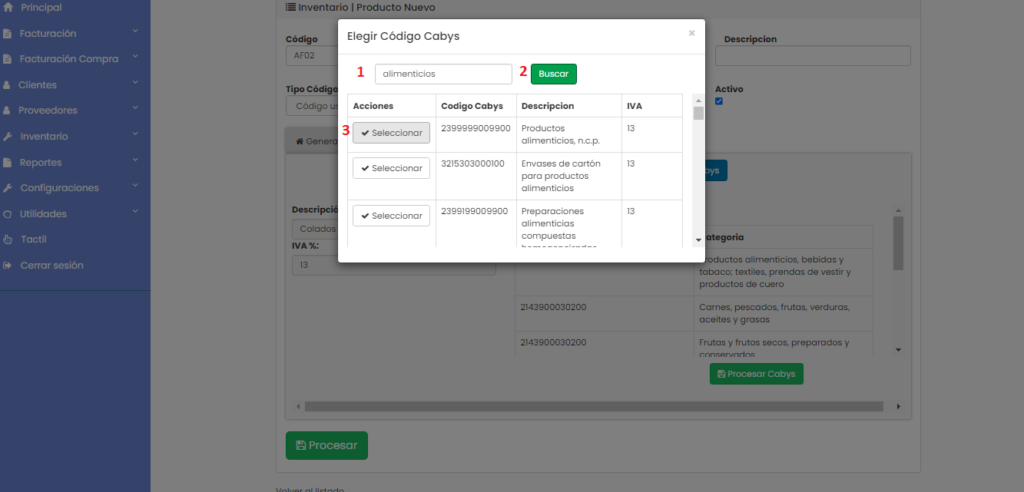
Se cerrará la ventana y veremos toda la información del código seleccionado. Validamos que es código este correcto y damos clic en “Procesar Cabys“
Nota: Si sabes el código cabys que corresponde a tu producto o servicio, solo debes copiarlo y dar clic en “Procesar Cabys“