¿En qué podemos ayudarte?
FACTURA CON CÓDIGO VARIABLE | DESK
| DESK | FACTURA CON CÓDIGO VARIABLE
Para generar una factura con código variable, hay que seguir los siguientes pasos:
1. Acceder al menú de facturar, luego a la opción “Crear factura” y luego a la opción “Pantalla Código variable”
IMPORTANTE También tenemos la opción de solamente presionar “F3” para que se abra la ventana automáticamente
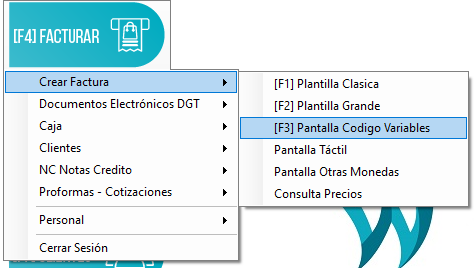
2. Una vez dentro de la ventana, clicar en el espacio de “Código” y escanear los productos con código variable. El producto, la cantidad y el precio, se cargará automáticamente
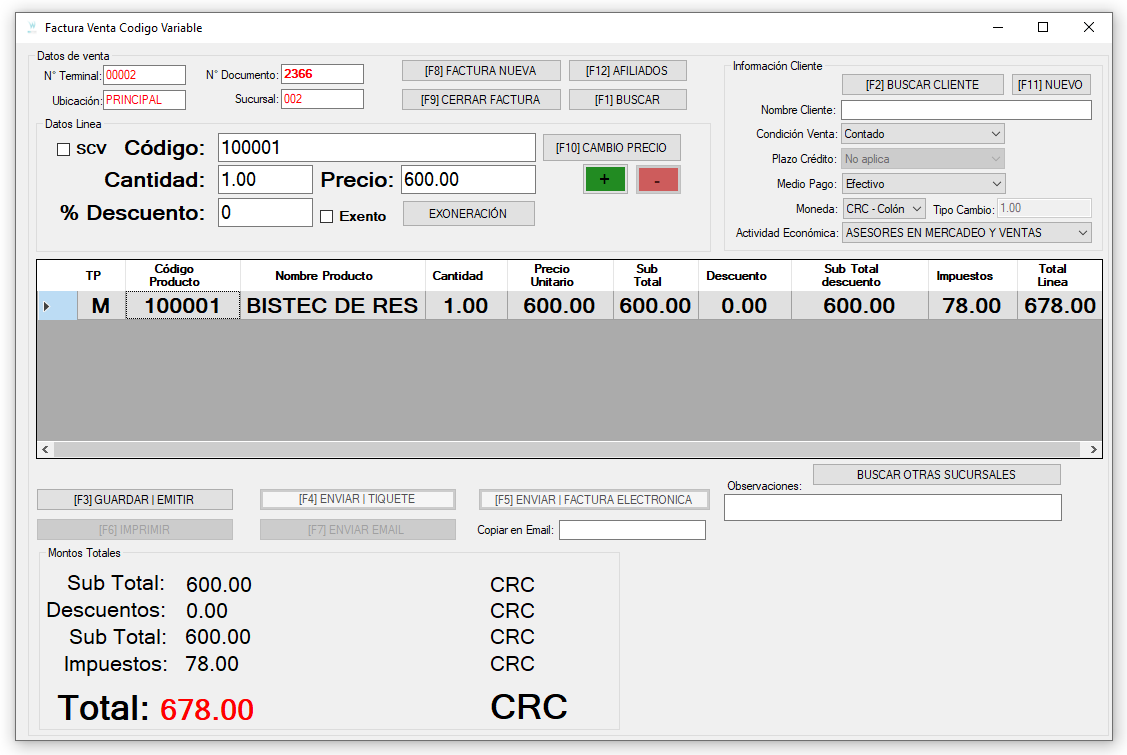
3. Agregados los productos, si queremos eliminar uno de la factura, seleccionaremos el producto en cuestión en la línea de la factura y presionamos el botón rojo “Menos” o la tecla “Supr” en el teclado
![]()

4. Una vez tengamos la lista de productos, podremos agregar el cliente a la factura (en caso de ser necesario, si no pasamos directamente al paso #9).
Para ello tenemos dos opciones: podemos ingresar un cliente nuevo o bien podemos seleccionarlo de la lista de clientes
4.1. En el caso de que queramos ingresar el cliente nuevo, debemos presionar “nuevo” desde la factura o la tecla en el teclado “F11” y llenar el expediente de este

4.2 Una vez hecho esto, debemos buscar el cliente en la lista de clientes (ver siguiente paso)
5. En el caso de que el cliente esté ya registrado, seleccionarlo de la lista de clientes con F2 o el botón “buscar cliente”
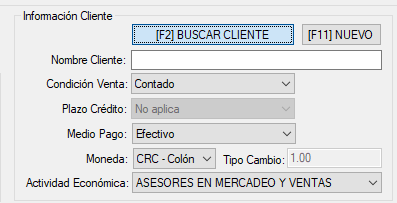
6. Luego lo seleccionaremos de la lista de clientes registrados.

7. Si no aparece en la lista, solamente debemos escribir el nombre o apellido de este y presionar “enter”

8. Luego, le daremos doble clic en el nombre y ya con esto lo tendremos en la factura.
9. Una vez el producto y el cliente estén cargados, de ser necesario, podemos seleccionar la condición de la factura.

9.1 Si seleccionamos que la factura es a “crédito” debemos seleccionar el plazo del crédito
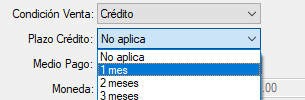
10. Finalizados los pasos anteriores podemos pagar la factura. Para ello presionaremos el botón de “guardar | emitir” o podemos presionar “F3” en el teclado, con esto veremos la ventana de pago.

11. Dentro podremos ingresar el monto con el que nos paga el cliente, y presionar enter para que nos calcule el vuelto
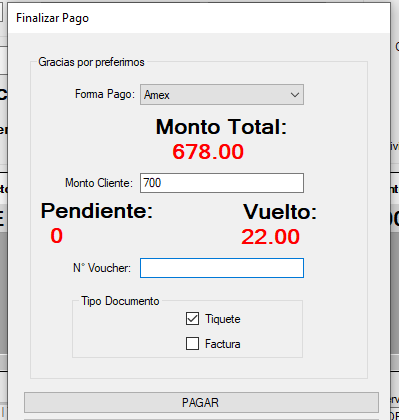
12. Luego de ello podremos seleccionar si es un tiquete (solo para reportar la venta) o si es una factura (para reportar la venta y que el cliente reporte luego la compra)
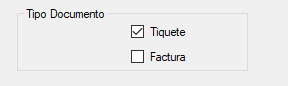
13. Finalmente, presionaremos el botón de “pagar”, para pagar el documento
![]()
14. Si queremos simplemente pagar la factura completa o a crédito en vez de poner el monto, solamente debemos presionar los botones de “PAGAR COMPLETO” (o presionar F1) o “FACTURA CRÉDITO” (o presionar F2) sin poner un monto de cliente
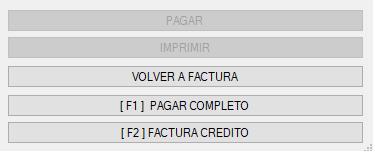
15. Para cerrar la factura, presionaremos el botón de “Volver a factura” o la tecla de escape
![]()

16. Si queremos generar otro documento, presionaremos el botón “Factura nueva” o la tecla “F8”
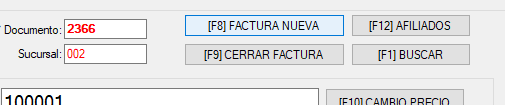
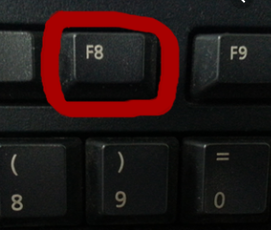
16.1 Al mensaje que nos aparece, presionaremos “Sí” o “Enter“
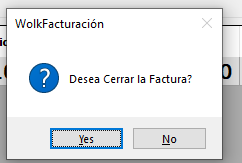
VIDEO PASO A PASO
