¿En qué podemos ayudarte?
GUÍA RÁPIDA| USUARIO DE FACTURACIÓN ELECTRÓNICA | WEB
GUÍA RÁPIDA| USUARIO DE FACTURACIÓN ELECTRÓNICA | WEB
El usuario de facturación electrónica podrá realizar las siguientes funciones:
MÓDULO INVENTARIO
1. En el menú principal ir a “inventario”.
2. Ingresar a “nuevo producto”.
3. Colocar el código que se le quiere dar al producto.
4. Indicar el nombre del producto.
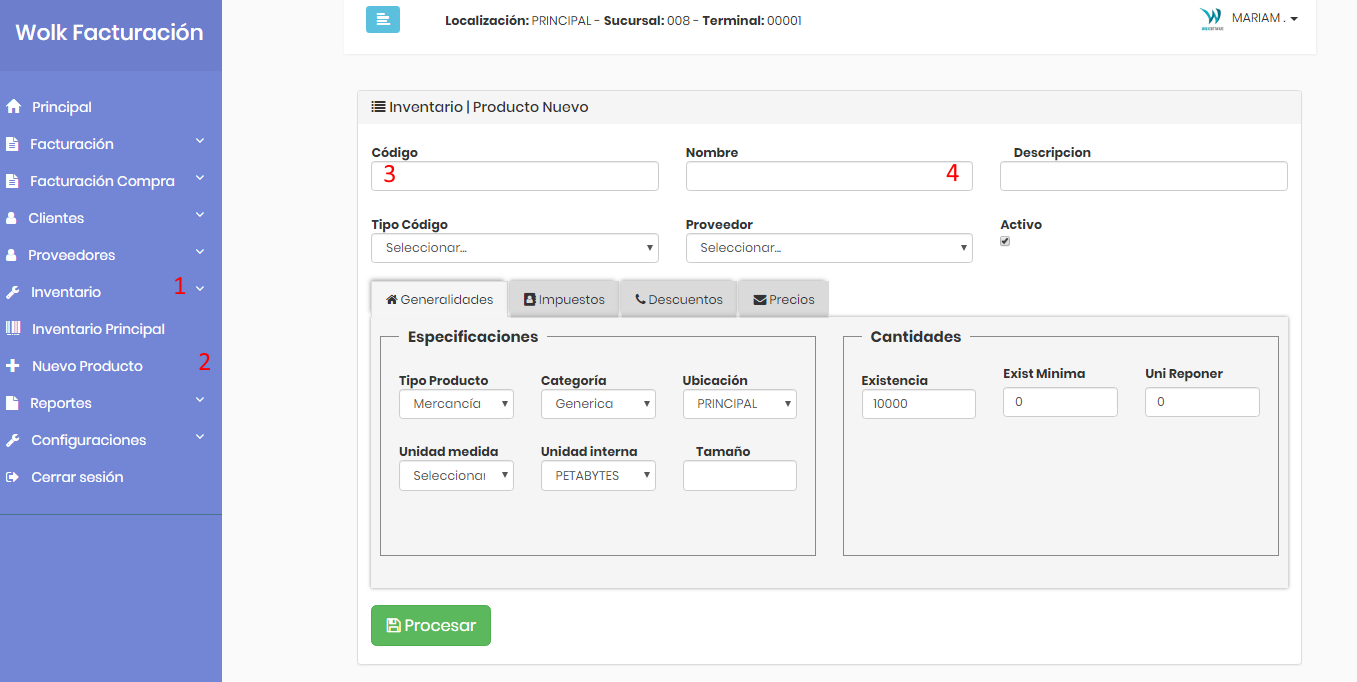
5. En “tipo de código” indicar “código de uso interno”.
6. En proveedor se puede utilizar la opción de genérico o principal.
7. Verificar que se encuentre marcado el cuadrado de activo.
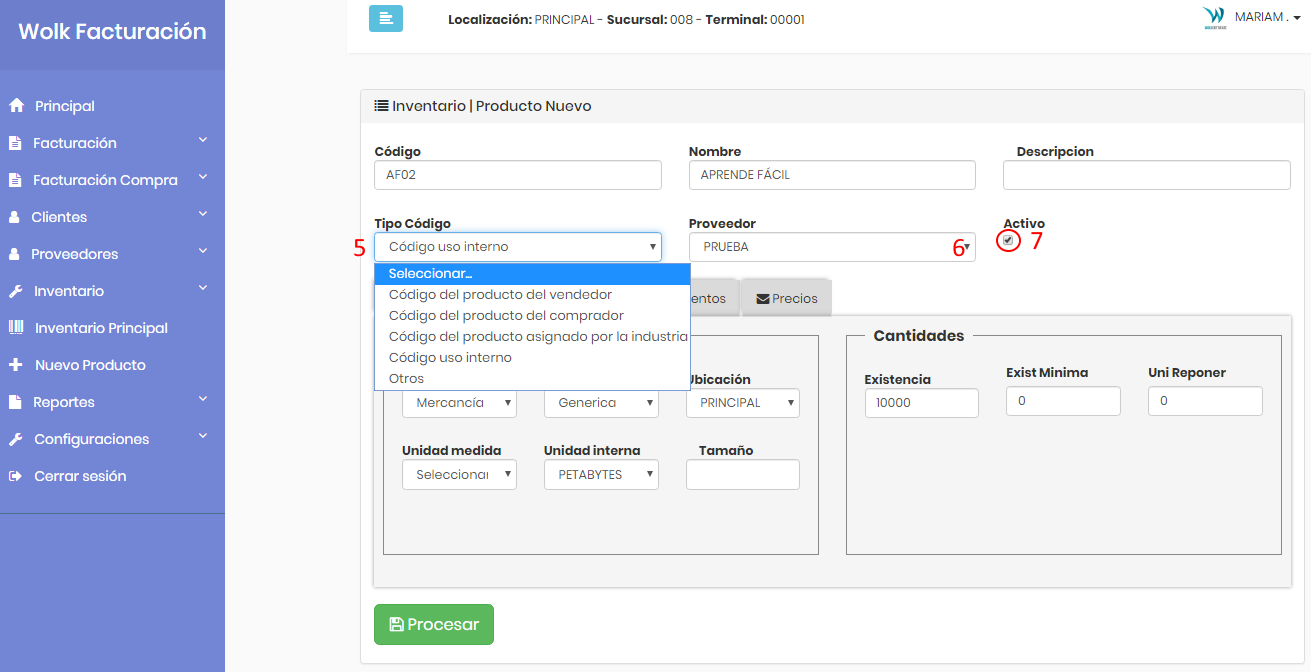
8. En “tipo de producto” elegimos si el producto será un servicio o una mercadería.
9. “Categoría”: puede elegir la categoría adecuada (si se ha creado alguna categoría previamente aparecerá aquí).
10. “Ubicación”: puedes seleccionar en cuál local se tiene ese producto. Sí cuenta con una sola locación, colocar “principal”.
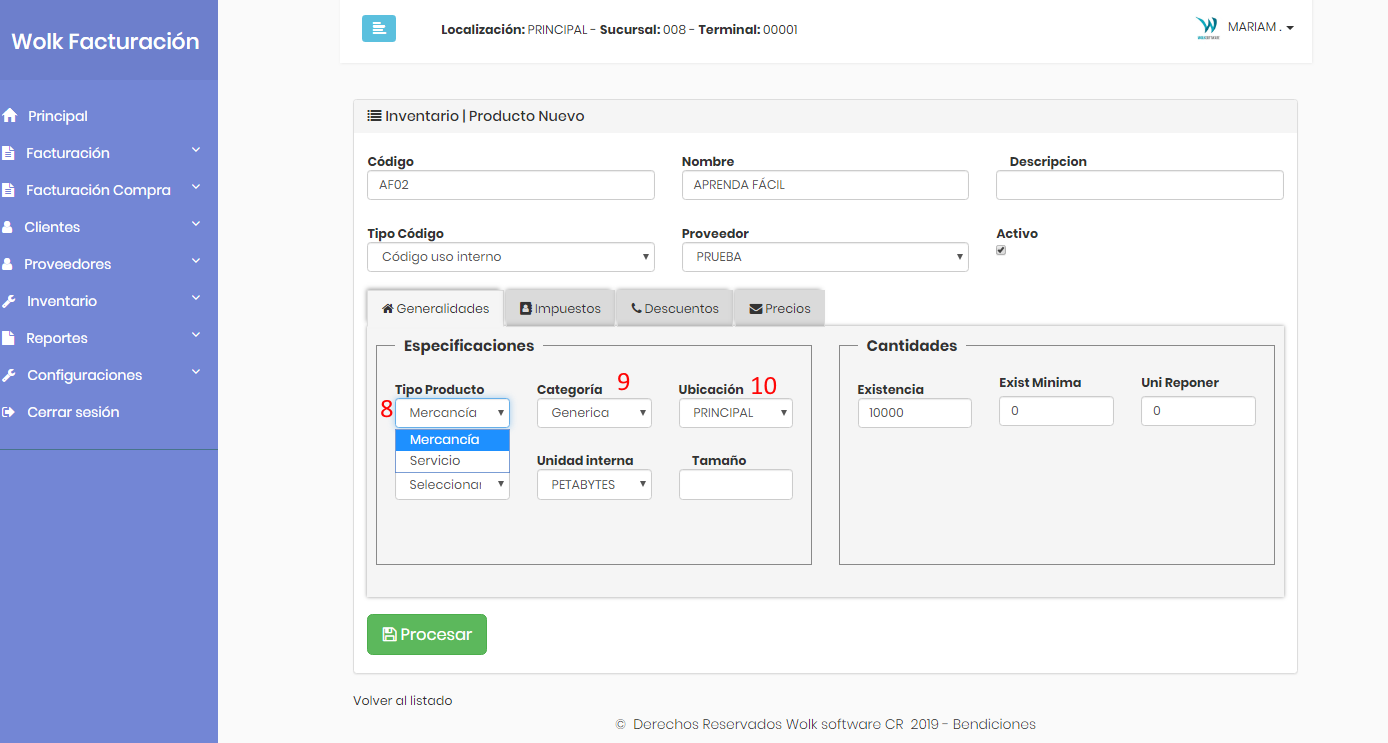
11. Es importante este campo, si indicamos en “tipo de producto”: “mercancía” aquí se debe seleccionar “unid – unidad”.
Si ingresamos “servicios”: aquí puedes elegir entre servicios profesionales, servicios personales, servicios técnicos u otros servicios.
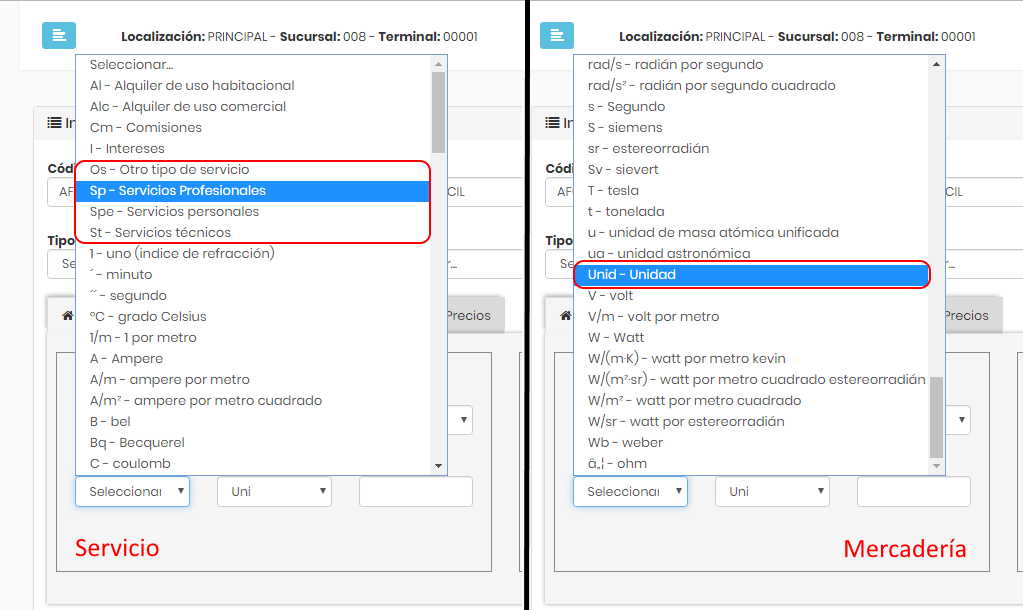
12. “Medida interna” cliqueamos “uni”.
13. “Existencia actual”: puedes indicar cuántas unidades hay del producto. Si es un servicio puedes colocar un número alto.
14. Hacer clic en “procesar”.
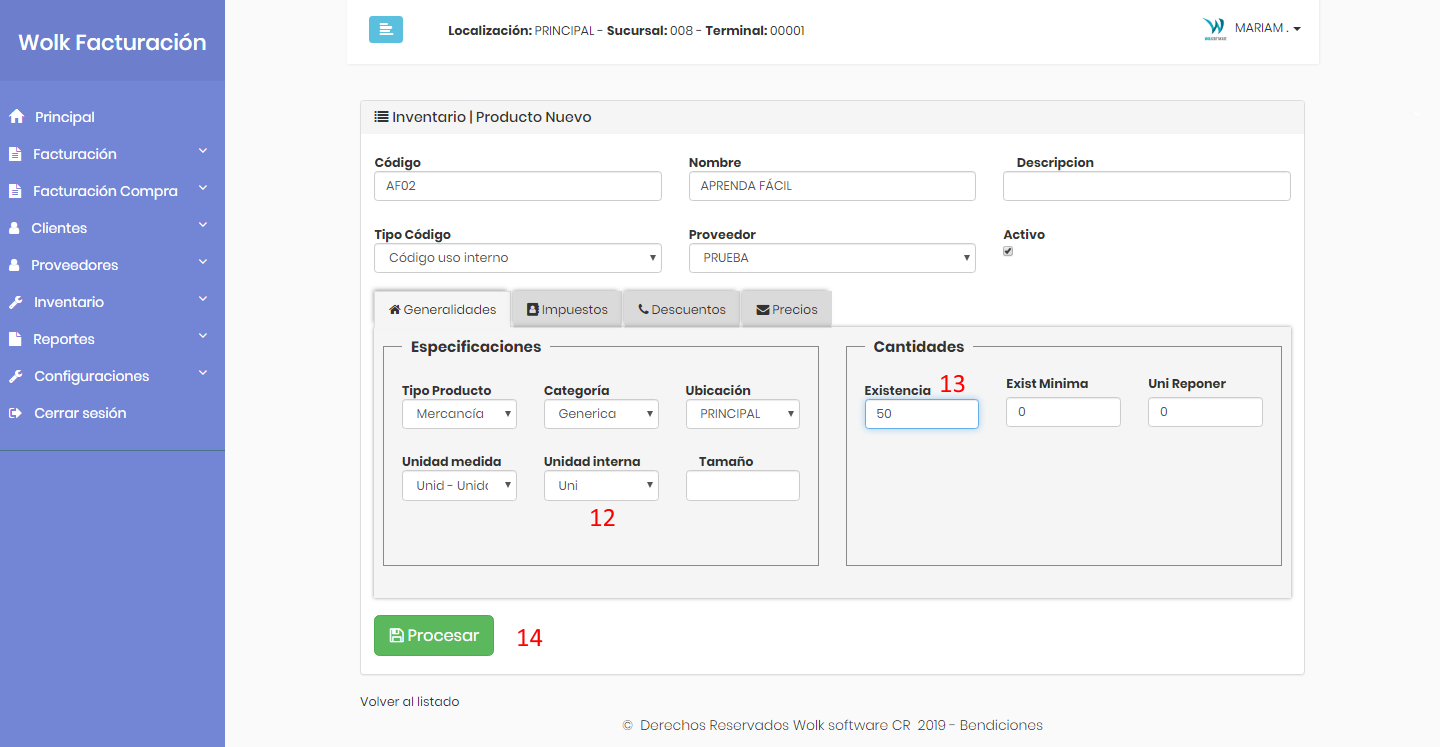
IMPUESTOS
1. Ir a la pestaña de “impuestos”.
2. Seleccionar el tipo de impuesto correcto.
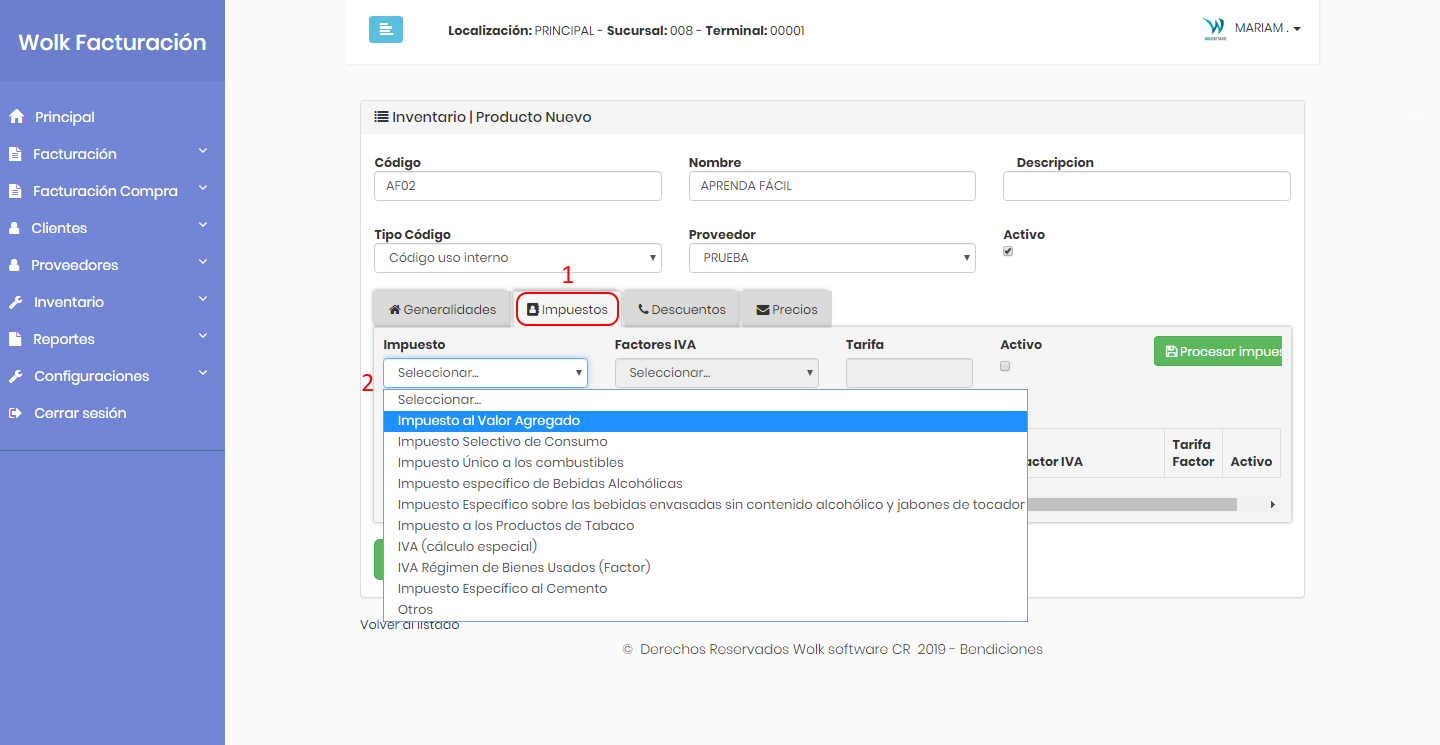
3. Marcar el cuadrado de “indicador activo”.
4. Hacer clic en “procesar”.
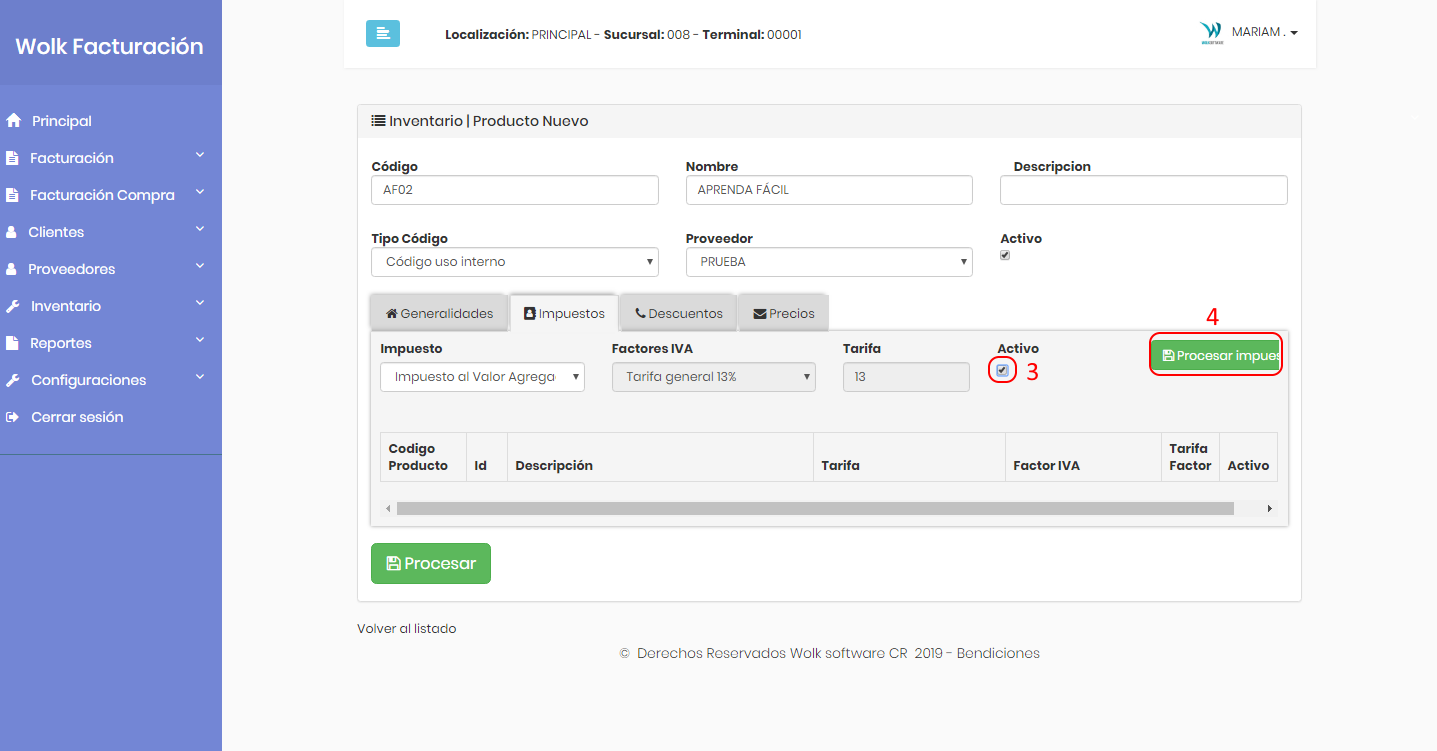
5. Verificar que se encuentre “activo” en “1”, esto indica que se ha cargado correctamente el impuesto.
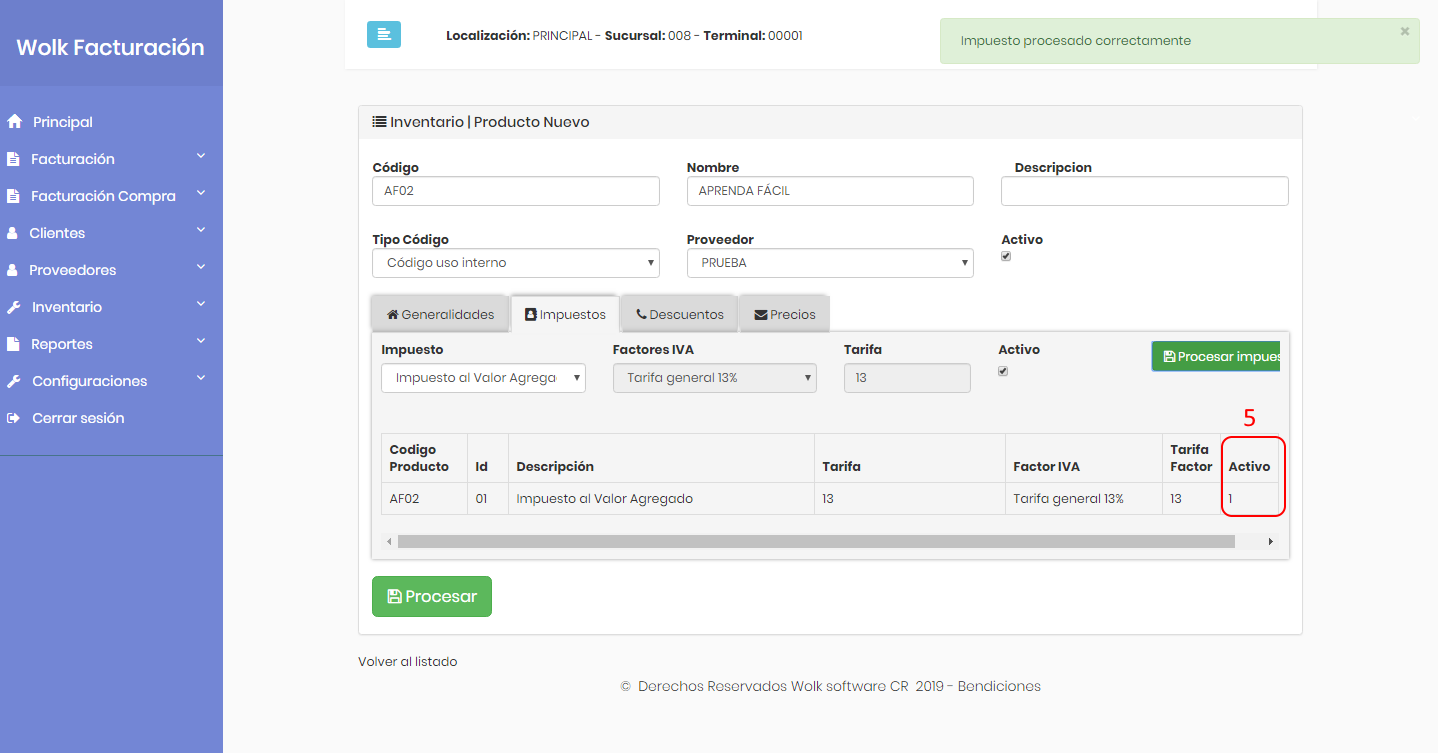
PRECIO
1. Ir a la pestaña de “precios”.
2. En “precio de compra” indicamos el precio al que compramos el producto.
3. “Utilidades %”: se usa para indicar el porcentaje de ganancia que se quiere agregar al producto.
4. “Precio final”: refleja el monto total, con impuesto incluido y % agregado de ganancia.
5. Dar clic a “procesar”.
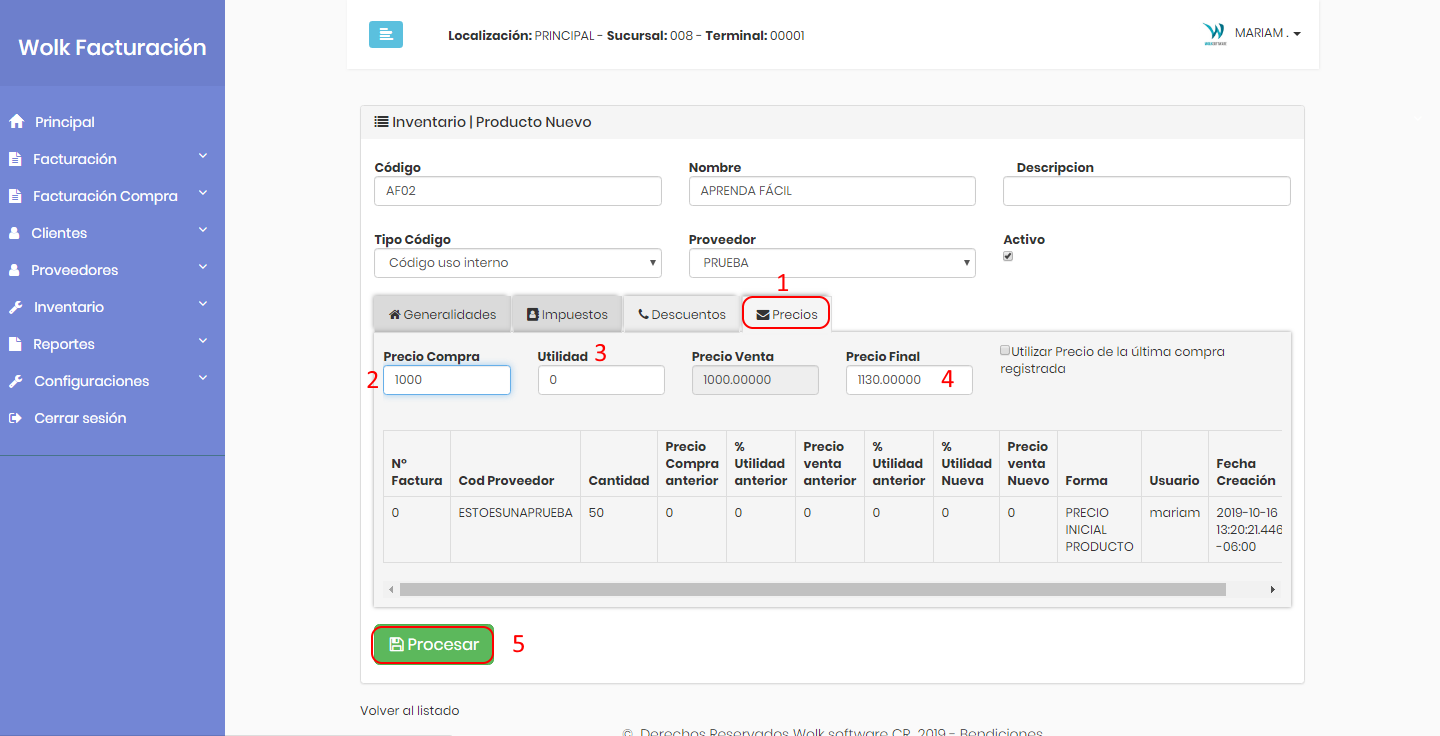
MÓDULO FACTURACIÓN
1. Módulo de facturación crear factura.
2. Elegir al cliente.
3. Indicar la condición de venta.
4. Indicar el medio de pago.
5. Indicar la moneda.
6. Agregar una observación sobre el cliente de ser necesario.
7. Dar clic en el botón de buscar elegir el producto.
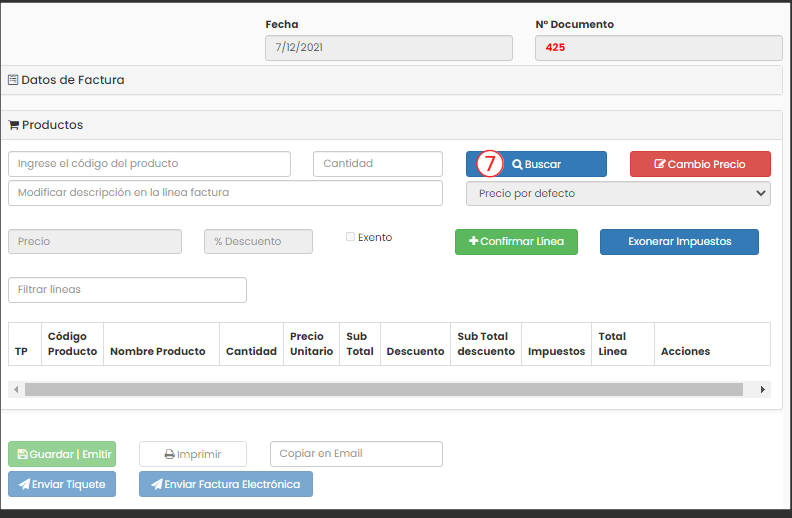
8. Elegir el producto.
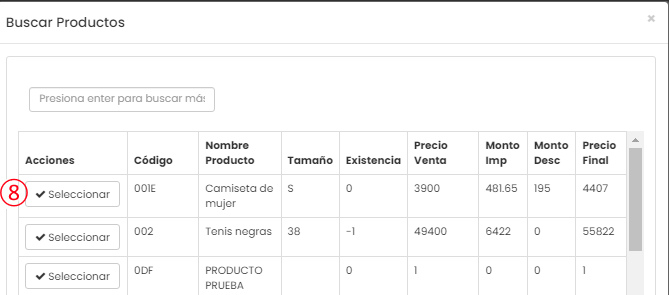
9. Indicar la cantidad de producto.
10. Dar clic en botón de confirmar línea.
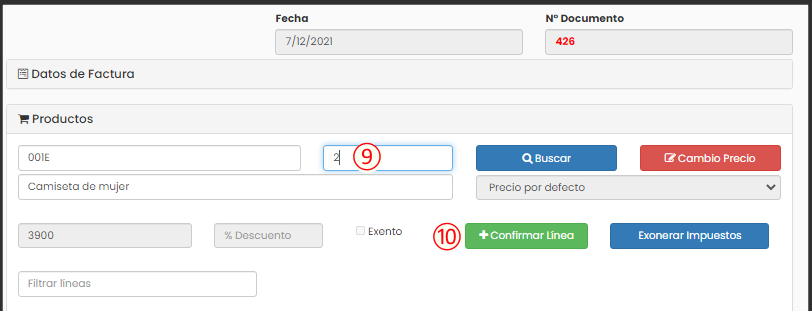
11. Verificar que el producto se agregó correctamente.
12. Dar clic en botón de guardar y emitir.
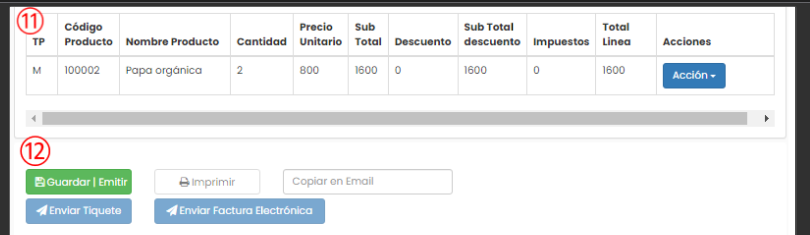
13. Dar clic en el botón de pagar completo.
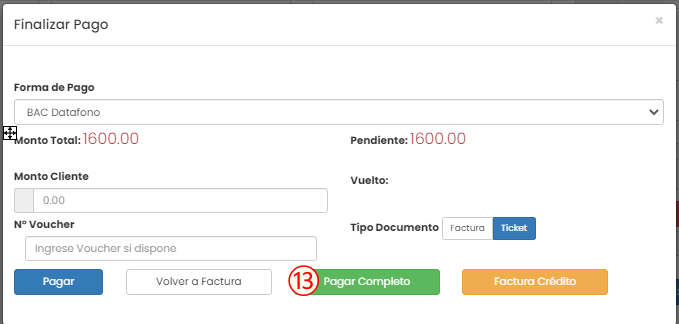
MÓDULO DE CLIENTES
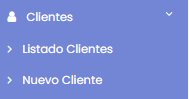
PESTAÑA GENERAL
1. Módulo de clientes | nuevo cliente.
2. Seleccionar el tipo de identificación.
3. Ingresar el número de identificación, dar clic en botón enter automáticamente se estará completando el campo de nombre y apellido.
4. Ingresar el nombre comercial.
5. En la opción de activo dar clic en si.
6. Procesar.
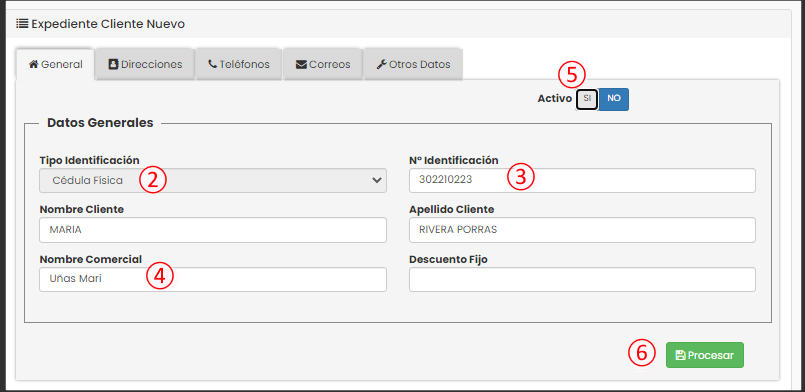
PESTAÑA DIRECCIÓN
1. Seleccionar la provincia.
2. Seleccionar el cantón.
3. Seleccionar el distrito.
4. Seleccionar el barrio.
5. Ingresar barrio.
6. Seña.
7. Principal ingresar sí.
8. Procesar.
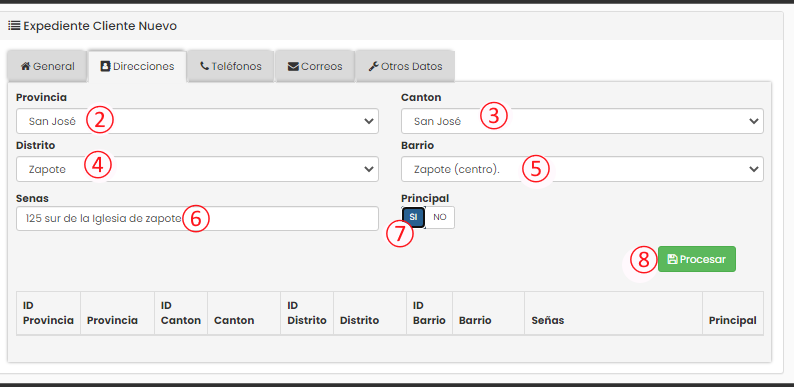
PESTAÑA TELÉFONO
1. Seleccionar el código del país.
2. Seleccionar el tipo de teléfono.
3. Ingresar el número de teléfono.
4. Dar clic en si en la opción de activo.
5. Procesar.
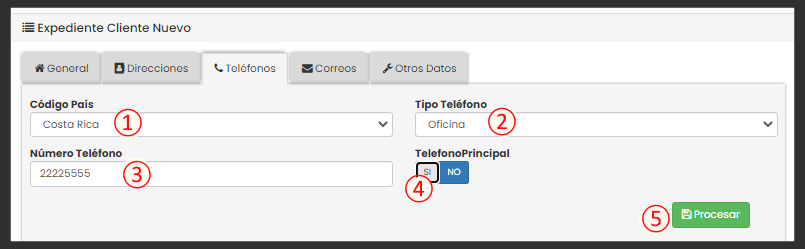
PESTAÑA CORREO
1. Ingresar el correo electrónico.
2. Dar clic en si de la opción de activo.
3. Dar clic en el botón de procesar.
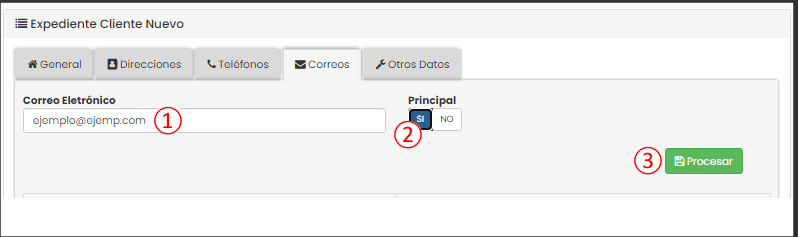
PASOS PARA CREAR UN CLIENTE NUEVO WEB ¿COMO CREAR UN CLIENTE NUEVO WEB?
RECEPCIÓN DE DOCUMENTOS
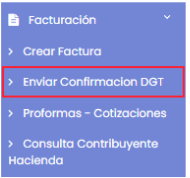
1.Módulo de facturación | enviar confirmación DGT.
2. Seleccionar el archivo en formato XML.
3. Marcar el check si es un gasto, de lo contrario dejar en check sin marcar.
4. Ingresar el detalle.
5. Dar clic en botón de procesar.
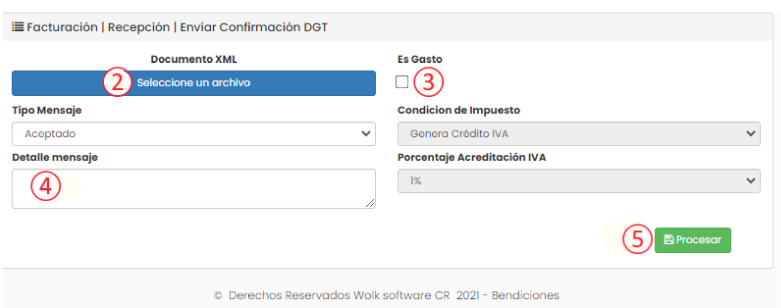
PASOS PARA RECEPCIÓN DE DOCUMENTOS
