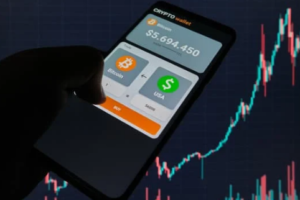Que la creación de imágenes con inteligencia artificial entrara en Adobe Photoshop era cuestión de tiempo. Si ya te has aficionado a Dall-E o a Stable Difussion y quieres integrarlo directamente con tu programa de edición, solo tienes que descargarte el plugin adecuado para conseguirlo.
Una de las cosas más desconocidas de Adobe Photoshop es la posibilidad de trabajar con plugins. En la página de la Creative Cloud o en el mismo menú del programa Plugins>Buscar plugins encontraremos cientos de acciones y plugins que nos permiten agilizar nuestro trabajo. Algunos son de pago, como Stability, pero podemos encontrar algunos totalmente gratuitos como Alpaca.
Cómo funcionan los plugins de Adobe
Los plugins son una de las mejores herramientas que tiene Adobe. Cualquier programador puede crear una herramienta o un panel para mejorar el trabajo de los usuarios. Desde hace relativamente poco tiene una nueva plataforma de API que permite programar con cualquier lenguaje, desde HTML a JavaScript pasando por CSS. Esto es importante para saber por qué recomendamos un plugin y no otro.
Una de las ventajas es que los plugins pueden tener la misma apariencia que si estuvieran diseñados por Adobe y además, la instalación no puede ser más sencilla.
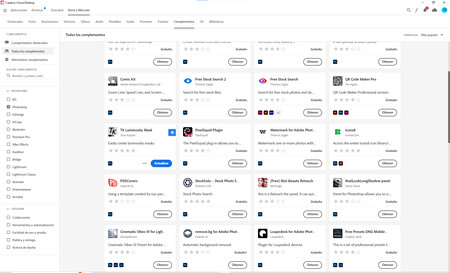
Algunas de los plugins que podemos encontrar
Pero vamos a centrarnos en lo que contamos en el título. Ahora mismo existen diversos motores y aplicaciones para crear nuestras imágenes de inteligencia artificial. Solo hace falta entrar, pagar si hace falta y ya tenemos nuestra nueva fotografía solo con el uso de la palabra.
Alpaca, la forma más fácil y económica de integrar
Tenemos plugins que integran a la creación de imágenes de inteligencia artificial directamente en Adobe Photoshop. Una de las más interesantes, que funciona con Dall-E y Stable Difussion, es Stability. El problema es que necesitamos pagar por la API que pone en marcha el famoso plugin. No es muy caro, pero siempre podemos encontrar alternativas gratuitas.
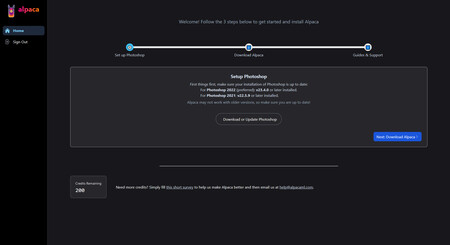
En este caso recomendamos Alpaca, que regala hasta 200 créditos para empezar y nos puede regalar más si completamos encuestas de uso y empleo. Los pasos para conseguir una imagen generada por IA no son complicados. Lo primero es dar al botón Imagine.
Este botón abre una ventana que nos permite elegir el modelo de imagen que queremos, desde Paisaje fotorealista a Manga. Luego tenemos la opción de tener un tamaño u otro (yo por defecto trabajo siempre 1024×1024 aunque cueste más créditos) y decidir cuántas fotografías queremos (cuántas más mejor).
 Los paisajes que salen
Los paisajes que salen Para finalizar escribes lo que quieres conseguir en inglés, como por ejemplo ‘a winter landscape with a river in the foreground, a bridge and the mountains in the background’. Con esto lograremos cinco imágenes para empezar a trabajar. Es la forma más sencilla de utilizar este plugin.
Si queremos justificar este plugin, entonces podemos trabajar con el botón Fill. Tenemos que rellenar un espacio que mida como máximo 1024×1024 píxeles de una imagen incompleta y Alpaca hará el resto. La imagen será evidentemente pequeña, pero con la ayuda de las interpolaciones y un poco de trabajo por nuestra parte, todo será más sencillo.

Ese gato no estaba ahí
También podríamos emplear Fill para rellenar una zona que hayamos borrado de la fotografía para inventarnos otra que nos quede mejor. Las descripciones tienen que ser, como he comprobado, completas y precisas para lograr el mejor resultado posible.

El efecto Transfer
Una última opción que tenemos a nuestra disposición es Transfer. Solo tenemos que seleccionar una persona u objeto con la herramienta Selección rápida, luego ir al menú Selección>Invertir y decidir qué quieres de fondo para ese objeto.
Los resultados irán mejorando con el tiempo, y si eres preciso a la hora de describir lo que quieres, todo será mejor. También puedes optar por plugins de pago más avanzados, pero dale una oportunidad a Alpaca porque te permitirá ir mejorando tu destreza con la IA y puede que no te haga falta nada más en el futuro
–
La noticia Integrar en Photoshop inteligencias artificiales como Stable Difussion o Dall-E es fácil: solo necesitas Alpaca fue publicada originalmente en Xataka por Fernando Sánchez .