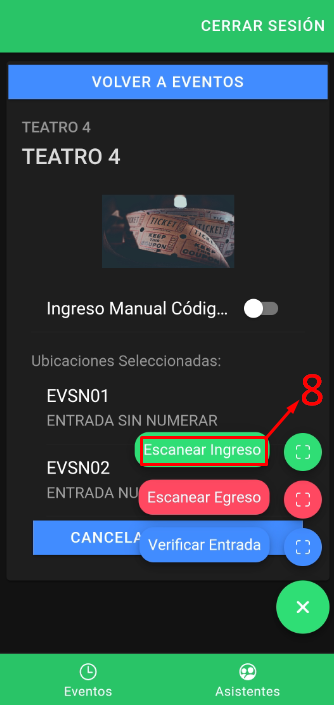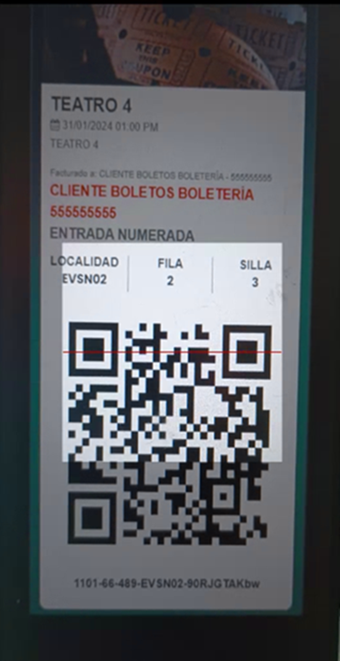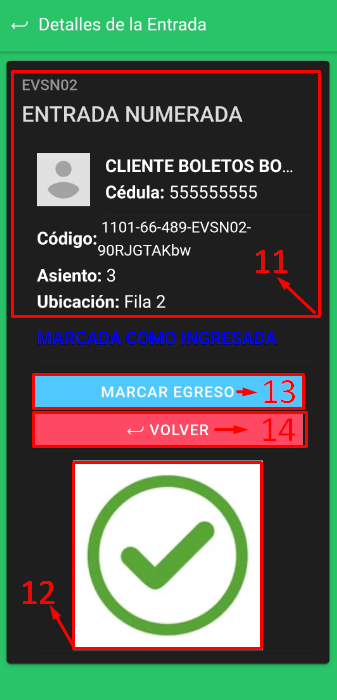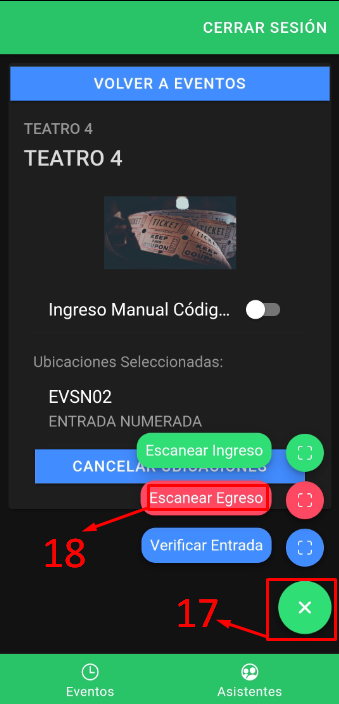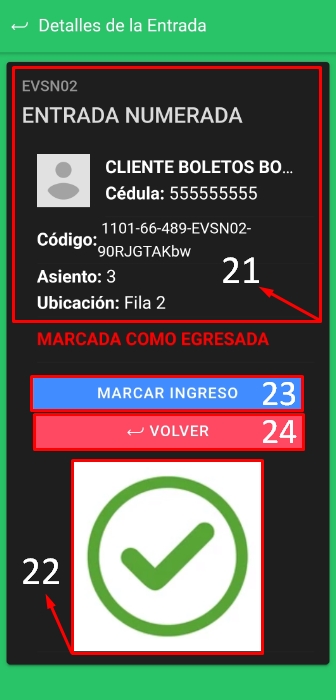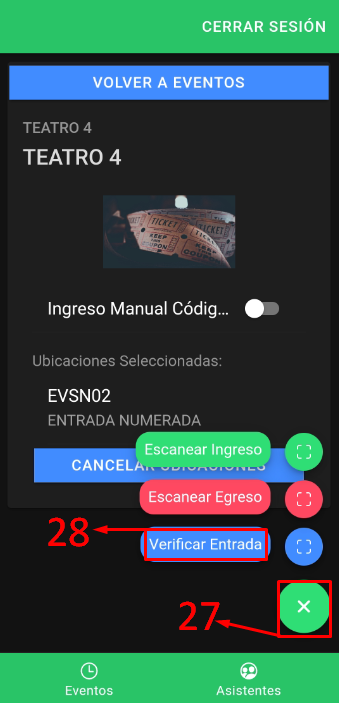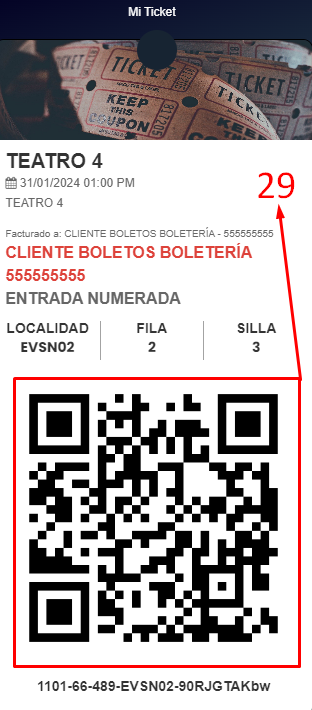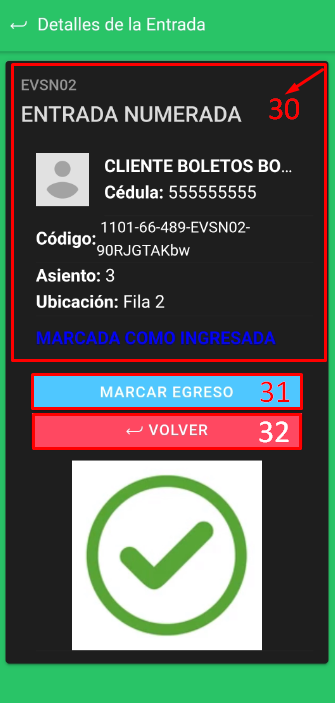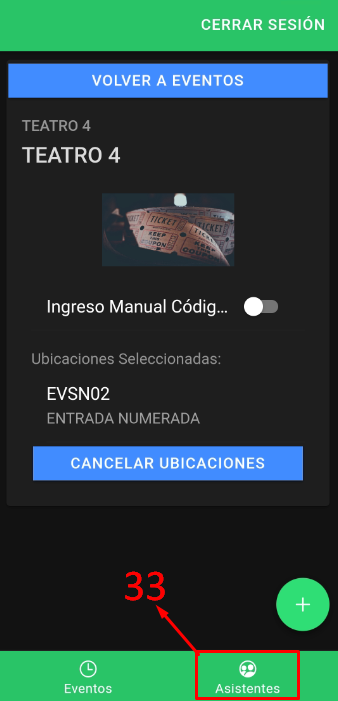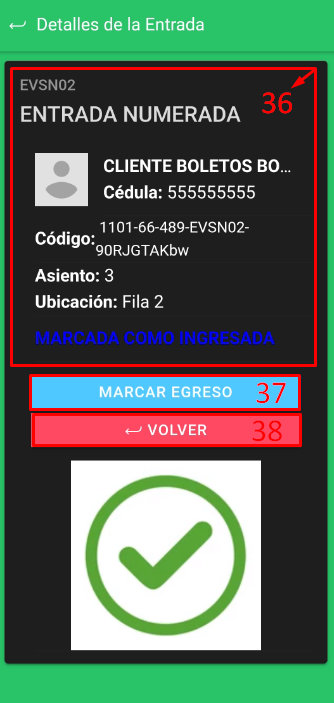¿En qué podemos ayudarte?
BOLETERÍA – USO DE LA APLICACIÓN | APP
| APP | ACCESO AL SISTEMA
Para hacer uso de esta utilidad, debemos gestionar con el equipo de soporte, la descarga e instalación de la APP de Boletería, luego, debemos seguir los siguientes pasos:
1- En primera instancia, se debe ingresar a la APP – BOLETERÍA Wolk Software
-
-
ID de la empresa
-
Usuario
-
Clave
-
Clic en el botón, INGRESAR
-
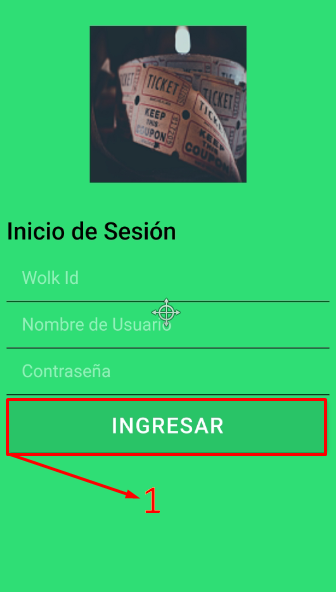
2- Este botón, permite cerrar la sesión
3- En este apartado, contamos con 2 botones, los cuales permites:
-
-
Eventos: Mostrar los eventos actuales
-
Asistentes: Lista el historial procesado en la sesión actual
-
4- Se aplica la selección del EVENTO en curso
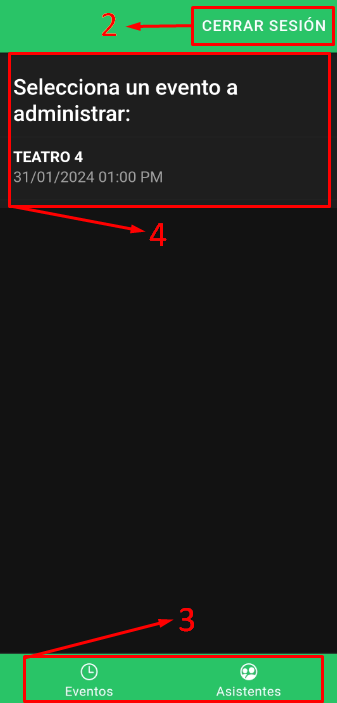
4- Seguidamente, se asigna el tipo de entrada que será gestionada
5- Clic en el botón, CONTINUAR
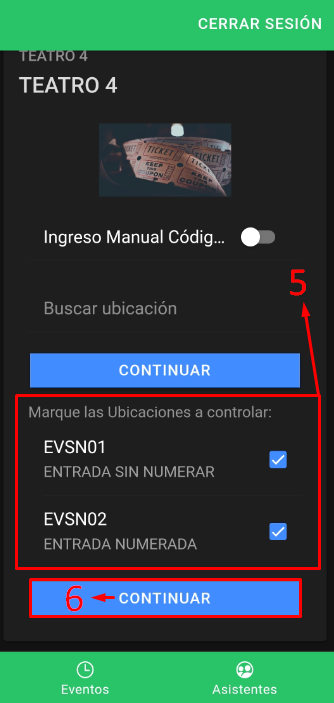
7- Desde dicha APP, es posible aplicar las siguientes opciones
-
-
Escanear ingreso
-
Escanear egreso
-
Verificar entrada
-
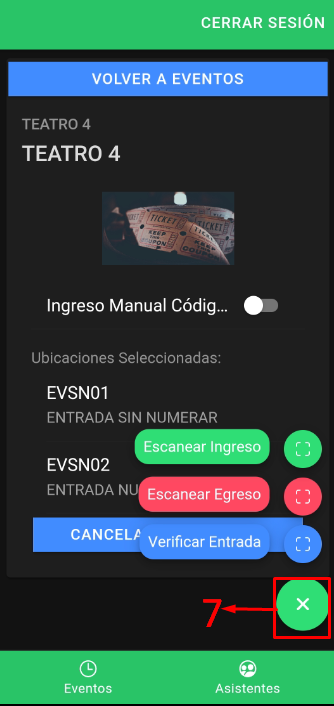
| APP | ESCANEAR INGRESO
8- Clic en el botón, ESCANEAR INGRESO
9- Seguidamente, la APP activa la cámara para aplicar la lectura del QR del boleto requerido
10- Se aplica la lectura del boleto del cliente
11- Luego de aplicar la lectura, la APP mostrará en pantalla los datos de la entrada
12- En este apartado, se aprecia el ingreso al evento
13- De ser requerido, con este botón es posible marcar el egreso
14- Clic en el botón VOLVER
15- Podemos continuar con el proceso de ingreso de otras entradas
16- Clic en el botón, VOLVER para regresar al menú de opciones.
| APP | ESCANEAR EGRESO
17- Se debe desplegar las opciones del menú principal
18- Clic en el botón ESCANEAR EGRESO
19- Seguidamente, se activa la cámara para aplicar la lectura del QR del boleto
20- Se ubica el BOLETO y se aplica la lectura del QR
21- Posterior a la lectura del QR, se puede apreciar los datos del boleto
22- En esta sección como exitosa la operación
23- Si es requerido, desde acá es posible MARCAR EL INGRESO nuevamente
24- Clic al botón volver para
25- En este punto, podemos continuar con la lectura de boletos para aplicar el proceso de EGRESO
26- Clic al botón VOLVER
| APP | VERIFICAR ENTRADA
28- Desplegamos el menú de opciones
29- Seguidamente, se ubica el boleto a ser verificado y se ejecuta la lectura del QR
30- Luego de aplicada la lectura del QR sobre el boleto se muestra que la entrada está marcada como ingresada
31- Si es requerido, desde este botón se puede marcar el egreso
32- Clic en el botón VOLVER
| APP | HISTORIAL DE PROCESO
33- Ubicamos la ventana principal del evento y luego damos clic en el botón ASISTENTES
34- A continuación, se despliega la ventana HISTORIAL PROCESADO, desde este punto se podrá apreciar los movimientos de boletos en función de ingreso y egreso
35- También es posible aplicar la verificación de ser requerido
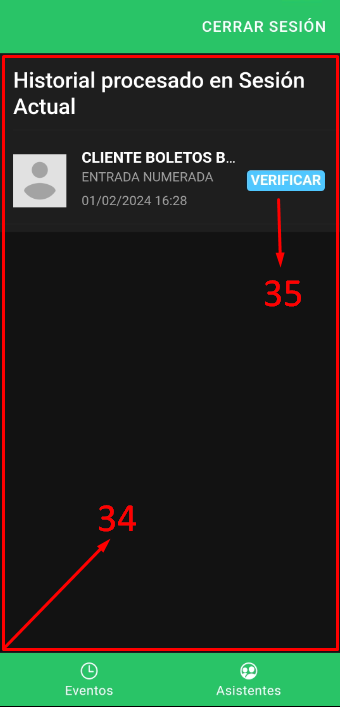
36- En la verificación, se muestran los datos del boleto y su respectivo estado
37- Es posible aplicar el cambio de estado, si lo amerita el caso
38- Clic en el botón VOLVER
VIDEO PASO A PASO PARA INGRESOS
VIDEO PASO A PASO PARA EGRESOS
VIDEO PASO A PASO PARA VERIFICACIÓN