¿En qué podemos ayudarte?
CONFIGURACIÓN IMPRESORAS PARA PUNTO DE VENTA | DESK
| DESK | CONFIGURACIÓN IMPRESORAS PARA PUNTO DE VENTA
Para agregar una impresora al sistema, solamente debemos de seguir la siguiente guía:
Luego de eliminar la impresora, debemos de agregarla nuevamente con la opción en el menú superior de “agregar una impresora”

Dentro de esta opción, en la primera pantalla seleccionaremos “Agregar una impresora local o de red con configuración manual” y le damos a “Siguiente”
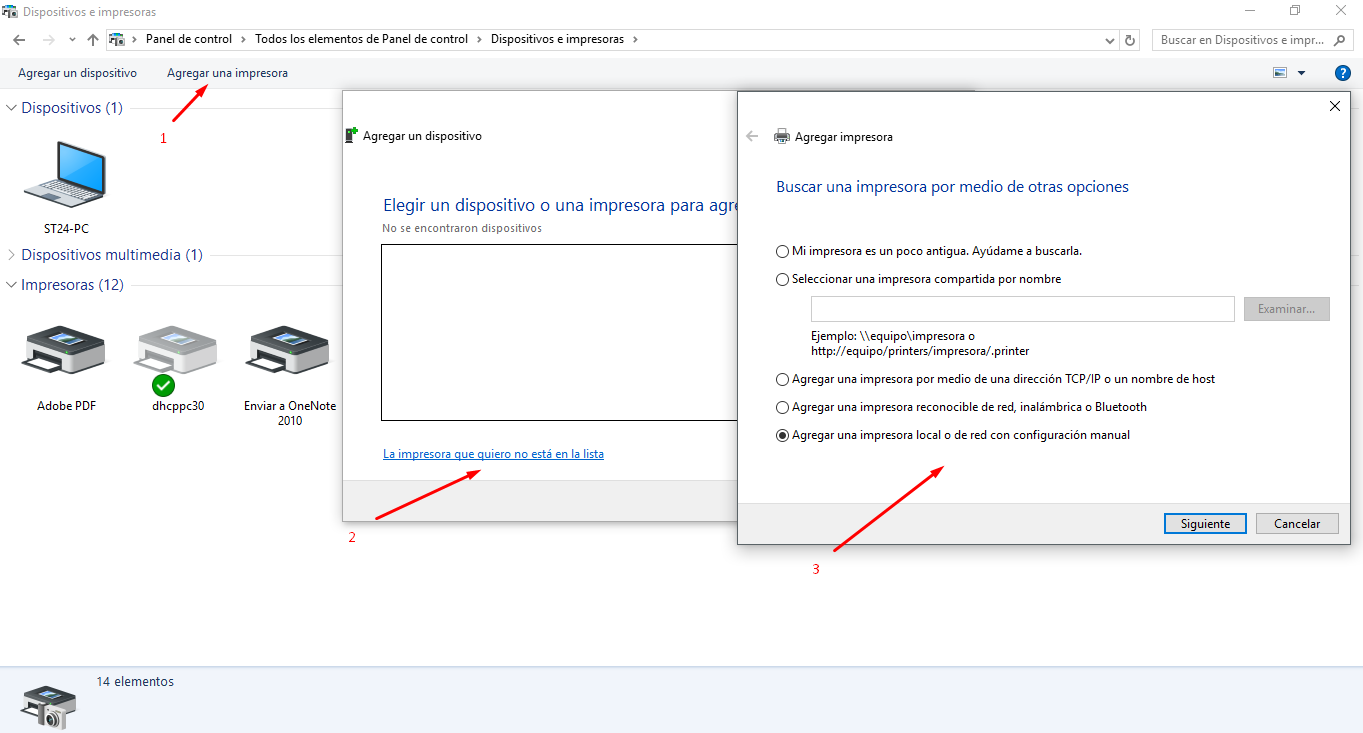
Luego seleccionaremos el puerto en el que creemos está la impresora, empezando por los puertos “USB 1”, “LTP 1” o “COM 1” y le damos a “Siguiente”
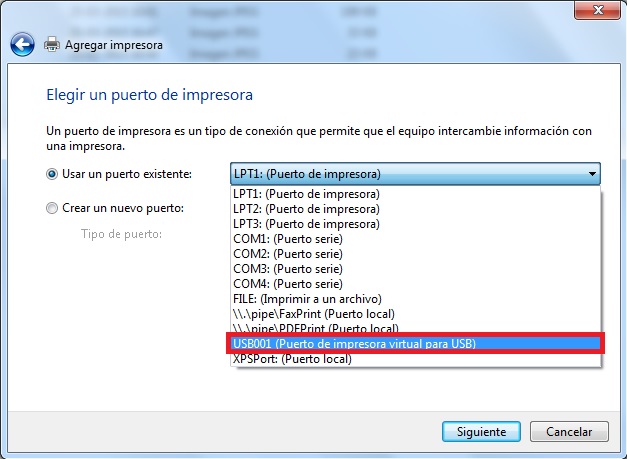
En la ventana siguiente, A LA IZQUIERDA SELECCIONAMOS “GENERIC” Y A LA DERECHA LA PRIMERA OPCIÓN nuevamente damos a “Siguiente”
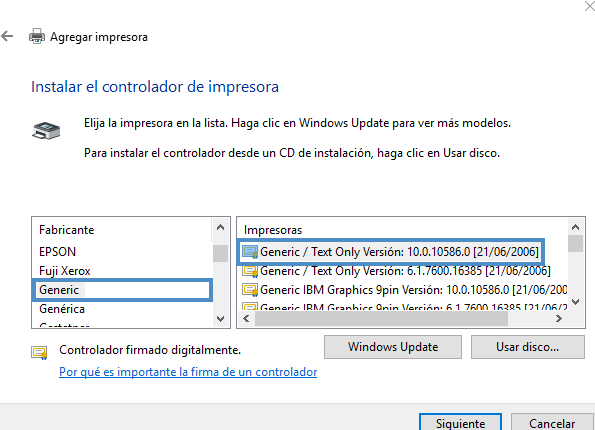
Luego, en la siguiente pantalla, le pondremos un nombre a la impresora OJO WINDOWS NO NOS PERMITE PONERLE EL MISMO NOMBRE QUE TENGA OTRA y presionamos en “siguiente”
Finalmente, en la última pantalla, le damos a “Imprimir Página de prueba”, para verificar que ya esté configurada la misma y le damos a finalizar.
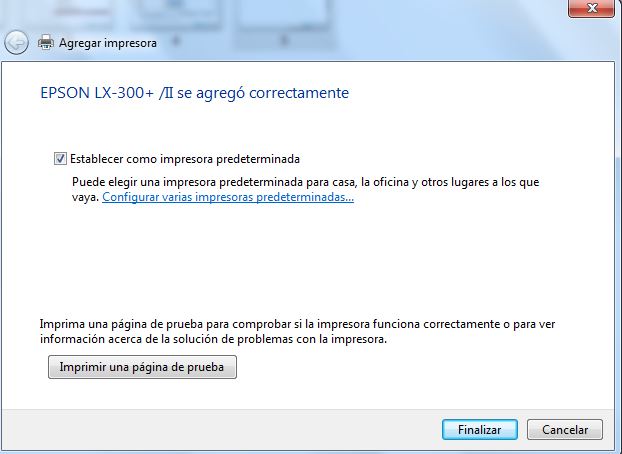
Una vez hechos los pasos anteriores, deberemos de verificar si la misma está configurada con el nombre correcto en el sistema. Para ello deberemos de hacer lo siguiente: (NOTA Este paso es solamente desde un usuario con rol de administrador o dueño)
1. Accedemos a la siguiente ruta:
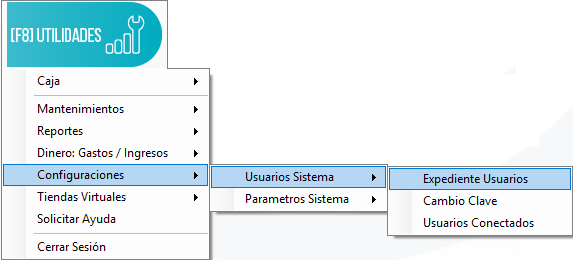
2. Seleccionamos “Expediente de usuarios”
3. Dentro de la lista seleccionamos el usuario que tiene la impresora y le damos en editar.
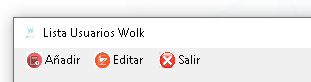
4. Dentro del expediente del cliente, en la parte de impresora, verificaremos que el usuario tenga el mismo nombre de impresora que tiene Windows.
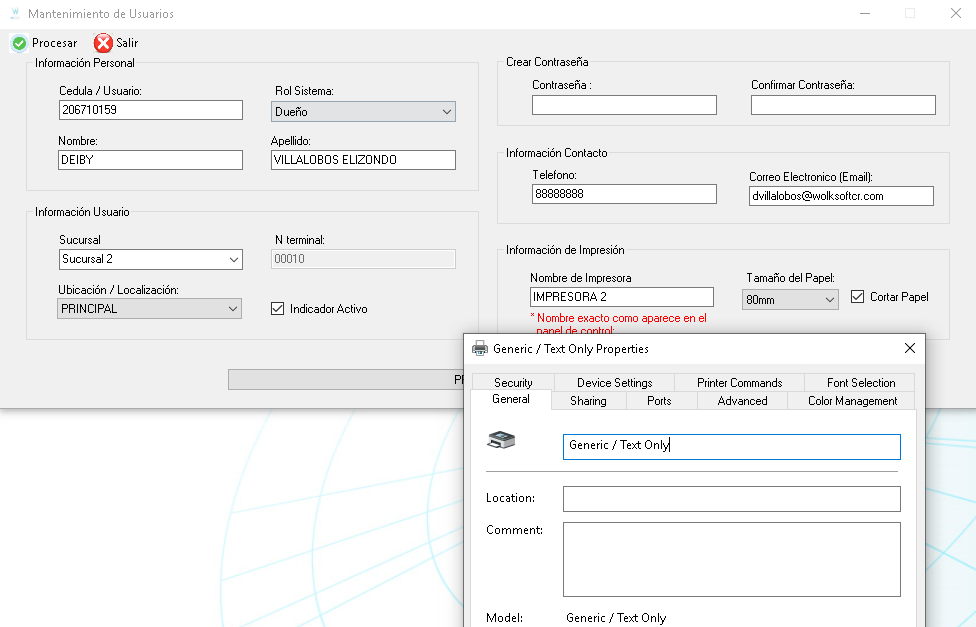
5. Si no es el mismo, cambiamos el nombre que tiene en el sistema de punto de venta para que calze con el que tiene en Windows y le damos a procesar para que se guarde.
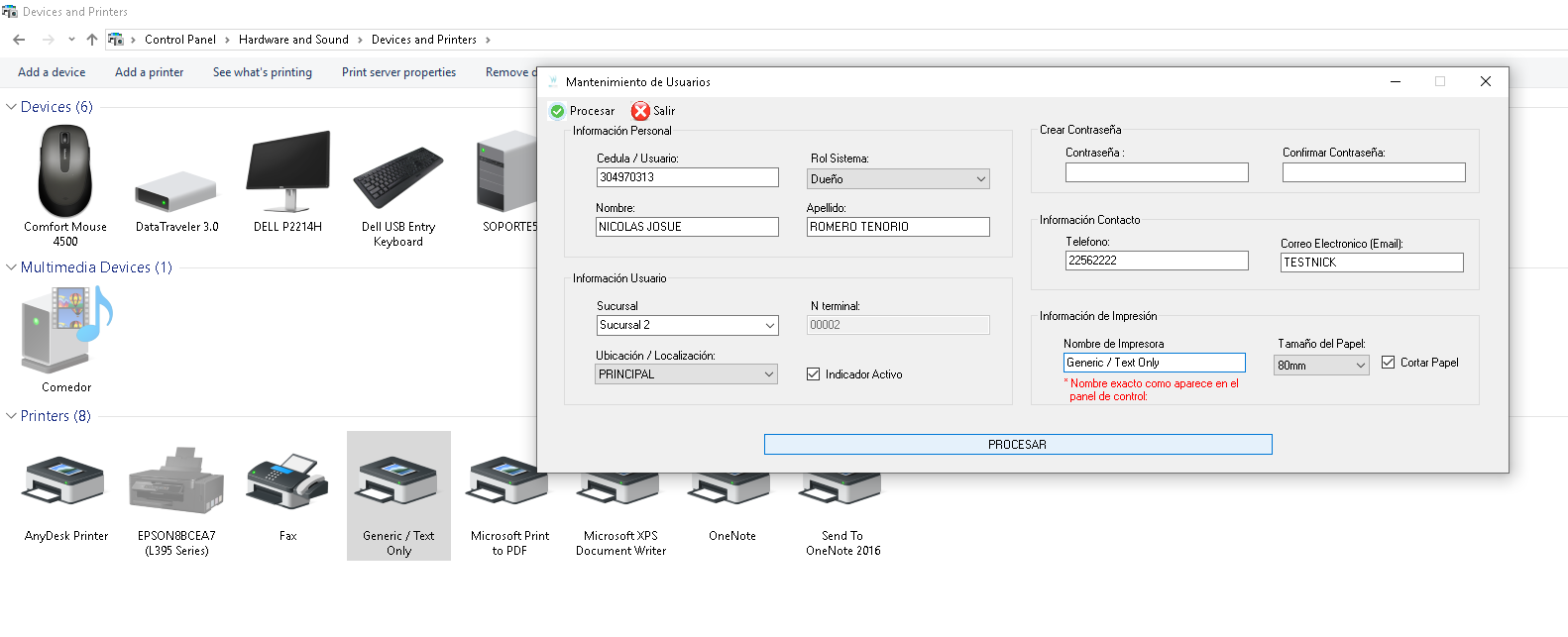
6. Finalmente, debemos de cerrar la sesión y volver a entrar para que se refresque el cambio que hicimos.
En el caso de querer modificar o realizar cambios en la configuración de la impresora, también podremos seguir este corto y sencillo vídeo:
