¿En qué podemos ayudarte?
SOLUCIÓN DE PROBLEMAS DE IMPRESIÓN | DESK
| DESK | SOLUCIÓN DE PROBLEMAS DE IMPRESIÓN
En esta sección, veremos la solución a algunos de los inconvenientes más comunes con nuestra impresora de Punto de Venta.
PASO # 1 CHEQUEO FÍSICO DE LA IMPRESORA
Antes de proceder con cualquier revisión debemos primero verificar:
1. Que la impresora tenga papel y que el mismo esté colocado correctamente.
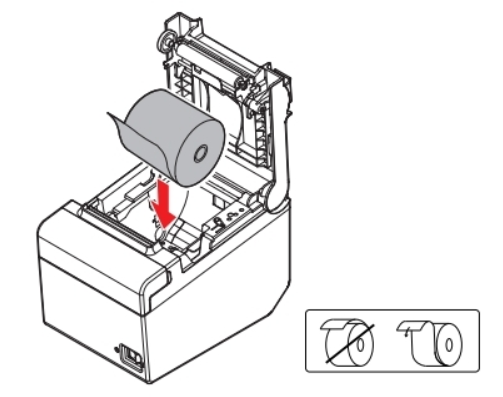
2. Debemos también asegurarnos de que la impresora esté encendida y la luz de esta no parpadee; ya que, en la mayoría de las impresoras, si parpadea una luz es porque la impresora detectó un problema físico
3. Una vez hecho esto, desconectemos y conectemos nuevamente la impresora, y apaguémosla y encendámosla, para descartar problemas eléctricos.
4. También es recomendable “mover” el cable de la impresora, para revisar si el mismo está dañado o “quebrado”
PASO #2 IMPRESORA EN WINDOWS
Una vez verificamos que la impresora funciona correctamente, debemos revisar si Windows puede ver la impresora conectada. Vayámonos a la siguiente ruta:
Panel de control > Hardware y Sonido > Ver dispositivos e impresoras
Veremos la siguiente pantalla:
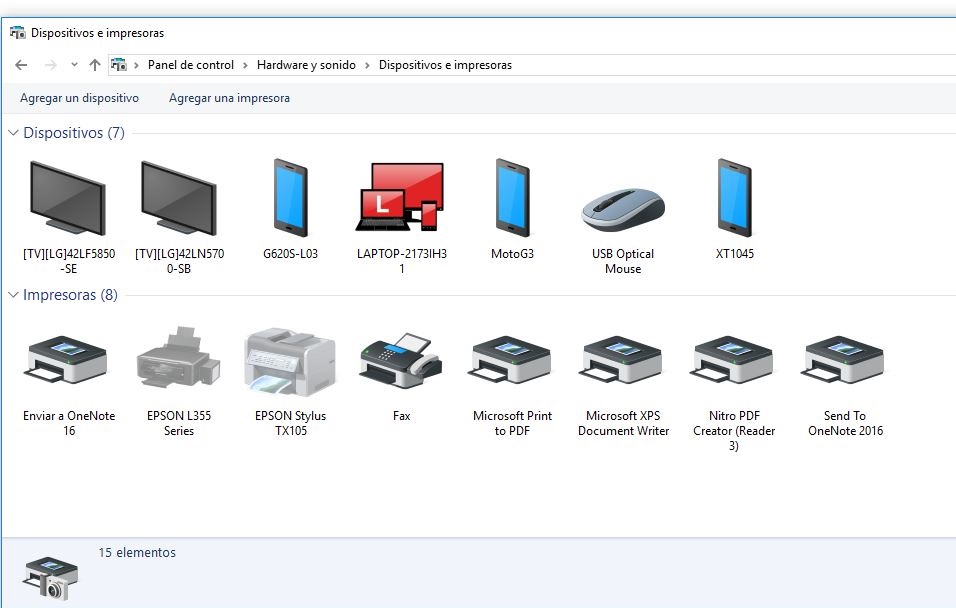
Debemos de ubicar nuestra impresora, si la misma está “en gris”, es porque la impresora no está siendo detectada por Windows. En este caso, o bien la impresora no está bien conectada o el cable de esta no funciona correctamente.
Por lo que, debemos de repetir el paso #1 hasta que ya no aparezca en gris o bien enviar la impresora con un mecánico para revisión
Una vez confirmamos que la impresora no está “en gris” debemos de realizar una prueba de impresión con la misma, para ello le daremos el clic derecho con el ratón en el dibujo de la impresora y luego en “Propiedades de impresora”
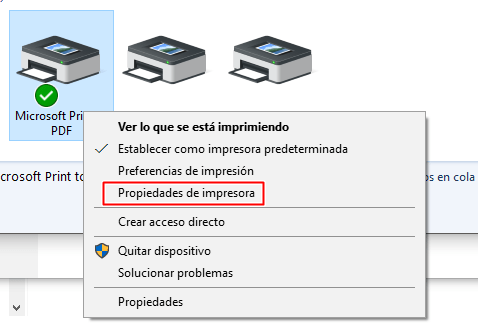
Una vez en las Propiedades de la impresora, le daremos “Imprimir página de prueba”, para verificar el estado de impresora, si esta imprime, ya tendremos correcta conexión de la impresora con el sistema
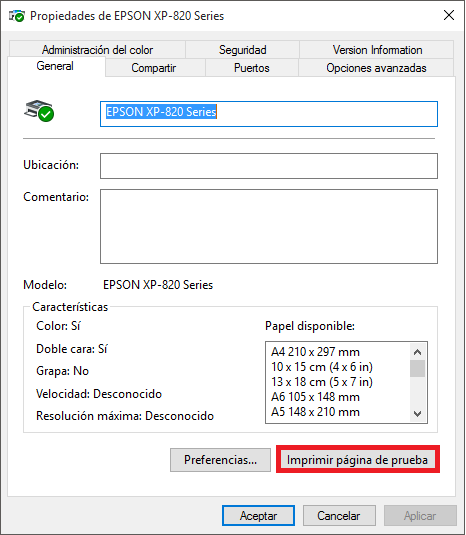
¿QUÉ HACER EN CASO DE QUE LA PÁGINA DE PRUEBA NO IMPRIMA?
Lo primero que debemos hacer es, en la misma pantalla en la que realizamos la prueba, ir a la pestaña de “Puertos”
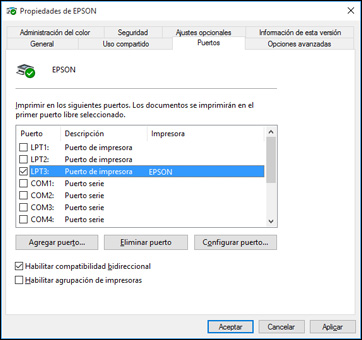
Veremos que la impresora está en un puerto (el que tiene el check)
Seleccionemos otro cuadro y lo marcamos con el check, empezando por uno de los “USB” o “LTP”
Una vez que marcamos uno, le damos a “Aplicar” en la parte de abajo y nos vamos a la pestaña de generar y volvemos a intentar imprimir.
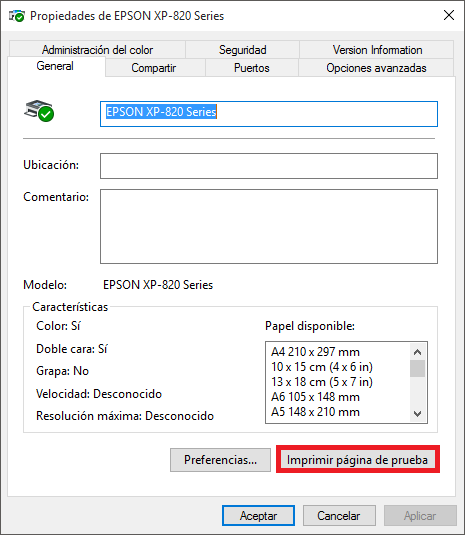
Si el proceso no funciona, seleccionemos otro cuadro hasta que nos imprima la prueba. Si ya no nos imprime con ninguno, debemos de buscar el controlador de la impresora e instalar el mismo.
LA IMPRESORA SIGUE SIN IMPRIMIR
Si la impresora sigue sin imprimir la página de prueba, podemos intentar eliminando y volviendo a agregar la misma.
1. En el menú de las impresoras, seleccionamos la impresora y le damos clic derecho, y la opción Quitar Dispositivo.
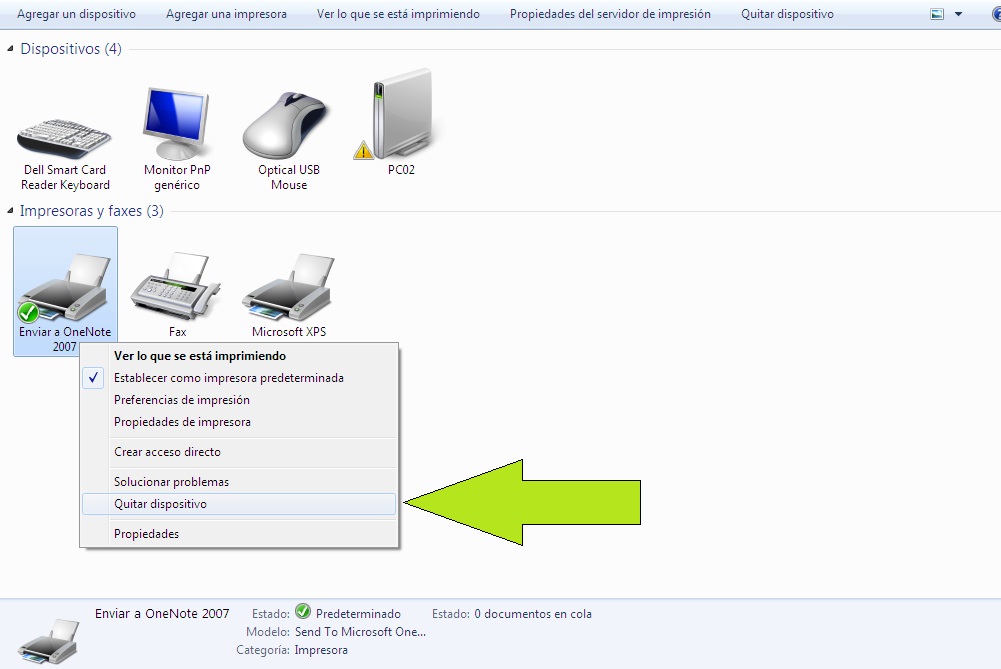
2. Luego de eliminar la impresora, debemos de agregarla nuevamente con la opción en el menú superior de “Agregar una impresora”

3. Dentro de esta opción, en la primera pantalla seleccionaremos “Agregar una impresora local o de red con configuración manual” y le damos a “Siguiente”
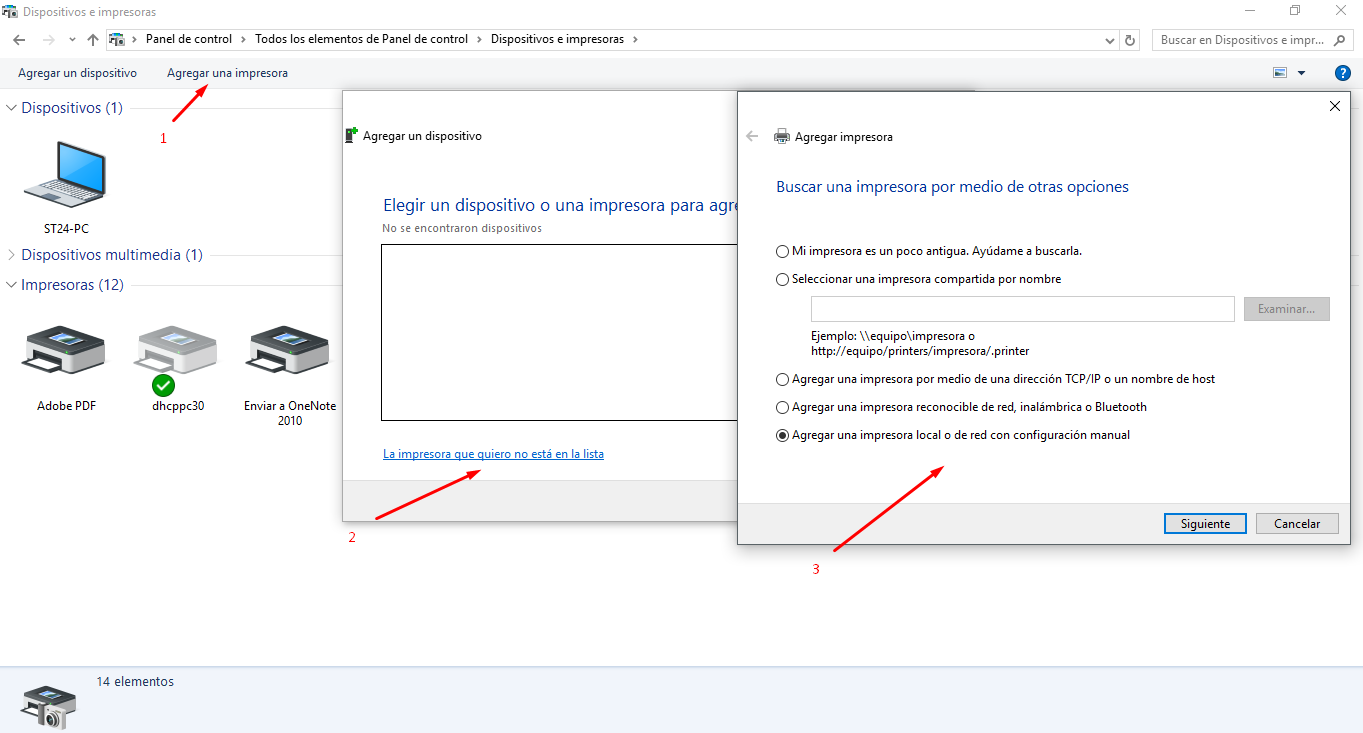
4. Luego seleccionaremos el puerto en el que creemos está la impresora, empezando por los puertos “USB 1”, “LTP 1” o “COM 1” y le damos a “Siguiente”
IMPORTANTE: SI NO ES EL PUERTO CORRECTO, MÁS ADELANTE LO PODEMOS CAMBIAR SIGUIENDO LOS PASOS QUE VIMOS AL INICIO DE LA GUÍA.
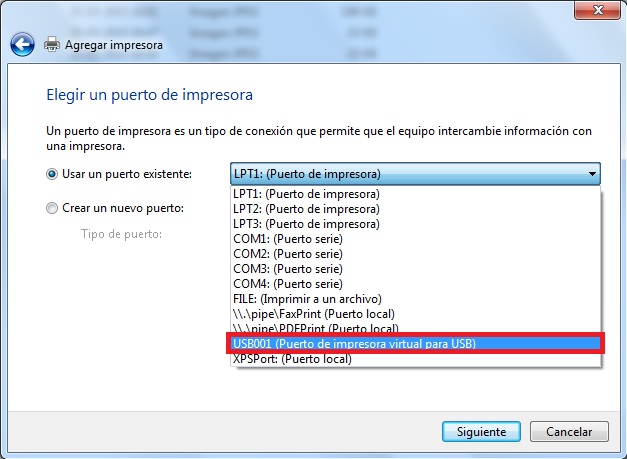
5. En la ventana siguiente, a la derecha, seleccionamos “GENERIC” y a la izquierda la primera opción. Nuevamente, presionamos “Siguiente”
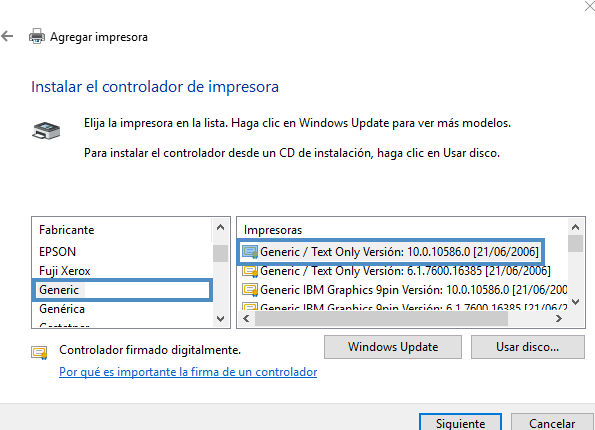
6. Luego, en la siguiente pantalla, le pondremos un nombre a la impresora.
OJO: WINDOWS NO NOS PERMITE PONER EL MISMO NOMBRE QUE TENÍA y presionamos “Siguiente”
7. Finalmente, en la última pantalla, le damos a “Imprimir Página de Prueba”, para verificar que ya esté configurada la misma y presionamos Finalizar.
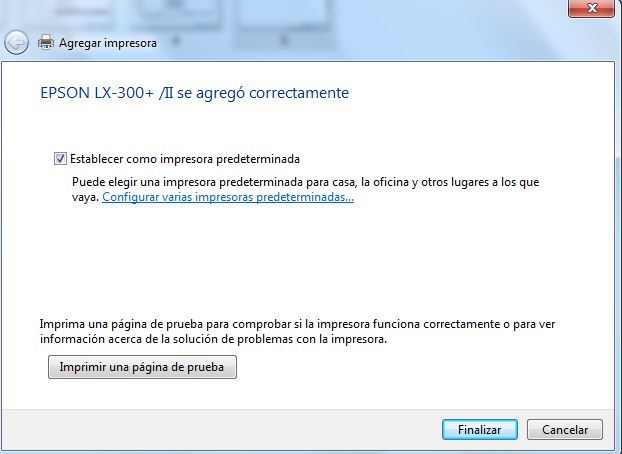
LA IMPRESORA YA IMPRIME, PERO NO IMPRIME EN EL SISTEMA
En el caso de que la misma no imprima solamente en el sistema y ya hicimos los pasos anteriores, debemos de verificar si la misma está configurada con el nombre correcto en el sistema. Para ello deberemos de hacer lo siguiente: (NOTA Este paso es solamente desde un usuario con rol dueño)
1. Accedemos a la siguiente ruta:
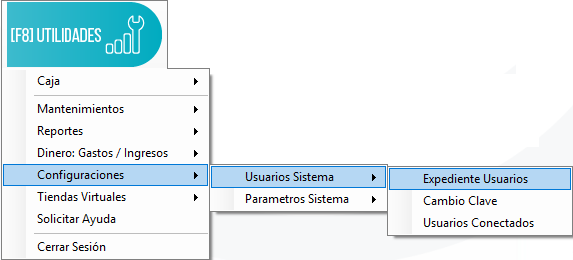
2. Seleccionamos “Expediente de usuarios”
3. Dentro de la lista, seleccionamos el usuario que tiene la impresora y le presionamos Editar.
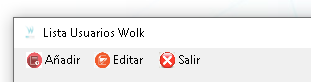
4. En el expediente del cliente, en la parte de impresora, verificaremos que el usuario tenga el mismo nombre de impresora que tiene Windows.
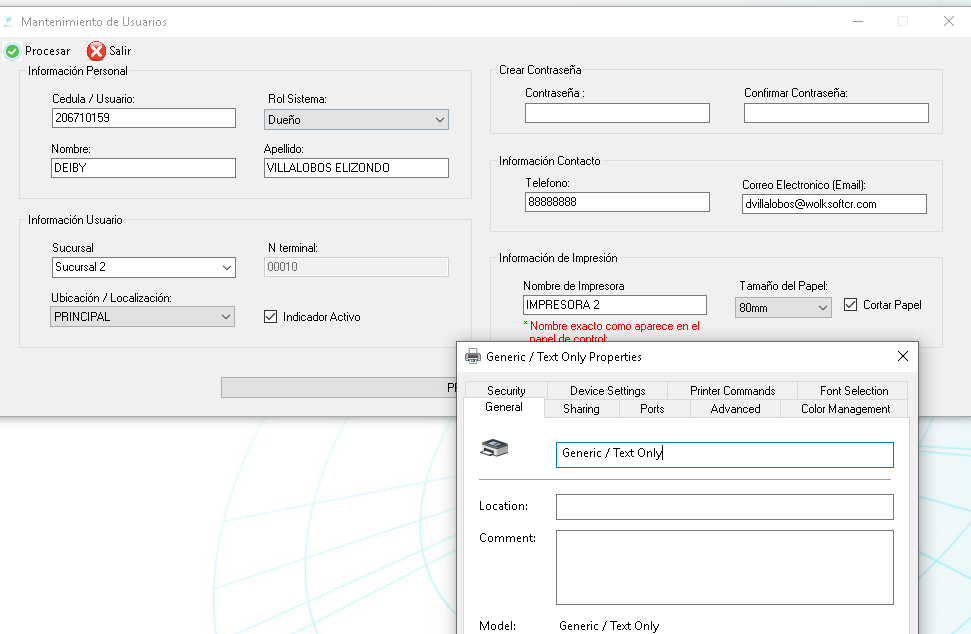
5. Si no es el mismo, cambiamos el nombre que tiene en el sistema de Punto de Venta para que calce con el que tiene en Windows y presionamos Procesar, para que se guarde.
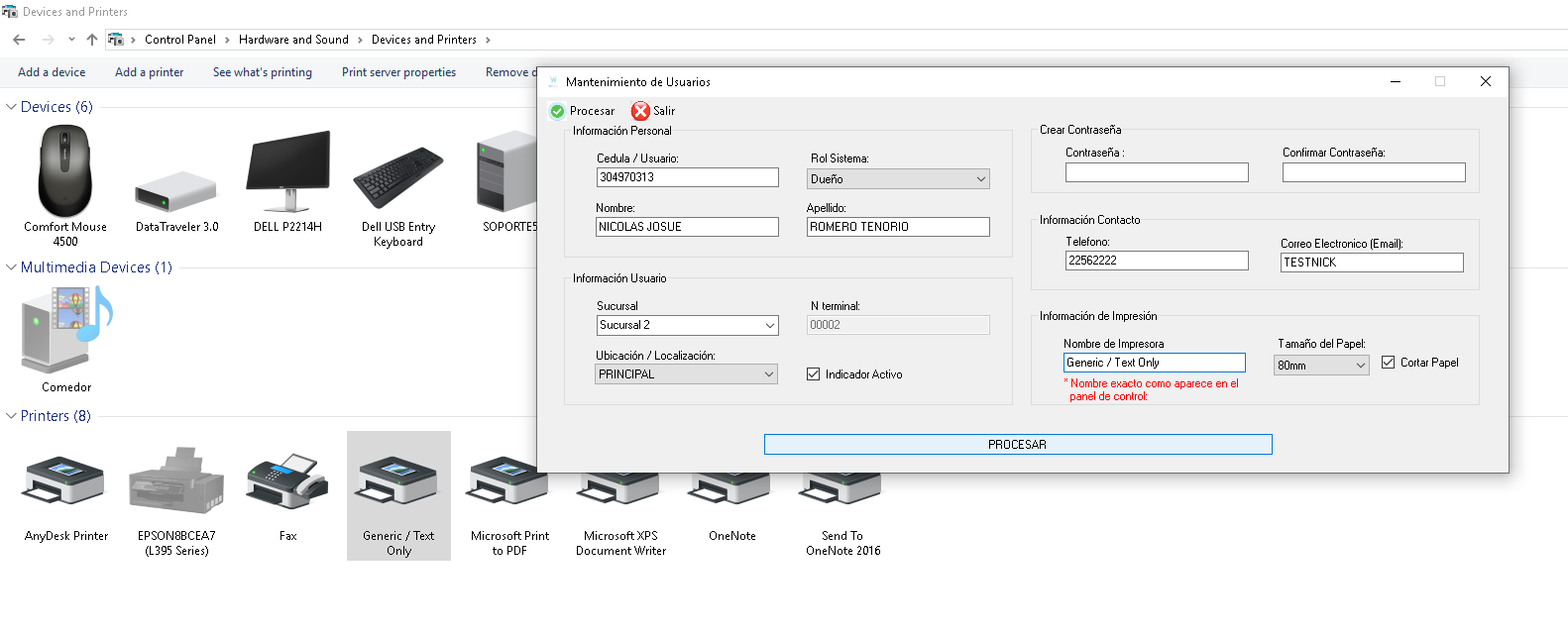
6. Finalmente, debemos de cerrar la sesión y volver a entrar para que se refresque el cambio que hicimos.
