¿En qué podemos ayudarte?
BOLETERÍA – CONFIGURACIÓN DE EVENTOS | DESK
| DESK | INVENTARIOS – PROGRAMACIÓN DE EVENTOS
Para hacer uso de esta utilidad, debemos seguir los siguientes pasos:
1- Iniciamos sesión en el sistema PV
2- Seguidamente, ubicamos el menú INVENTARIO
3- Clic en la opción PROGRAMACIÓN EVENTOS
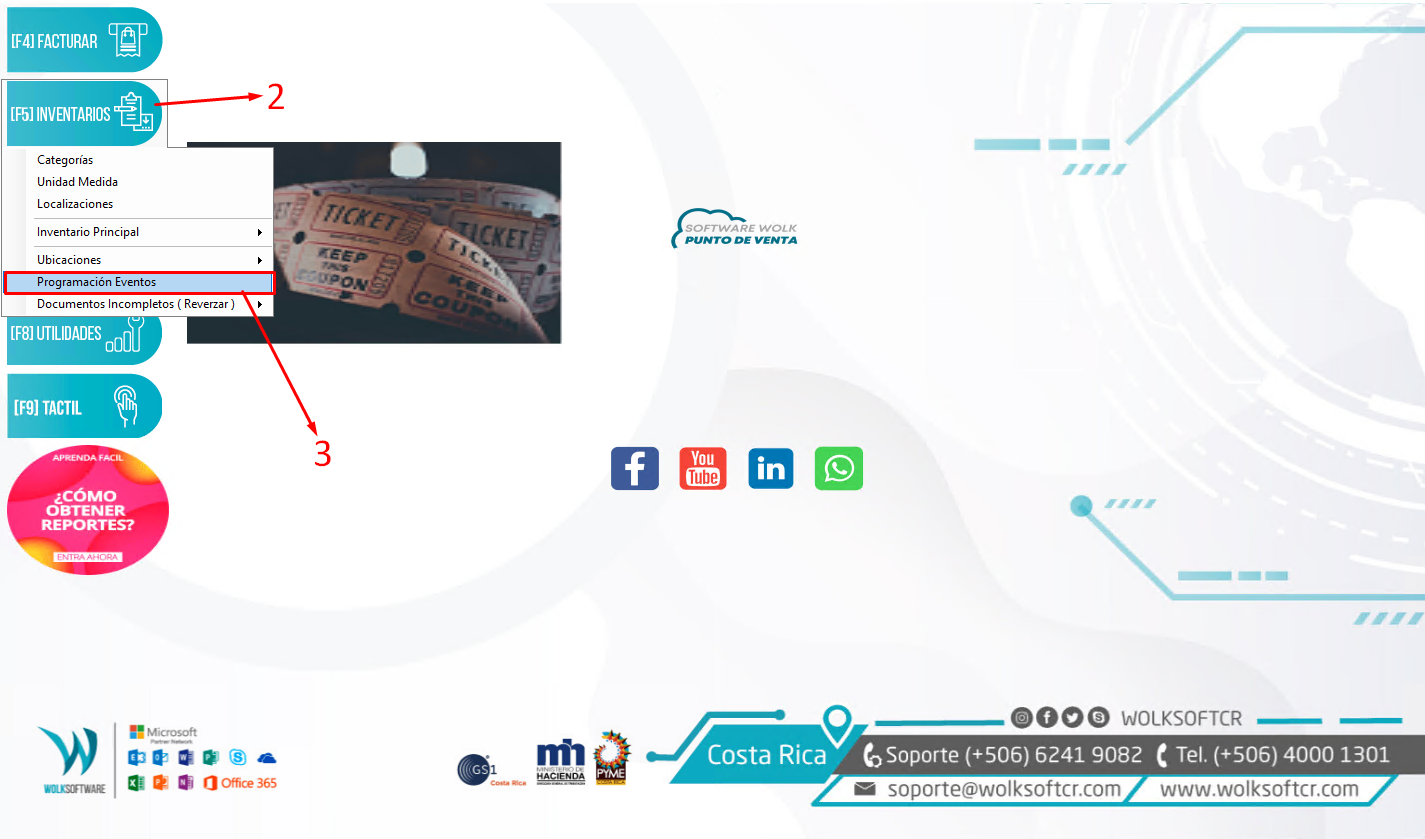
4- Damos doble clic sobre la BOLETERÍA, previamente configurada por el equipo de Soporte Wolk
5- En este campo, se carga automáticamente el Código de la Localización
6- Agregamos el nombre y la descripción del nuevo evento
7- Desde este botón, se realiza la búsqueda y selección de la imagen destinada al EVENTO que será publicado.
-
-
La imagen, debe estar en formato PNG y con las siguientes medidas: 1440 x 800
-
8- Acá se asigna la fecha del evento, contamos con 3 tipos de fechas:
-
-
Fecha inicio: Fecha y hora en la que inicia el evento
-
Fecha fin: Fecha y hora en la que termina el evento
-
Fecha de publicación: Es la fecha y hora que permite apreciar la disponibilidad de la boletería en línea, adicionalmente, desde esta fecha, el público en general (cliente), podrán realizar la compra de los boletos. Esta fecha debe ser anterior a la fecha de inicio.
-
Nota: La fecha de inicio y fin pueden ser la misma, claro está que se agrega horas diferentes
-
9- En este campo, se asigna la cantidad de minutos que tendrá el público para intermedio (comida)
10- Se marca el check de EVENTO ACTIVO
11- Clic en el botón PROCESAR
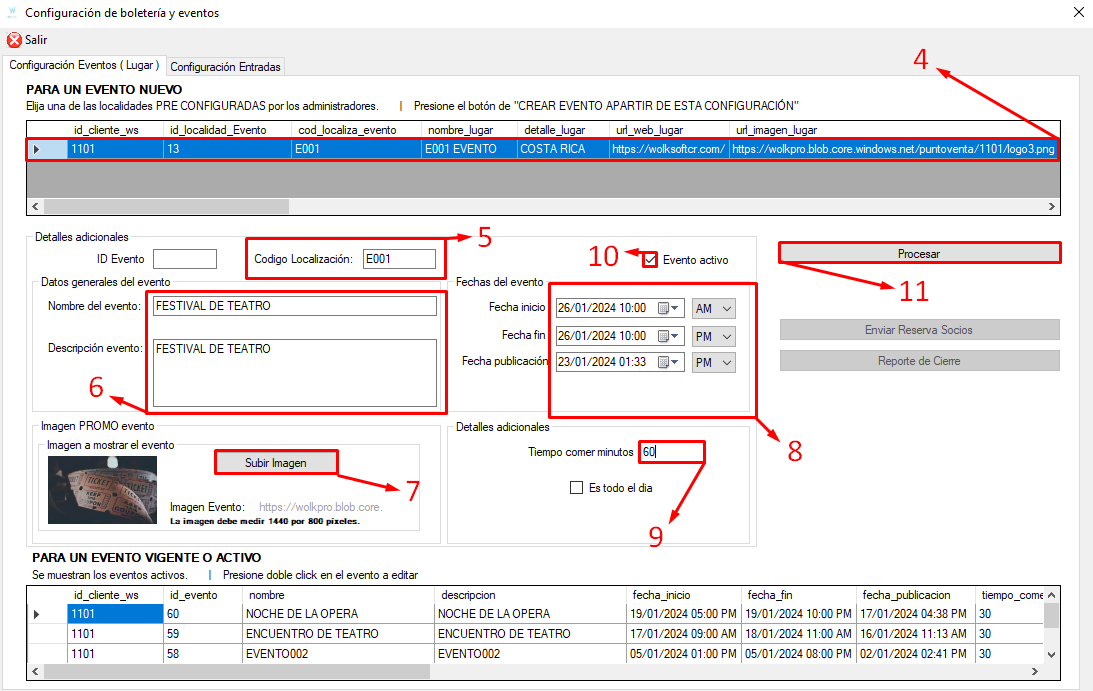
12- Inmediatamente, el sistema registra el ID con el cual se diferencia el EVENTO activo
13- Clic en el botón OK
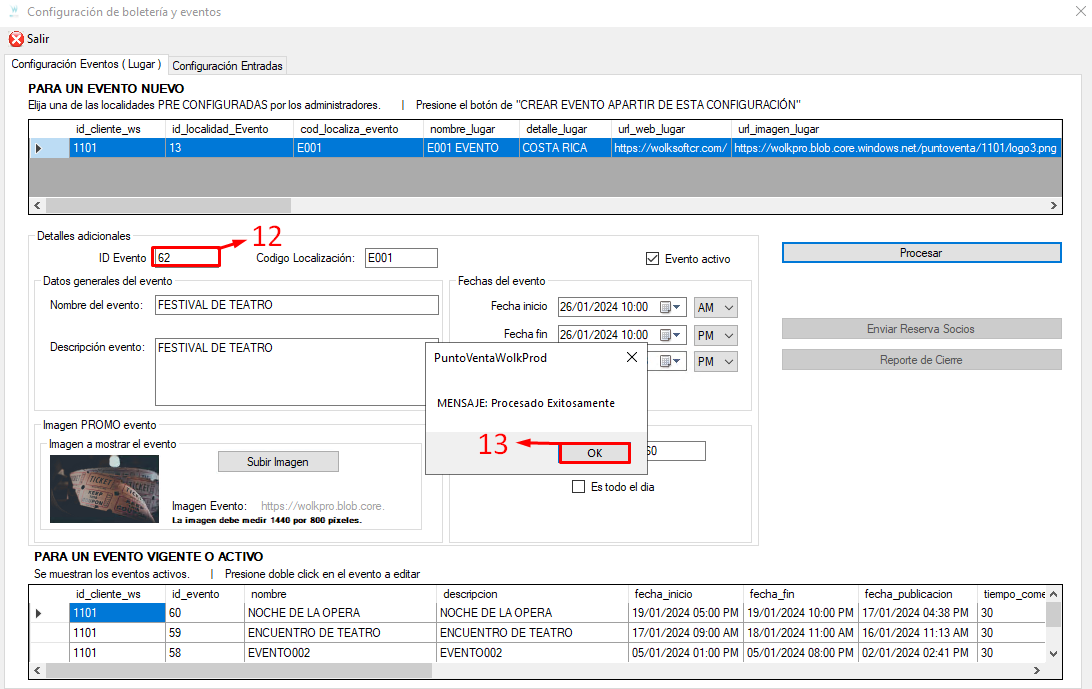
14- Seguidamente, se puede observar en la parte inferior de la ventana que el evento se encuentra registrado y ACTIVO
15- Clic en la pestaña CONFIGURACIÓN DE ENTRADAS
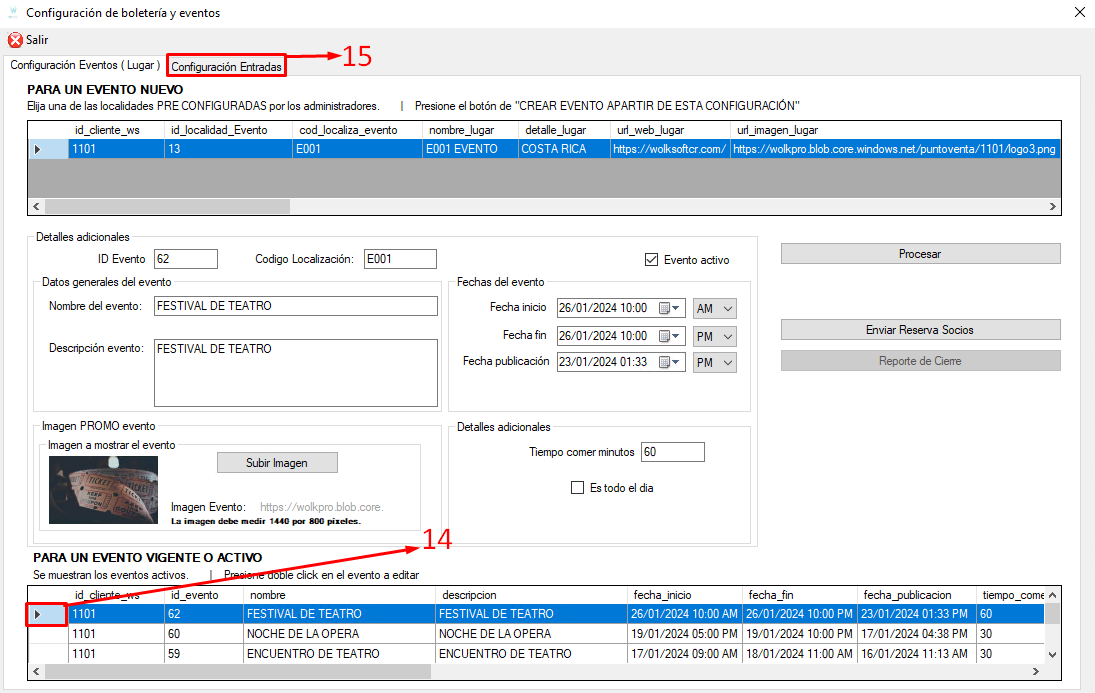
16- Acá se aprecian los datos de encabezado del evento:
-
-
ID
-
Nombre
-
Descripción
-
Estado
-
17- Con el botón, SUBIR IMAGEN, podemos realizar la búsqueda y selección de la imagen que se usará de fondo en la boletería, dicha imagen debe estar en formato PNG y con las dimensiones: 1440 x 800
18- Este apartado, está destinado para agregar los datos de contacto al EVENTO
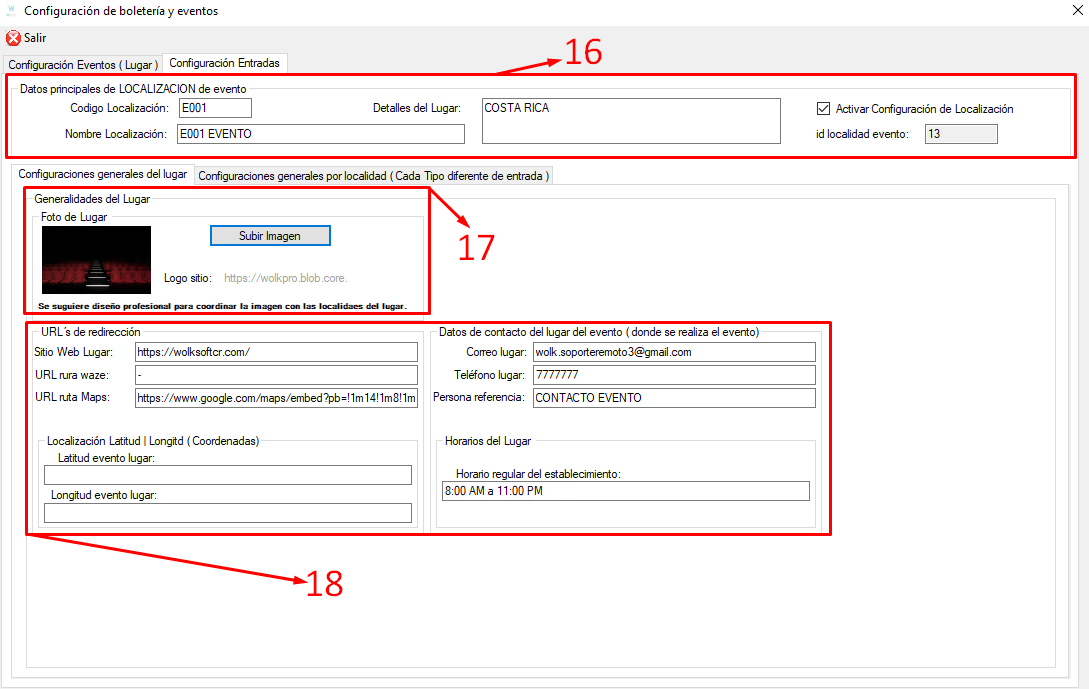
19- Finalizada la configuración LUGAR DEL EVENTO, damos clic en la pestaña CONFIGURACIONES GENERALES POR LOCALIDAD
-
-
Desde este punto, se crean los diferentes tipos de entradas
-
De igual manera, es posible aplicar, ajustes o editar, los tipos de entradas ya existentes
-
20- En este apartado, se observan los tipos de entradas previamente configurados
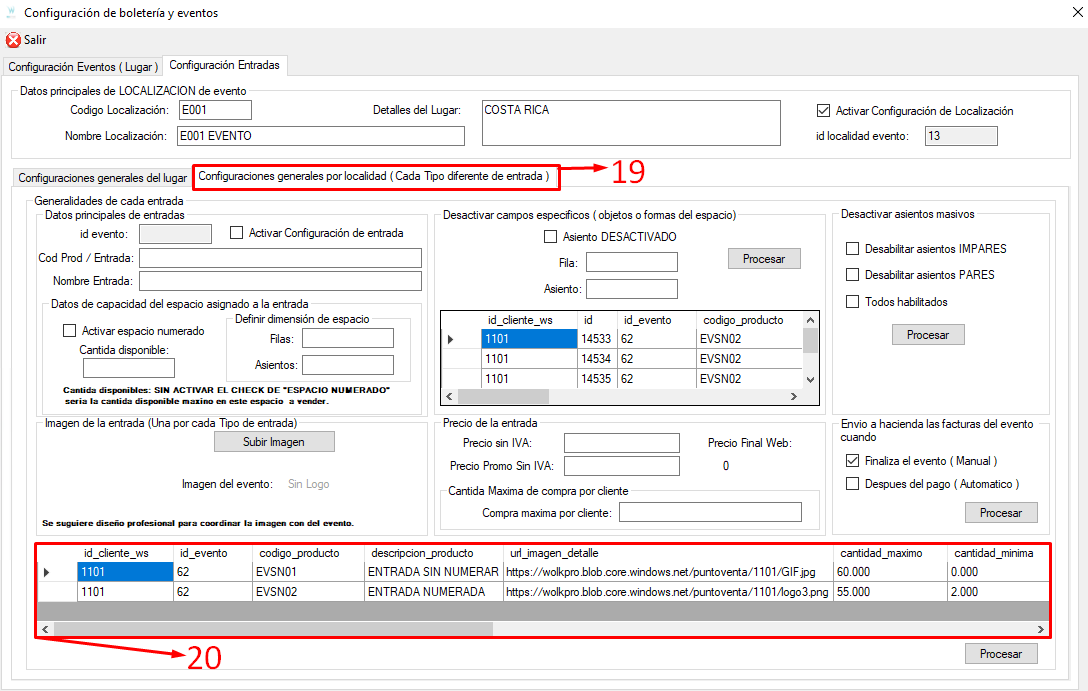
-
En caso de requerir crear un nuevo tipo de entrada, aplicamos lo siguiente:
21- Se agrega el código y nombre del producto (Entrada)
22- Se agrega la cantidad de entradas que estarán disponibles
-
-
Punto importante, en este espacio se determina si la entrada contará como espacio numerado. De ser así, se activa el check ACTIVAR ESPACIO NUMERADO y se define las filas y asientos
-
23- Luego se busca y selecciona la imagen por tipo de boleto
24- Se agrega el precio sin impuesto para el tipo de boleto
25- En este campo, se limita el máximo de entradas que puede comprar un cliente
26- Este apartado, se usa para aplicar el bloqueo de asientos, solo afecta si el tipo de entrada es: ESPACIO NUMERADO
27- De igual manera, esta opción permite realizar un bloque masivo de asientos
28- Se debe marcar el check FINALIZAR EVENTO (MANUAL), para realizar el envío de facturas a hacienda de manera manual
29- Clic en el botón PROCESAR
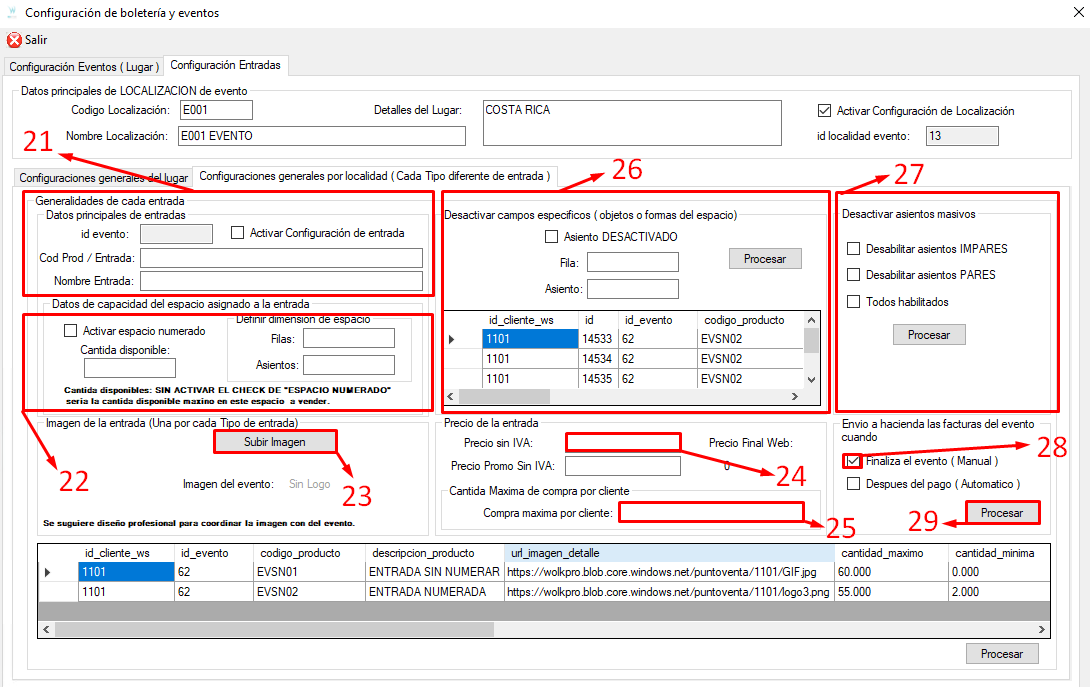
30- Si es requerido, aplicar algún ajuste sobre algunos de los tipos de entradas ya configurados, simplemente se selecciona y procedemos con la verificación correspondiente en cada campo para asignar nuevos valores.
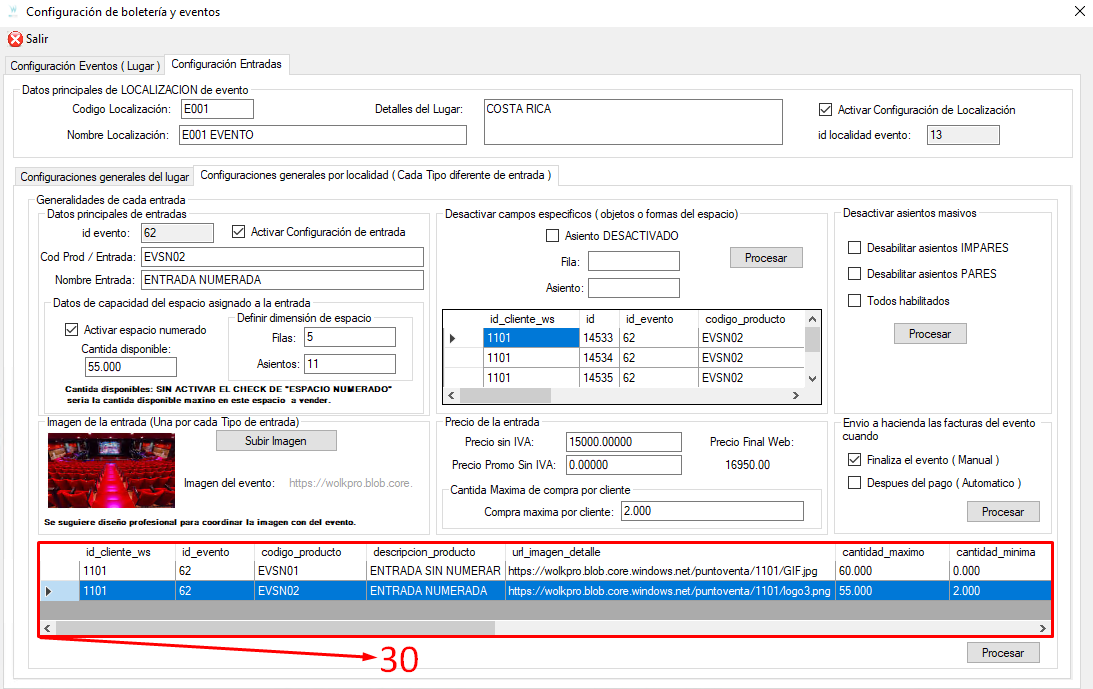
31- Finalizada la configuración del evento, tecleamos el URL asignado por Soporte Wolk, esto en el navegador de preferencia
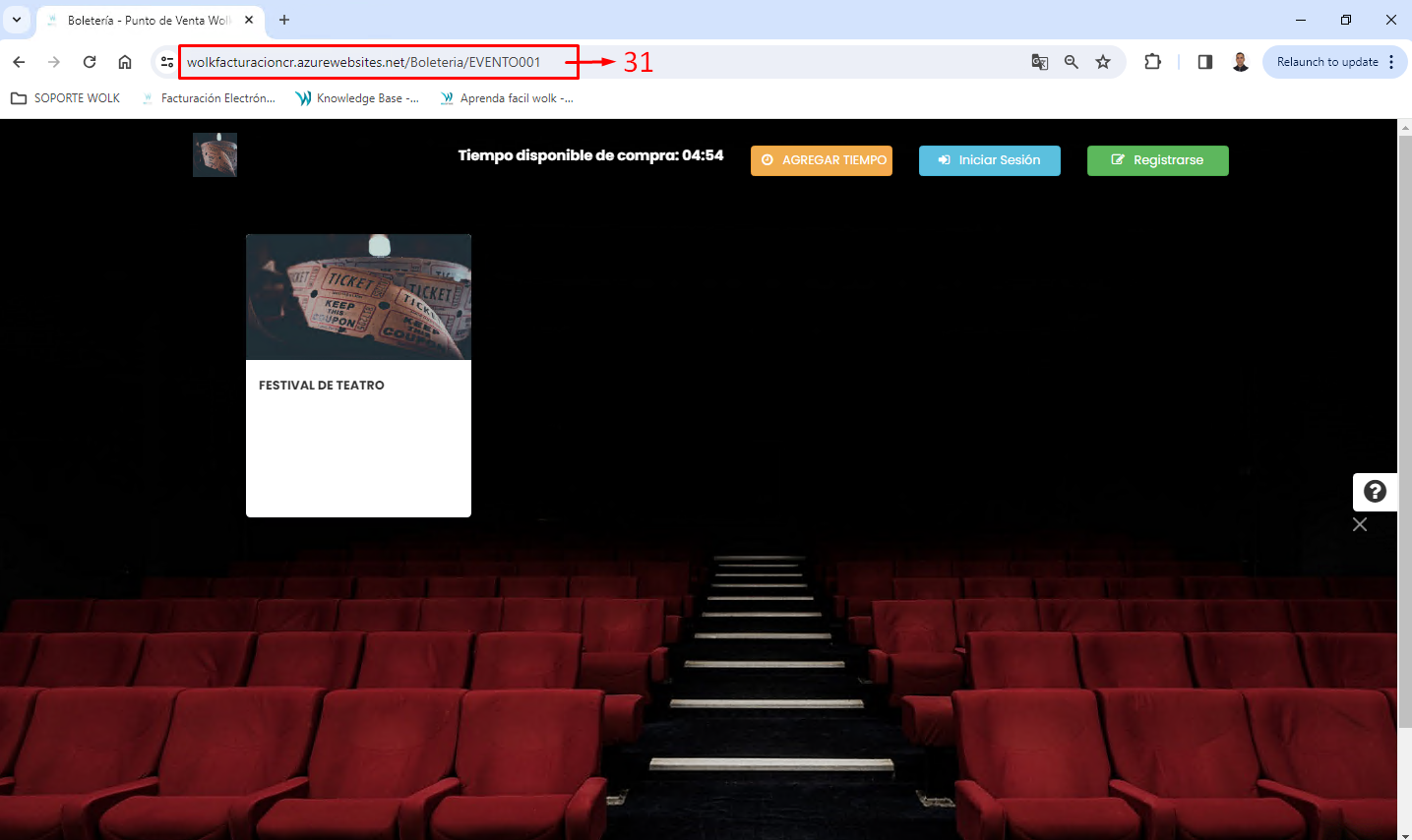
VIDEO PASO A PASO
