¿En qué podemos ayudarte?
CONFIGURACIONES DE ENVÍOS| DESK
| DESK | CONFIGURACIONES DE ENVÍOS
Para activar la funcionalidad de envíos es necesario configurar el módulo táctil, para ello debemos acceder al módulo Utilidades > Configuraciones > Parámetros Sistema > Parámetros Empresa.
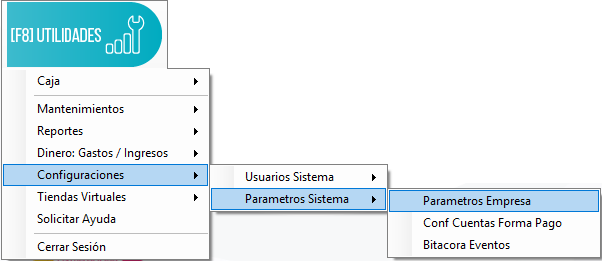
Ingrese a la pestaña configuración, luego acceder a configuraciones táctiles.
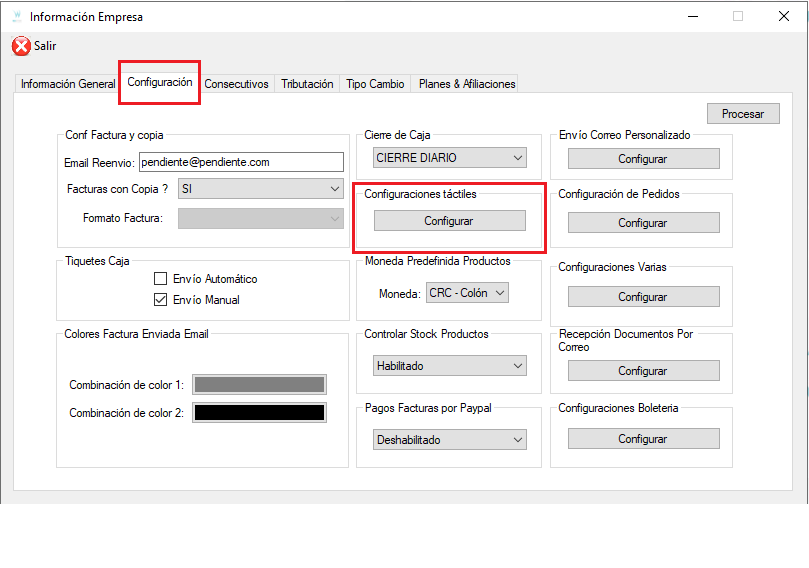
En la siguiente ventana debe colocar la clave maestra. Pida ayuda a soporte técnico Wolk.
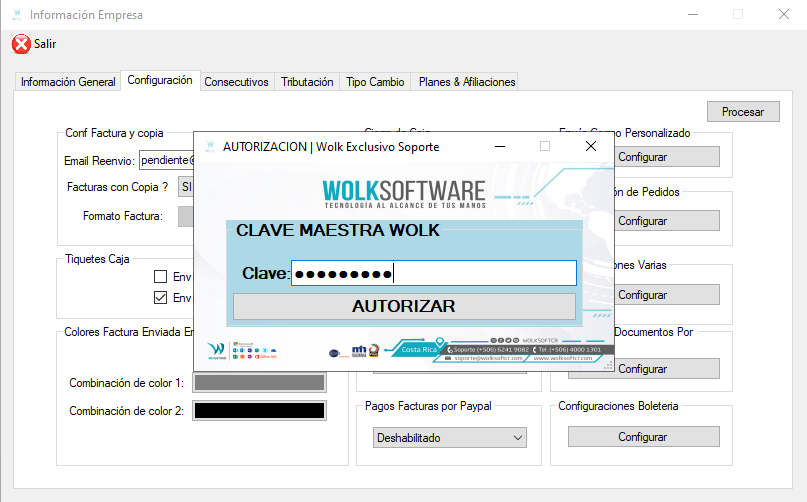
A continuación, seleccione la pestaña que dice impuesto al servicio, y luego indique la localización en la cual desea activar el menú táctil.
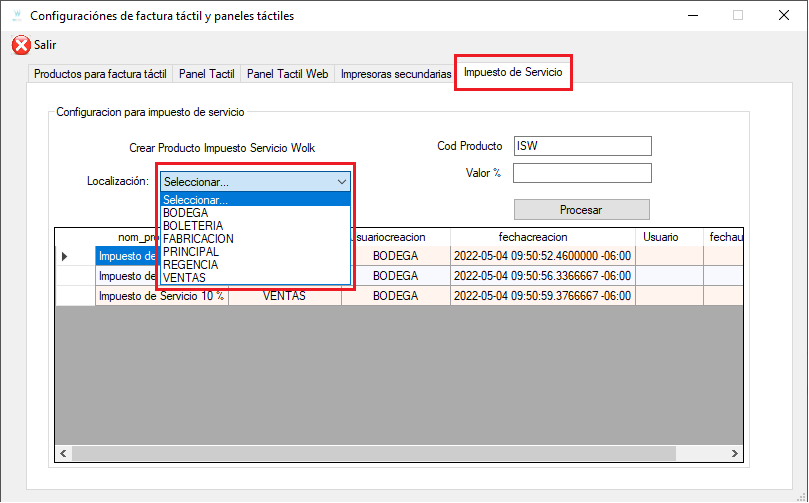
En la pestaña valor, debe escribir 10 (correspondiente al 10 %) y a continuación procesar.
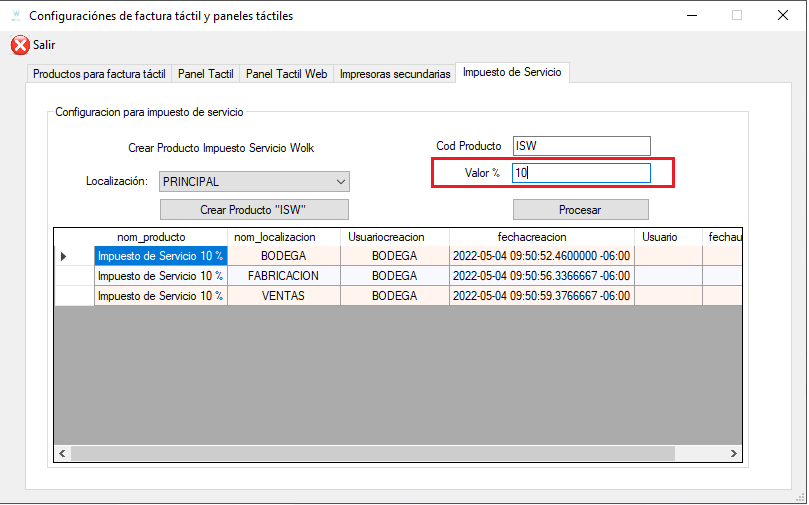
De esta manera se habilitará el módulo táctil en su sistema.
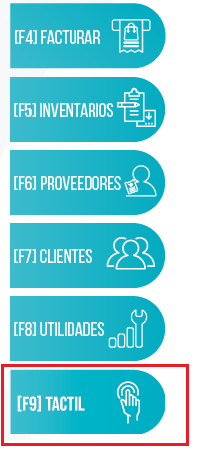
Y automáticamente también se activará la funcionalidad de envíos.
MÁS CONFIGURACIONES DE ENVÍOS.
Para acceder a las configuraciones vamos al módulo Utilidades > Configuraciones > Parámetros Sistema > Parámetros Empresa.
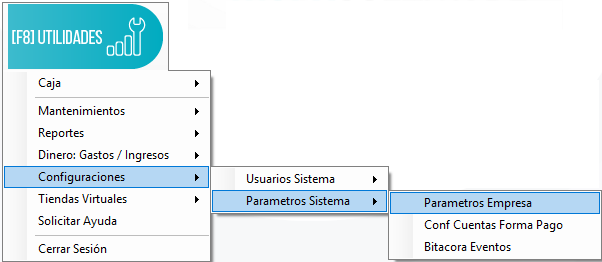
Vamos a la pestaña “Configuraciones” y luego damos clic en el botón “Configurar” de “Configuraciones de Pedidos“.
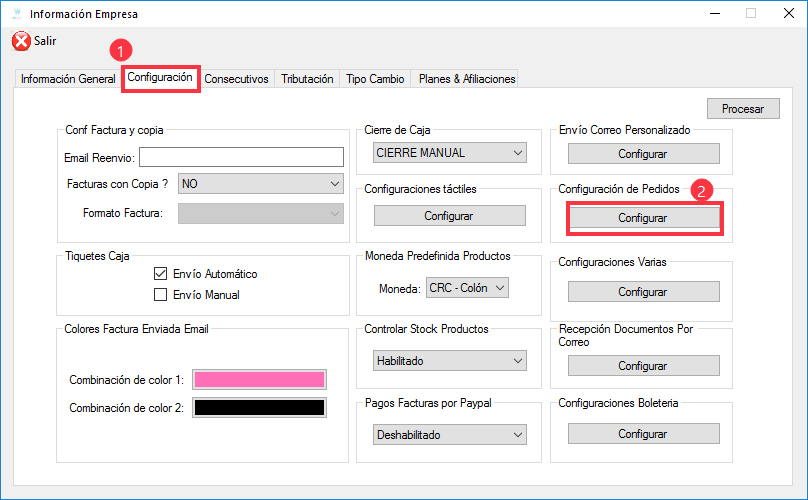
Se abre esta ventana donde necesitamos ayuda de soporte para activar la clave maestra.
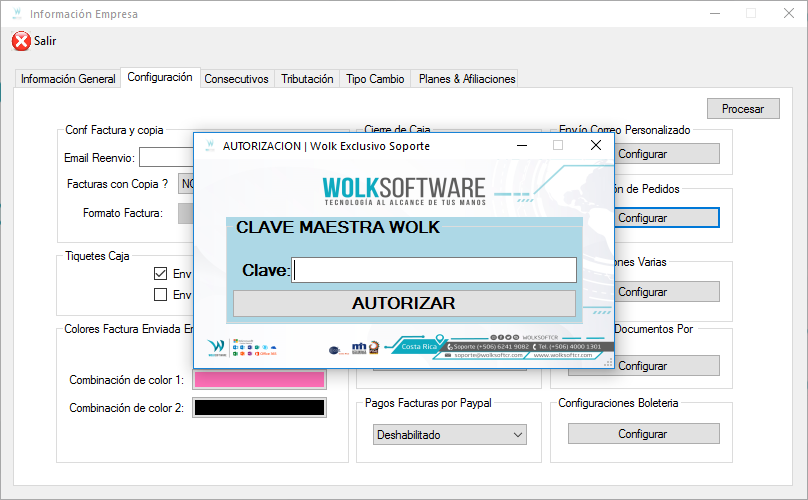
Vamos a la pestaña “Trazabilidad” donde tenemos 2 pestañas:
1. Estados: Aquí podemos ver el listado de todos los estados, añadir nuevos, editar, activar o desactivar los existentes.
Link del paso a paso, para configurar los estados:
APRENDA FÁCIL | CONFIGURAR ESTADOS DE ENVÍO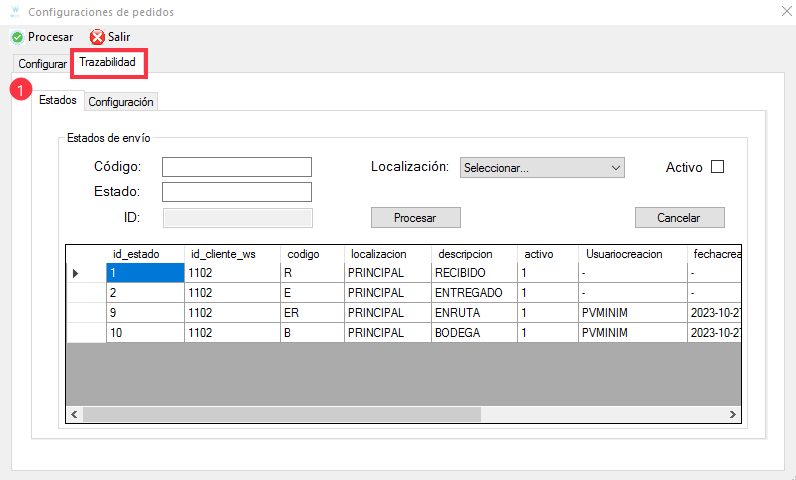
2. Configuraciones: Aquí podemos poner un check en cualquiera de las opciones dependiendo si queremos que se envíe el comprobante del recibido al cliente o al cliente y a quien lo envió.
Importante, dar clic en “Procesar” para guardar el cambio.
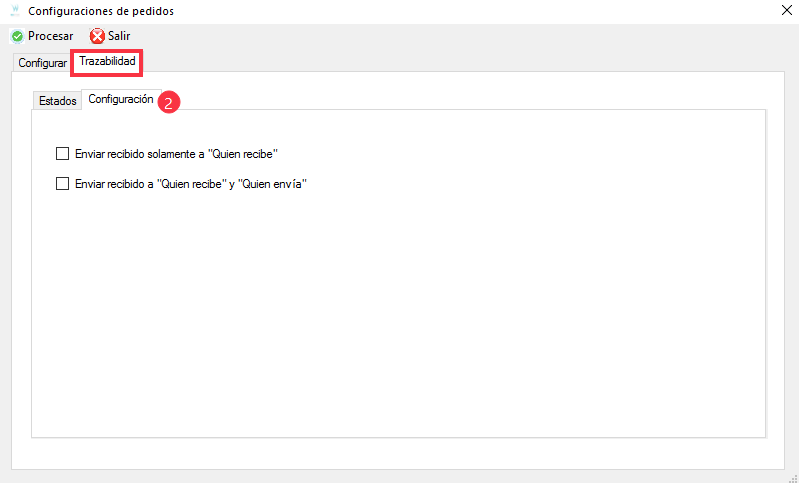
VIDEO PASO A PASO
