¿En qué podemos ayudarte?
CONFIGURAR IMPUESTO PARA CAMBIO DE PRECIO EN FACTURA | DESK
| DESK | CONFIGURAR IMPUESTO PARA CAMBIO DE PRECIO EN FACTURA
Para configurar el cambio de precio en una factura desde el punto de venta se deben seguir los siguientes pasos:
Ir a Utilidades > Configuración > Parámetros de sistema > Parámetros de empresa.
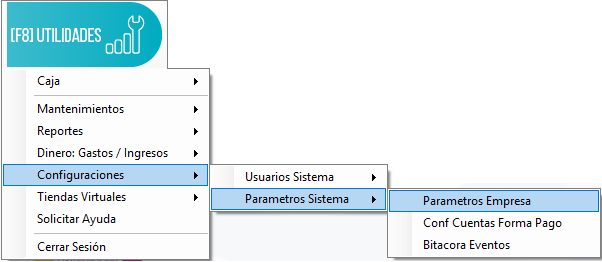
Dentro de parámetros de empresa:
1. Ir a la pestaña de configuraciones.
2. Dar clic en la opción de configuraciones varias.
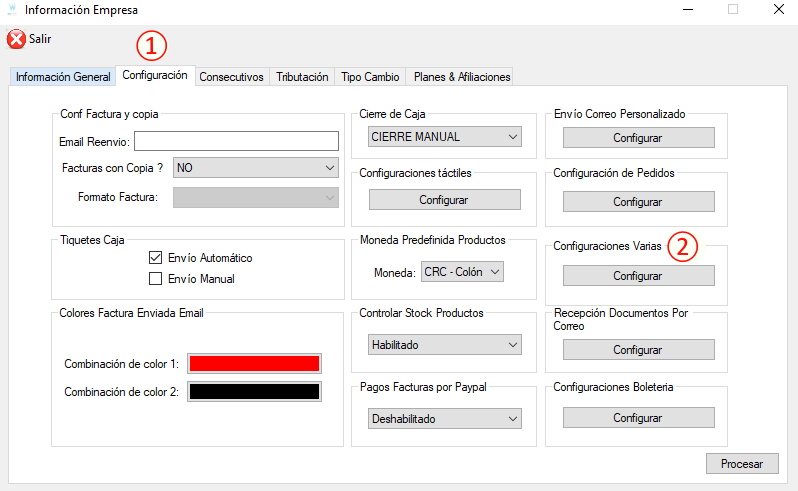
3. Va a solicitar una contraseña, la cual deberá solicitar ayuda al departamento de soporte.
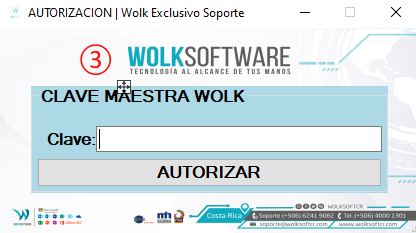
Dentro de configuraciones se mostrará la siguiente pantalla.
1. Ir a la pestaña de facturación.
2. Ir al apartado de cambio de precio, marcar el check de cambio de precio sin impuesto o precio final con el descuento incluido.
Dar clic en botón de procesar.
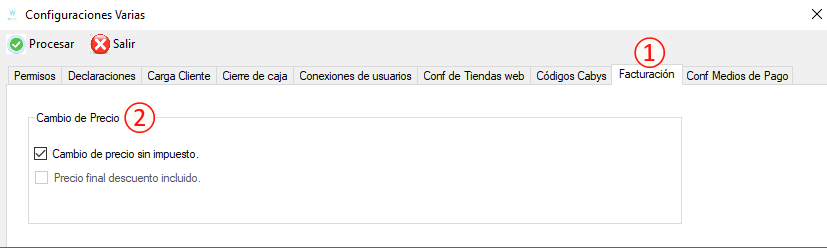
Si se elige el cambio de precio sin impuesto, a la hora de factura un producto se vería reflejado de esta manera.
En la factura vamos a realizar el proceso cotidiano.
1. Elegir el cliente.
2. Clic en el botón “buscar“
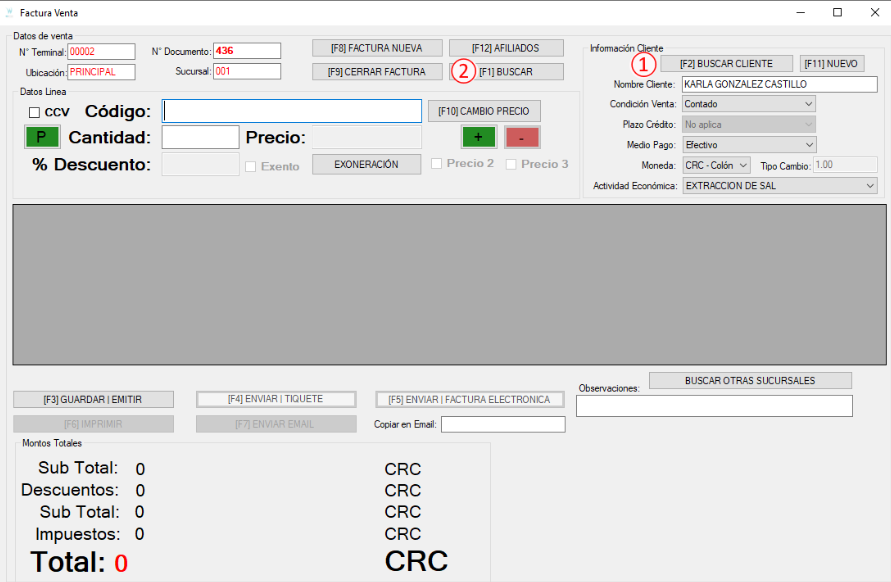
3. Seleccionamos el producto.
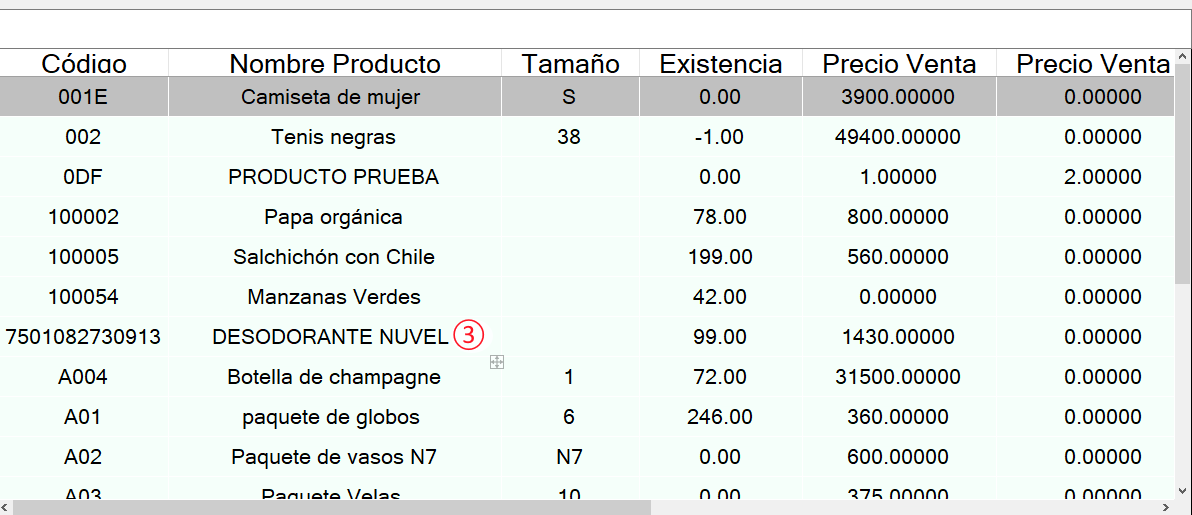
4. Una vez agregado el producto se mostrará con el precio con el que cuenta actualmente.
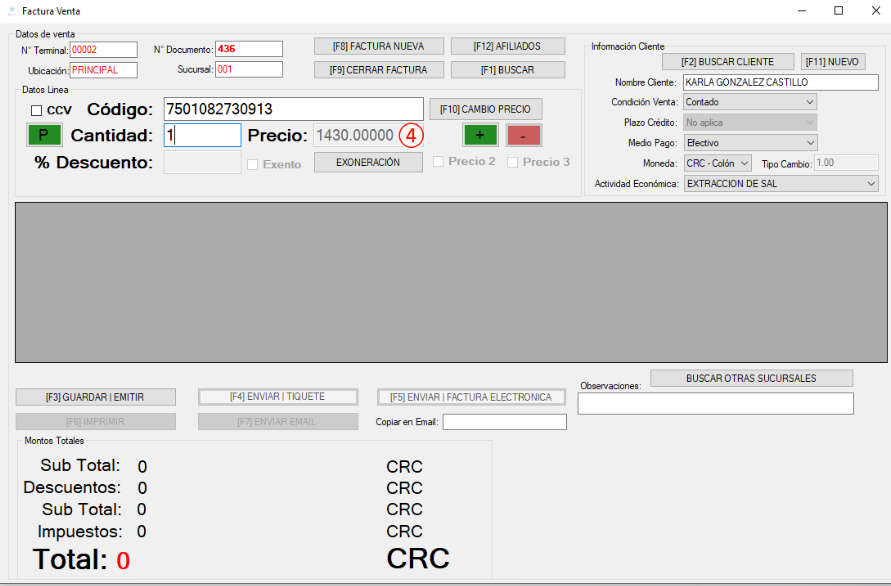
5. Clic en el botón de cambio de precio
6. Ingresar el precio sin el impuesto
7. Clic en botón verde con un +
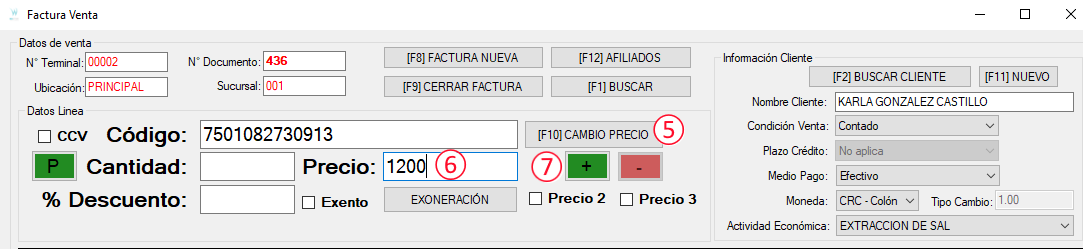
8. Se podrá observar que el sistema calcula el impuesto del nuevo precio y se lo agrega.
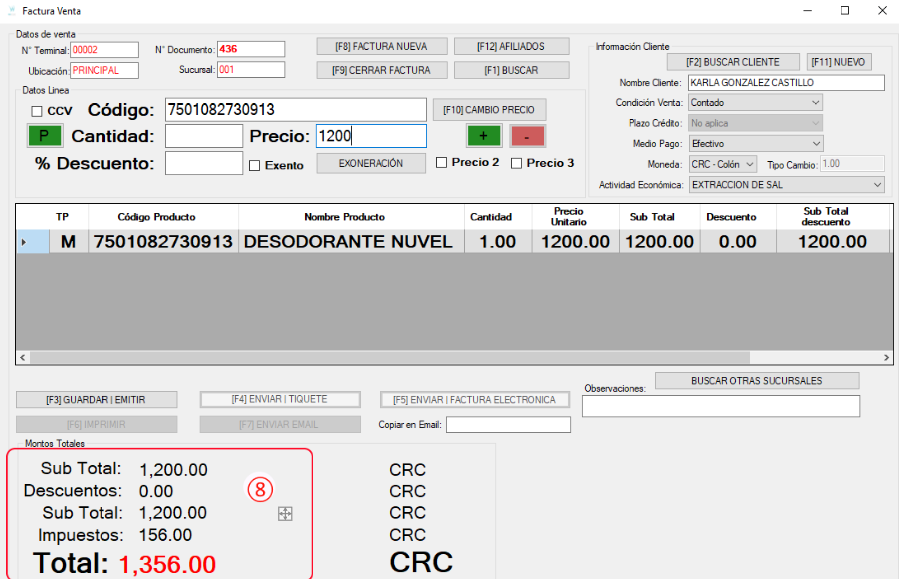
Si se elige la opción de precio final con impuesto incluido, al momento de facturar se observaría de la siguiente manera.
En la factura vamos a realizar el proceso cotidiano.
1. Ingresar los datos del cliente.
2. Clic en el botón de buscar.
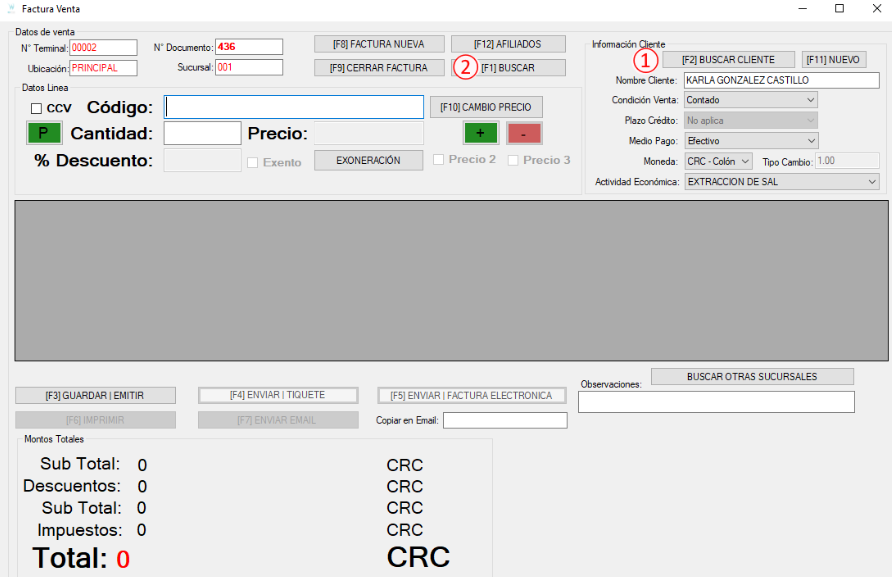
3. Seleccionar el producto.
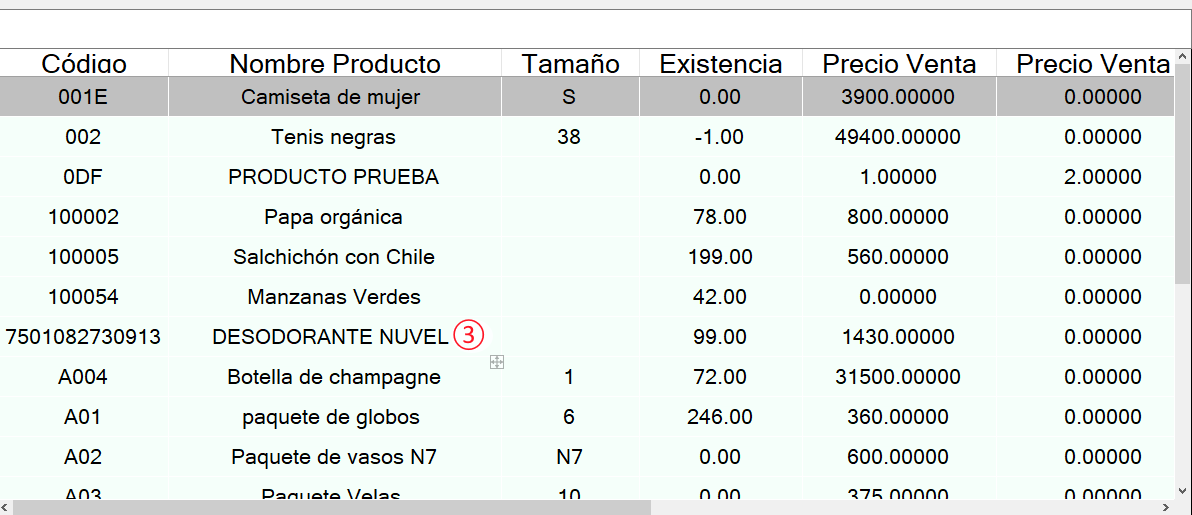
4. Una vez agregado el producto se mostrará con el precio con el que cuenta actualmente.
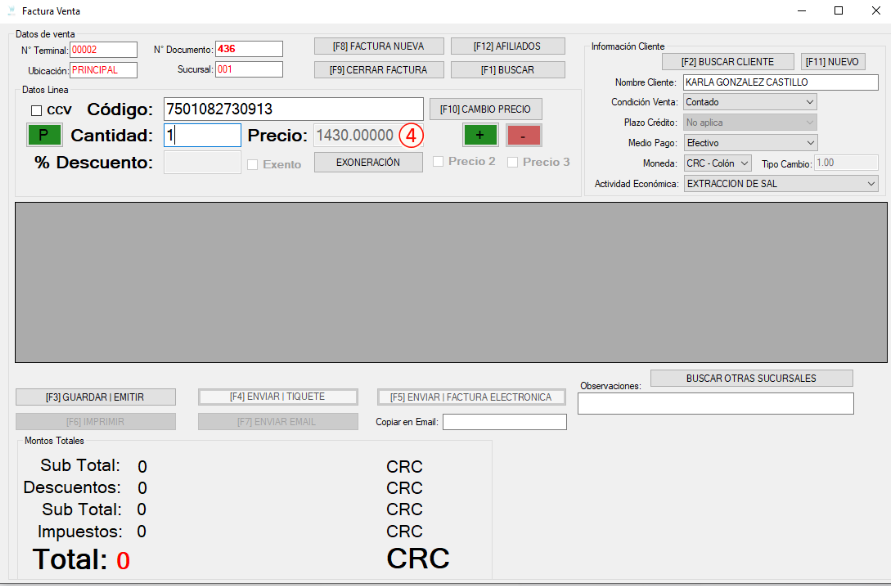
5. Clic en el botón de cambio de precio.
6. Ingresar el precio con el impuesto.
7. Clic en botón verde con un +
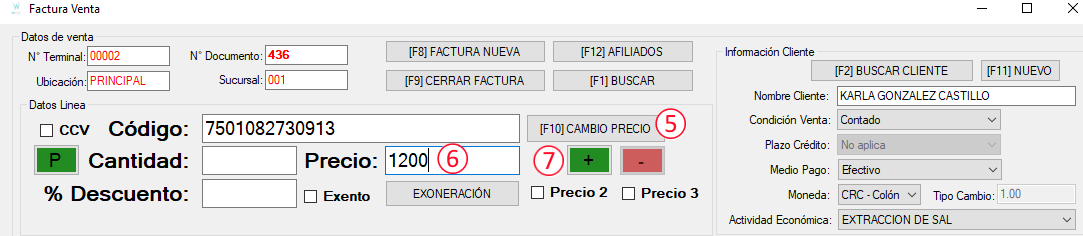
8. Se podrá observar que el precio final es el mismo que colocamos y vemos el monto del impuesto, que el sistema calculó.
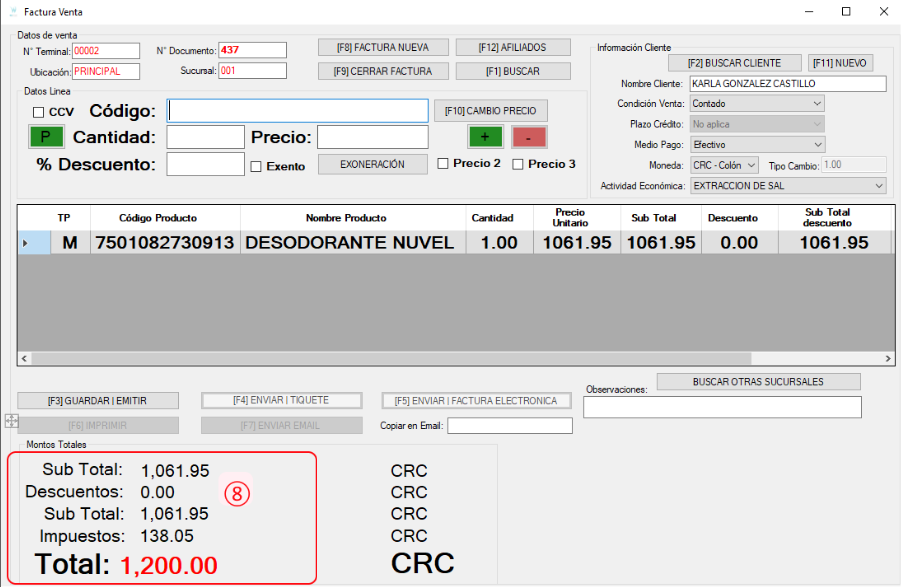
VIDEO PASO A PASO
