¿En qué podemos ayudarte?
CREAR NOTA CRÉDITO PARCIAL – CLIENTES | DESK
| DESK | NOTAS DE CRÉDITO CLIENTES
Para poder acceder a esta opción del sistema, se debe ubicar la siguiente ruta:
1- Ir a la opción “CLIENTES”
2- Ir a “NC Notas Crédito”
3- Ir a “Crear Nota Crédito”
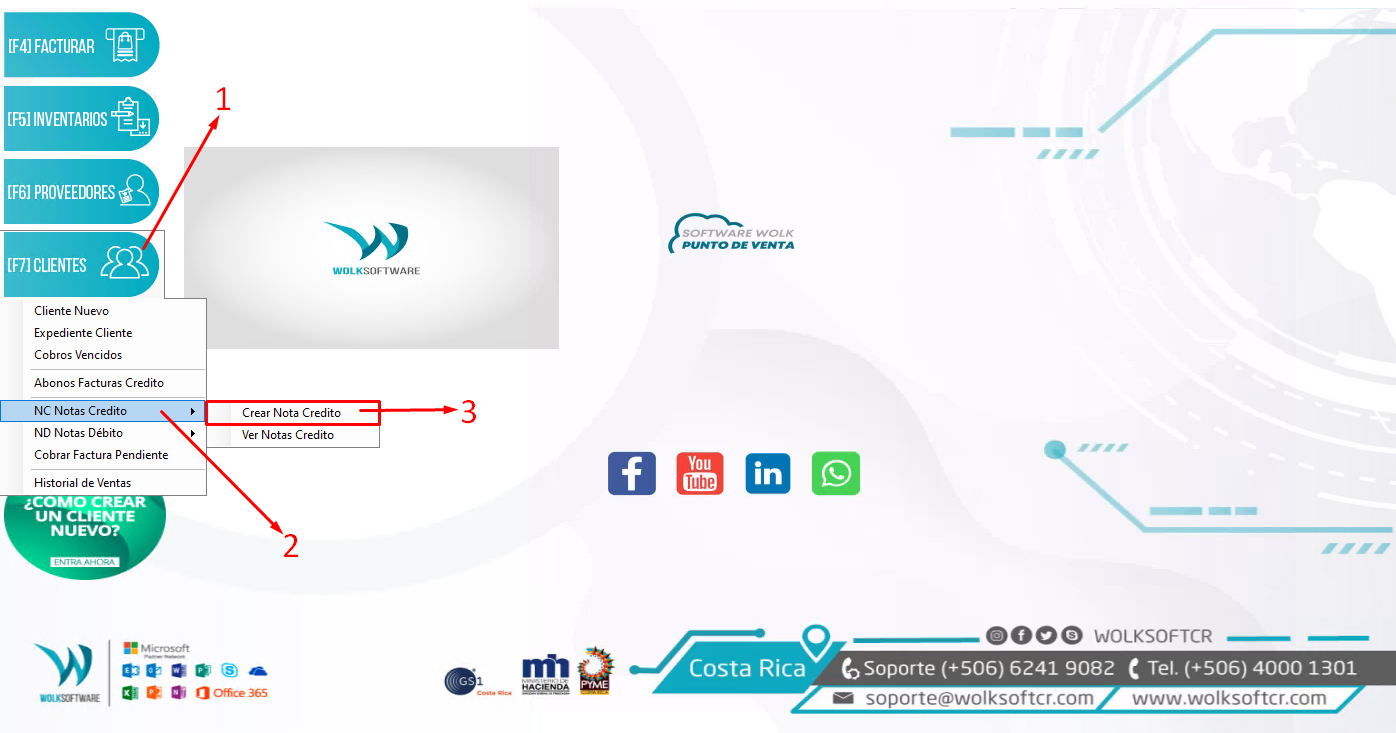
Seleccionar Factura para Nota Crédito (NC) – Cliente
La Nota de Crédito, es un documento administrativo que sirve para anular una factura y para indicar que se aplicó la devolución. Puede ser de tipo TOTAL o PARCIAL. Al procesar dicho documento, implica que el o los productos salientes en la factura, retornan a su BODEGA de origen.
Para hacer uso de dicha utilidad, aplicamos los siguientes:
4- Selección del rango de fecha (INICIO | FIN), importante recordar, siempre colocar un día más a la fecha requerida en la consulta
5- En este campo, es posible aplicar búsqueda por: Número de factura, número de identificación o por nombre del cliente. Posteriormente, presionamos la tecla INTRO, esto para ejecutar la búsqueda deseada
6- Establece la consulta según filtros aplicados
7- Se debe seleccionar el documento FACTURA a ser anulado
8- Seguidamente, CLIC en el botón CREAR NC
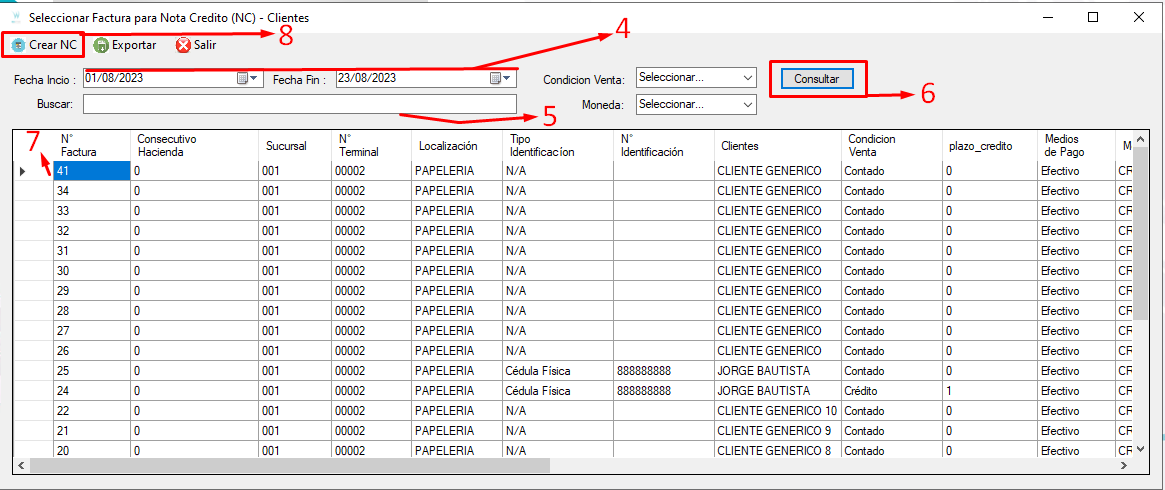
9- Para aplicar la DEVOLUCIÓN PARCIAL de la factura, debemos seleccionar en Motivo NC: Corrige monto
10- Clic en YES
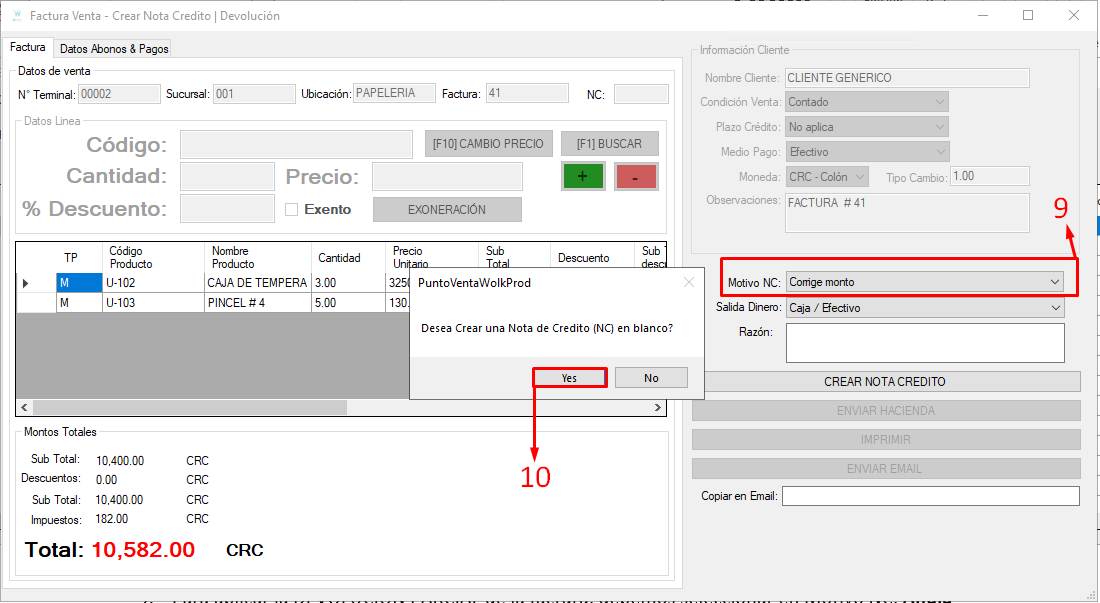
11- Identifica el # consecutivo interno Wolk, esto para la Nota de Crédito
12- En esta sección, procedemos a agregar el o los productos que serán devueltos, esto con su respectiva cantidad de existencia
13- Acá podemos validar los ítems registrados en la carga anterior
14- Resumen general en totales según productos a ser devueltos
15- Seguidamente, indicamos el medio por cuál saldrá el dinero de la CAJA (según acuerdo con el cliente). Luego se agrega una nota que describe con detalle la razón de aplicar la NC a la factura
16- Clic en GUARDAR EMITIR
17- Clic en OK
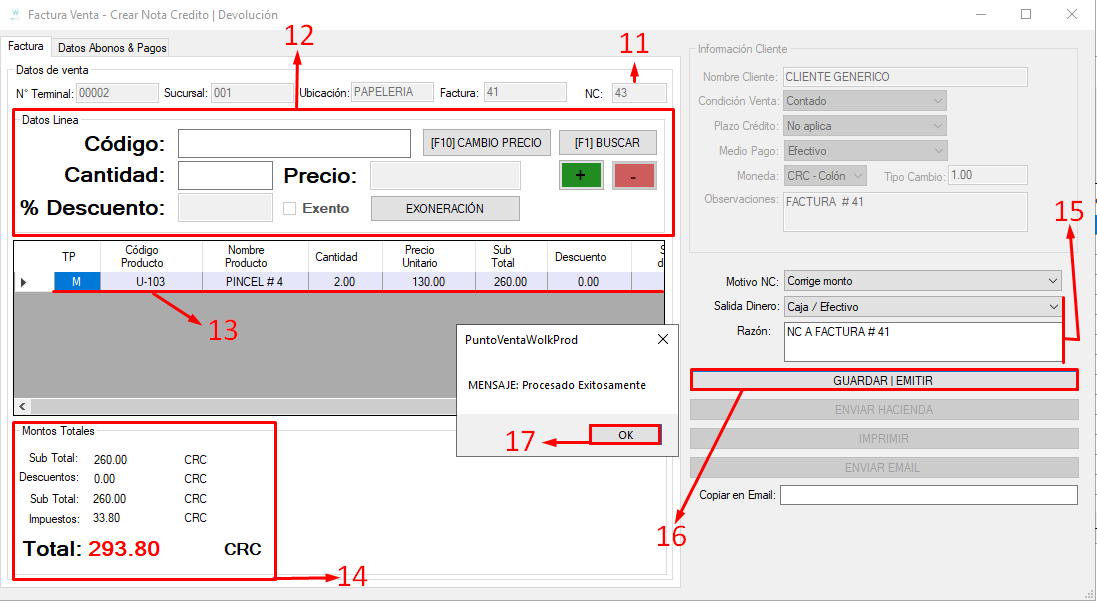
18- Enviar Hacienda, este botón envía los datos a Hacienda. Solo si la factura que se está aplicando la Nota de Crédito, fue enviada a Hacienda.
19- Enviar Email. Se puede escribir un email en “copiar email” diferente al registrado en el cliente o en caso de que se facturara con cliente genérico.
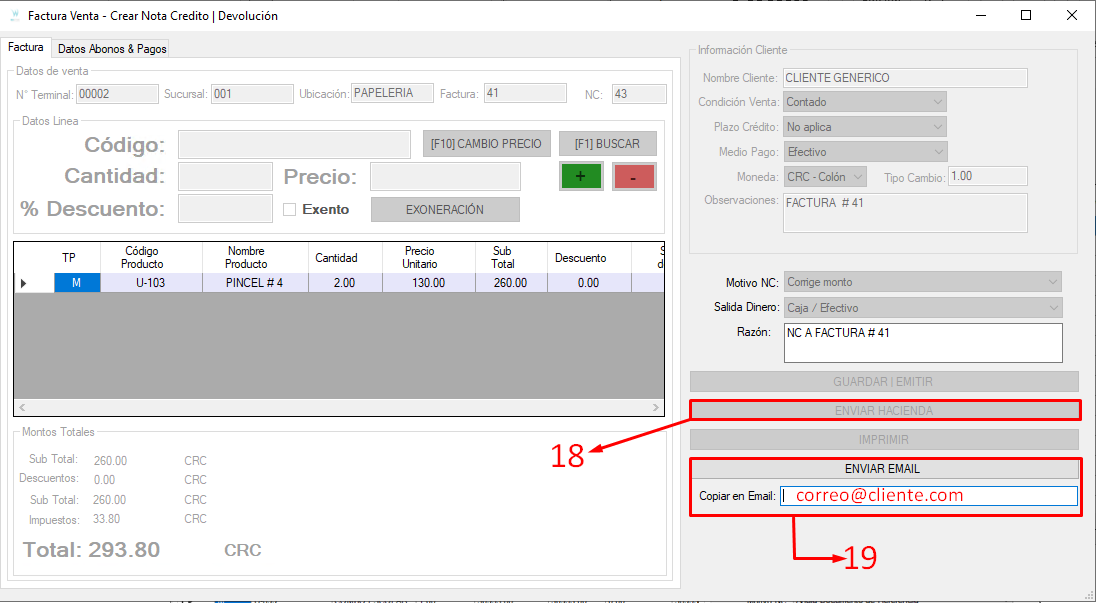
Nota: El botón ENVIAR HACIENDA, estará habilitado si y solo si en la configuración del sistema, están agregados los DATOS TRIBUTARIOS de la empresa.
VIDEO PASO A PASO
