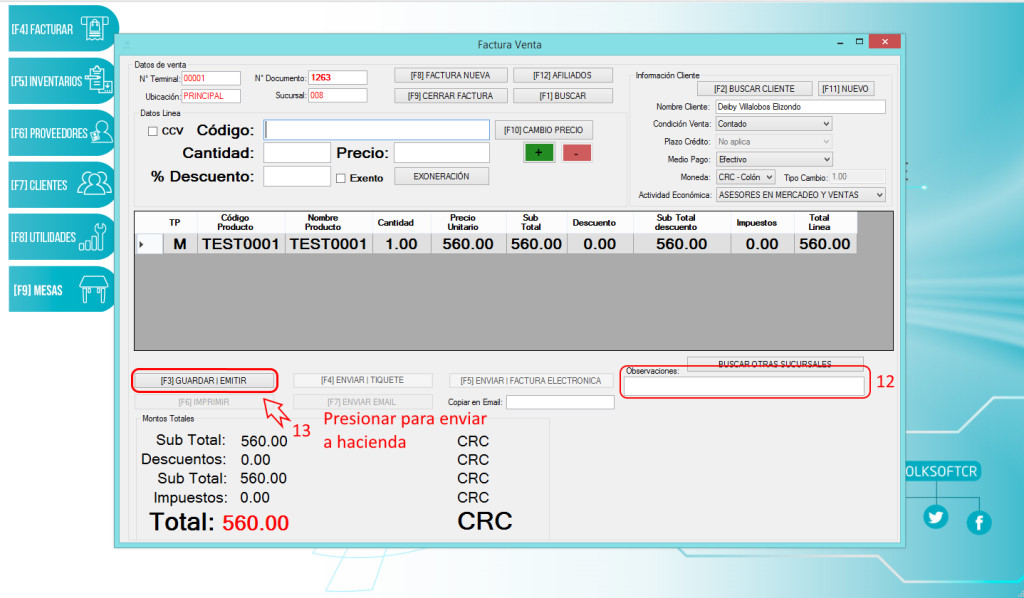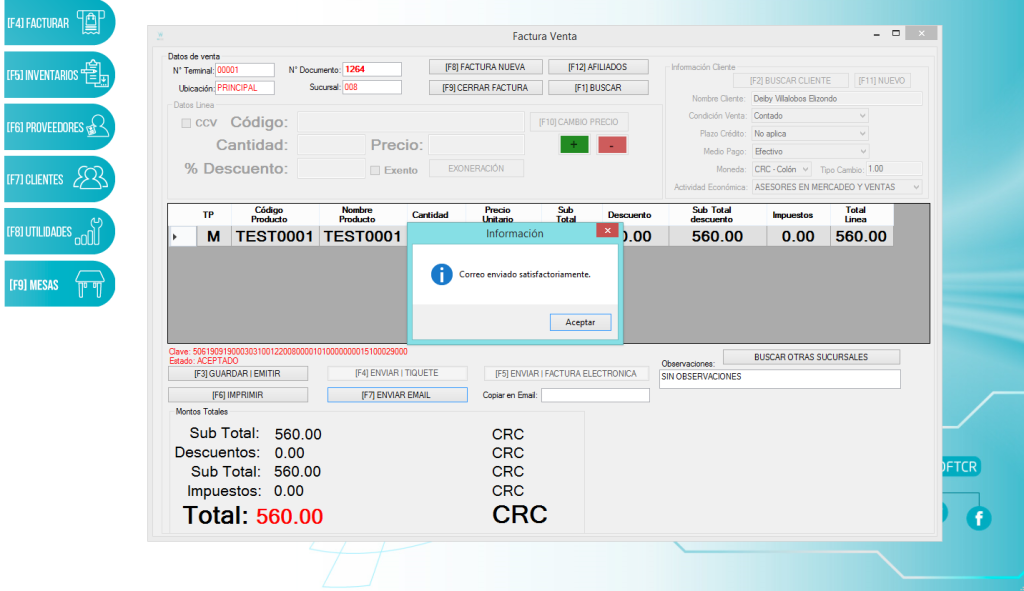¿En qué podemos ayudarte?
CREAR NUEVA FACTURA | DESK
| DESK | CREAR NUEVA FACTURA
1 Ingresamos a facturar
2 Deslizarse hasta crear factura
3 Planilla grande o F2 (acceso rápido)
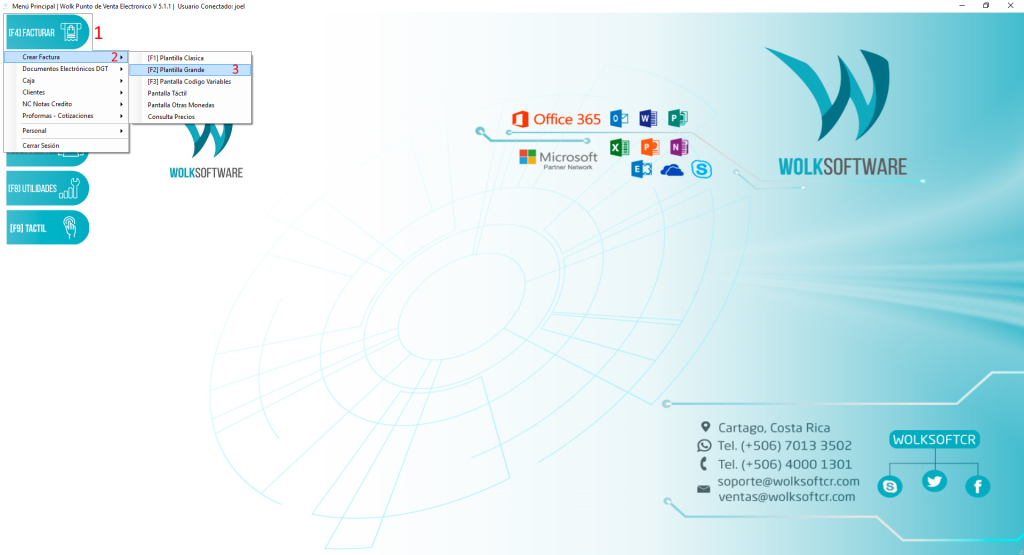
4 Ingresamos “buscar” o F1 (acceso rápido), para acceder a los productos del inventario
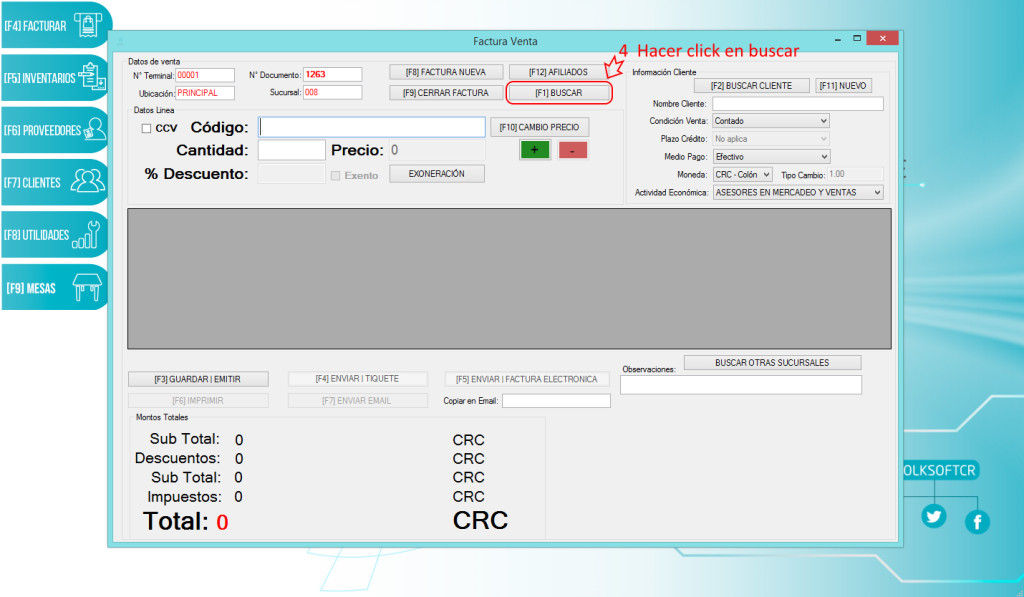
5 En este campo se puede buscar por nombre o por código y seleccionarlo. Si no aparece el producto que buscas, recuerda presionar “enter”, ya que por sistema muestra 20 productos
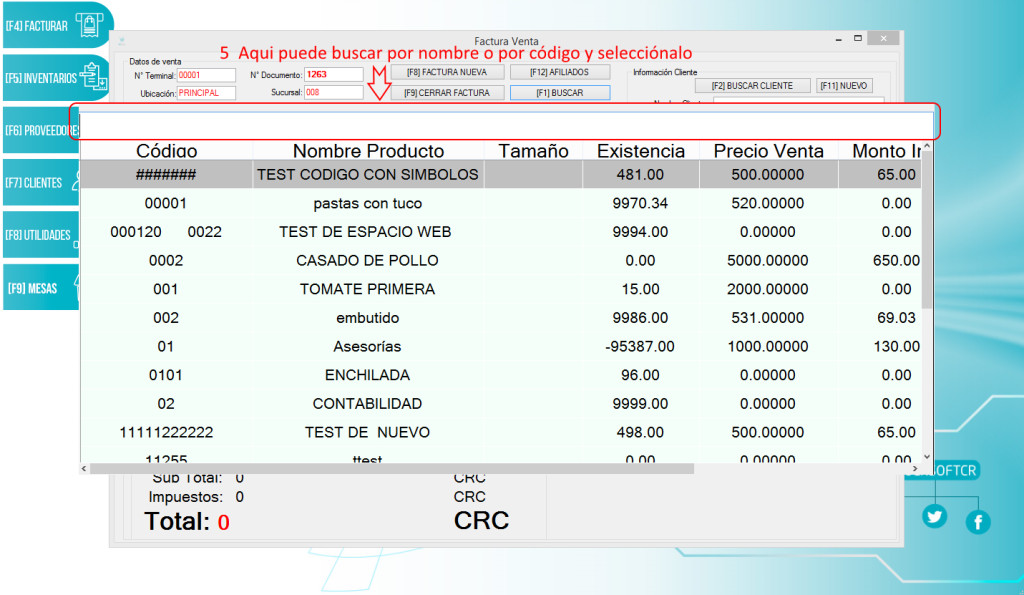
6 Hacer clic en el “+” para agregarlo en la factura
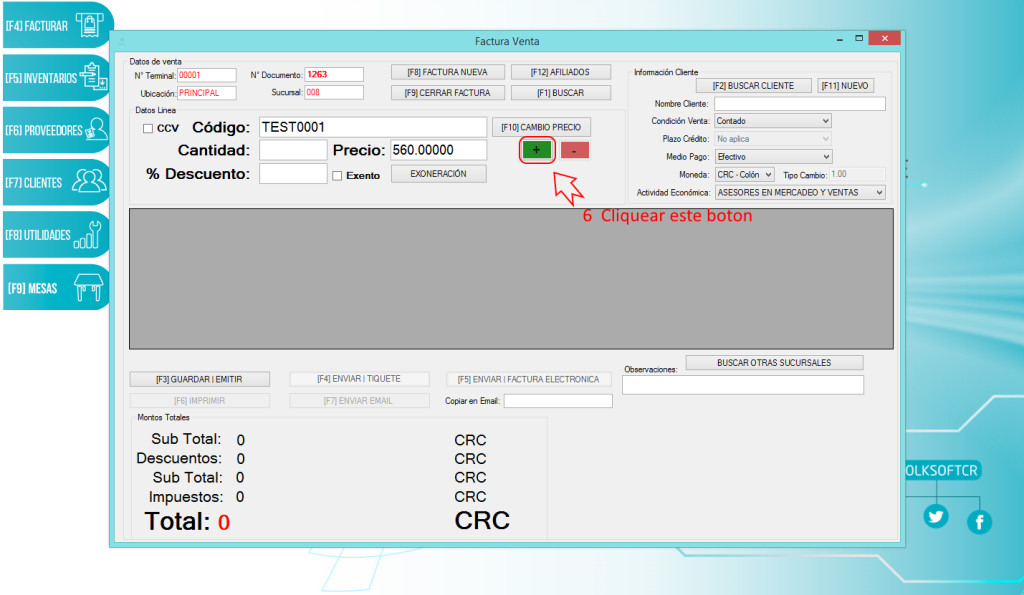
7 Seleccionar “buscar cliente” o usar F2 (acceso directo)
8 Elegir la “condición venta”. Aquí es donde puedes seleccionar si quieres que el pago sea de contado (en el momento), a crédito (se le permite al cliente pagar después) y apartado
9 “Plazo crédito” solo para el caso de factura a crédito, en él se indica el tiempo que se le da al cliente para pagar
10 En “Medio pago” se selecciona la forma de pago (contado, tarjeta, cheque, etc.)
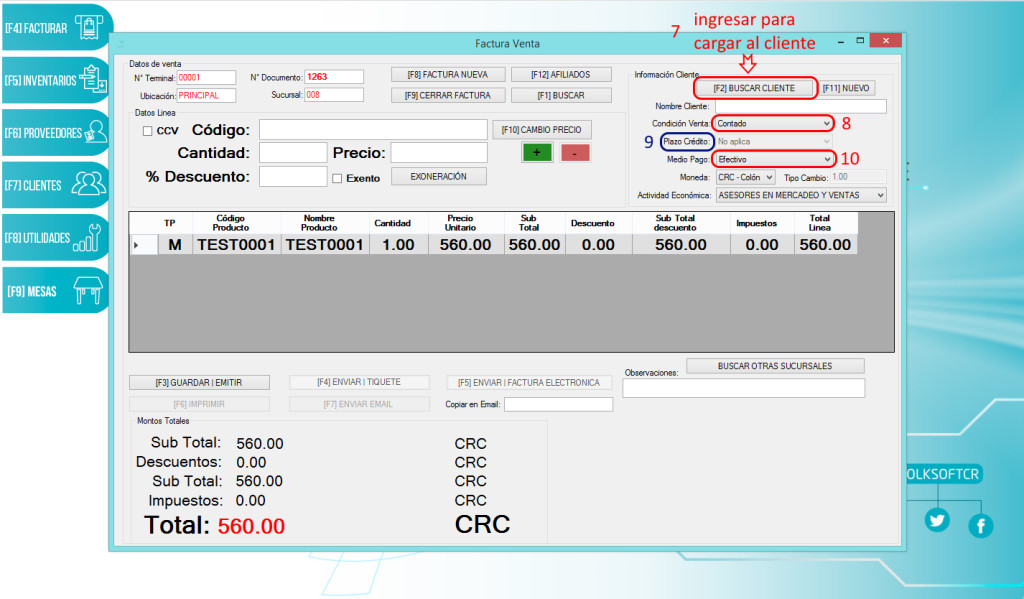
11 Aquí puede buscar al cliente e ingresarlo
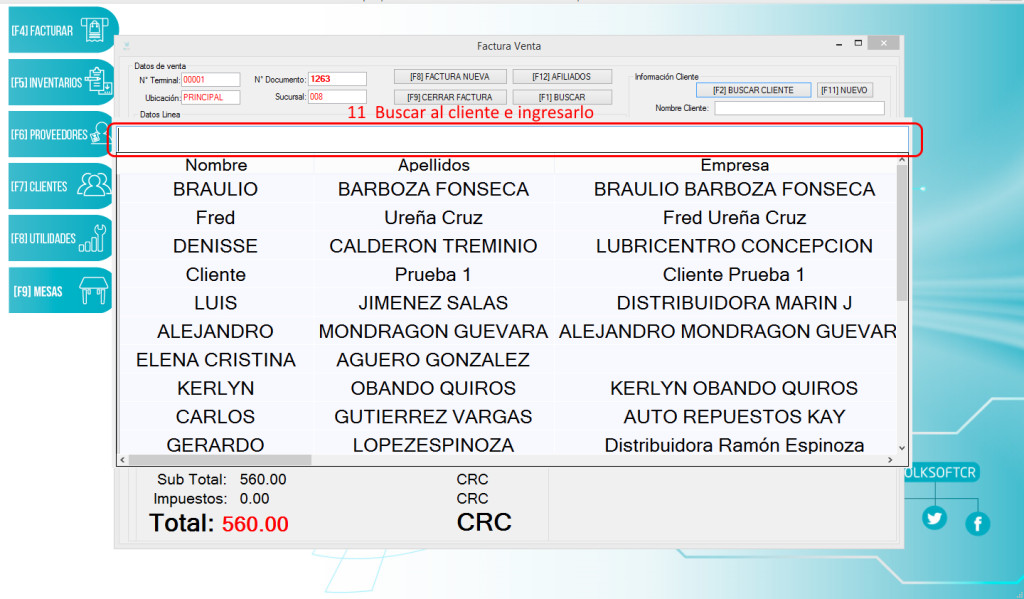
12 “Observaciones” si necesitamos hacer alguna anotación, la podemos escribir aquí. No es obligatorio para generar una factura
13 Cliquear “guardar | emitir” o F3 (acceso directo), esta opción envía a Hacienda la factura
14 Marcar la opción de “factura” si no está marcada
15 Seleccionar “Pago completo” o F1
16 Ir a “volver a la factura”
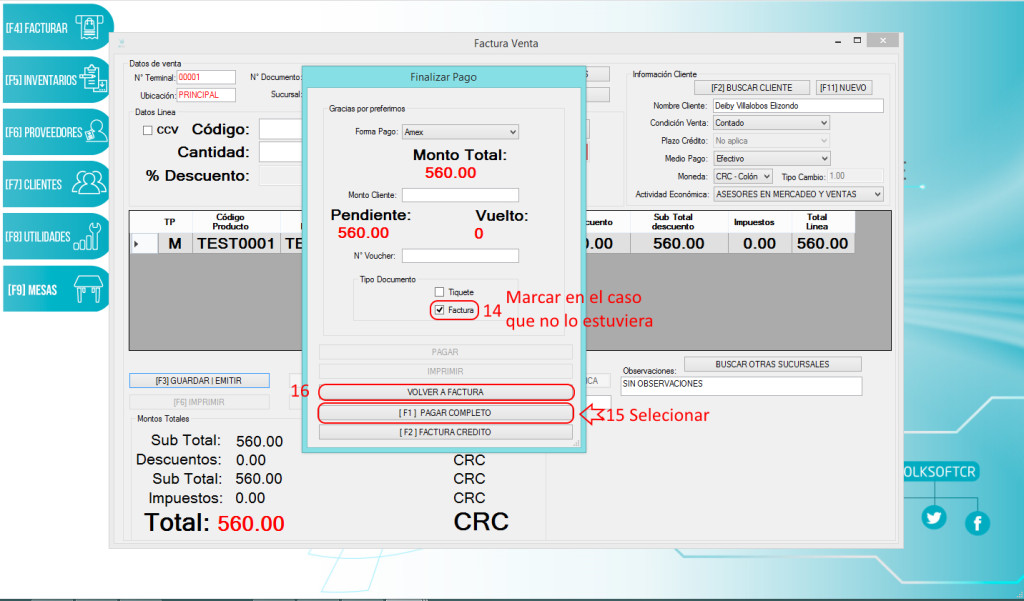
17 Presione “Enviar Email” o F7, para enviar la factura por mail
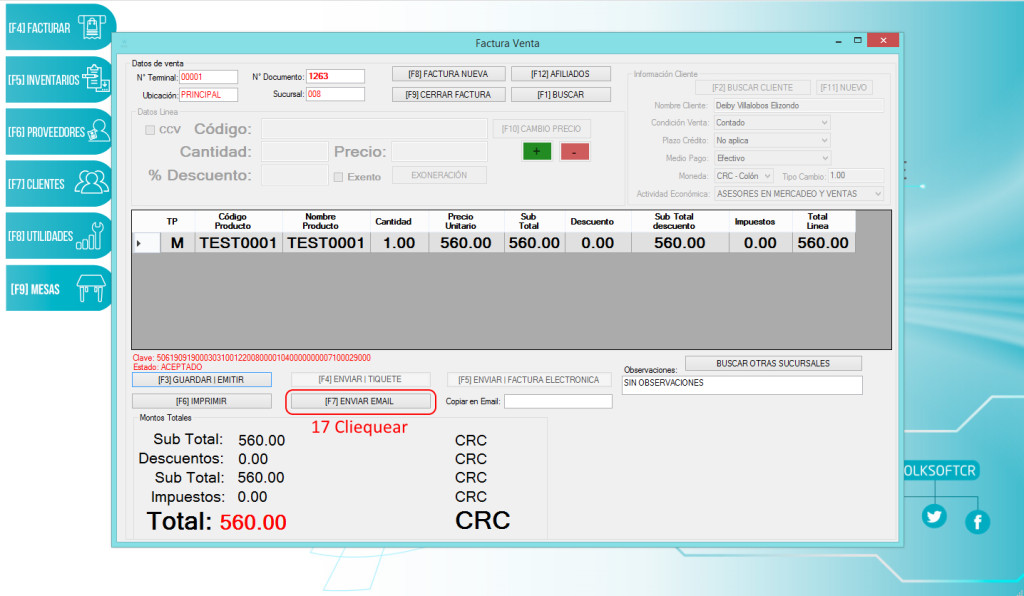
¡Felicidades! Ya hiciste tu primer factura
VIDEO PASO A PASO
CREAR FACTURAS CON COMANDOS
Si deseamos hacer nuestra factura aún más rápido, podemos usar los comandos mencionados anteriormente. Estos agilizan el proceso de facturación.
En el siguiente vídeo se muestra cómo se realiza el proceso con este método
¿Quieres hacer una nota de crédito? CREAR NOTA DE CRÉDITO| DESK
¿Necesitas hacer una nota de crédito parcial? NOTA DE CRÉDITO PARCIAL | DESK
VIDEO PASO A PASO