¿En qué podemos ayudarte?
GASTOS | INGRESOS – REPORTES | DESK
| DESK | GASTOS – INGRESOS – REPORTES
Se van a mostrar los reportes de ingresos y gastos, además de como realizar estos mismos.
1. Utilidades
2. Dinero: gastos/ingresos.
3. Reportar salida/gasto.
4. Reportar entrada/ingreso.
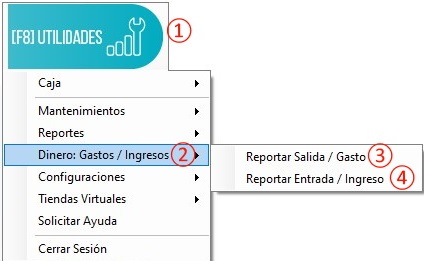
REPORTE SALIDA/GASTO
1. Se puede usar el filtro por fecha, además se debe recordar que la fecha final debe ser un día después del deseado.
2. Se puede realizar la búsqueda por la sucursal.
3. Se puede filtrar por medio de pago.
4. Se puede filtrar por moneda.
5. Luego de utilizar alguno de los filtros anteriores, damos clic en botón “consultar” para aplicar la búsqueda.
6. Del historial que se visualice se puede generar un reporte en Excel, dando clic al botón “exportar”.
7. Se puede presionar el botón “gastos” para realizar un nuevo gasto o reversar un gasto.
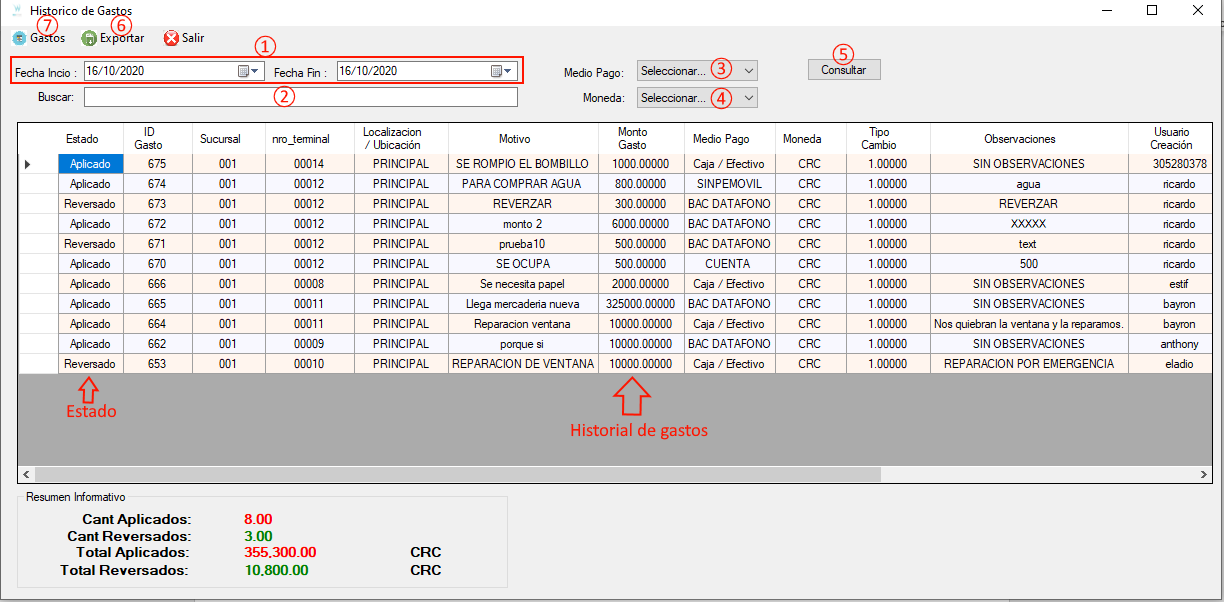
Importante hay que mencionar que en el historial tiene una columna de estado donde se ve si el gasto está aplicado o fue reversado. Otro punto importante en el historial es que se puede ver quién es el usuario que realizo el gasto.
AGREGAR GASTO
Presionamos el botón “Gastos“, después en la opción “agregar gasto” y seguimos los siguientes pasos:
1. Se debe escribir el motivo del gasto realizado.
2. Se pone el monto del gasto.
3. Seleccionar el medio de pago.
4. Seleccionar la moneda.
5. Se puede poner una observación en caso de querer dar más detalles.
6. Dar clic en registrar | emitir para aplicar el gasto.
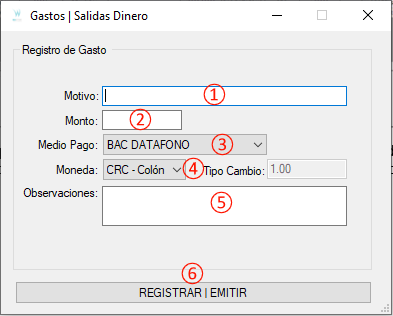
REVERSAR GASTO
Para reversar un gasto solo se debe seleccionar el gasto que se desea reversar y en la opción gastos se despliegan dos opciones, ahí se selecciona reversar y se sigue los siguientes pasos:
1. Se debe activar el check de reversar gasto.
2. Dar clic a registrar y emitir.
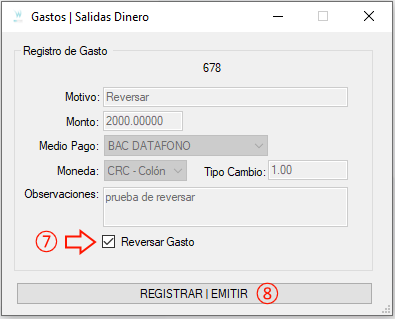
REPORTE ENTRADA / INGRESO
1. Se puede usar el filtro por fecha, además se debe recordar que la fecha final debe ser un día después del deseado.
2. Se puede realizar la búsqueda por la sucursal.
3. Se puede filtrar por medio de pago.
4. Se puede filtrar por moneda.
5. Luego de utilizar alguno de los filtros anteriores, damos clic en botón “consultar” para aplicar la búsqueda.
6. Del historial que se visualice se puede generar un reporte en Excel, dando clic al botón “exportar”.
7. Se puede presionar el botón “Ingresos” para realizar un nuevo ingreso o reversar un ingreso.
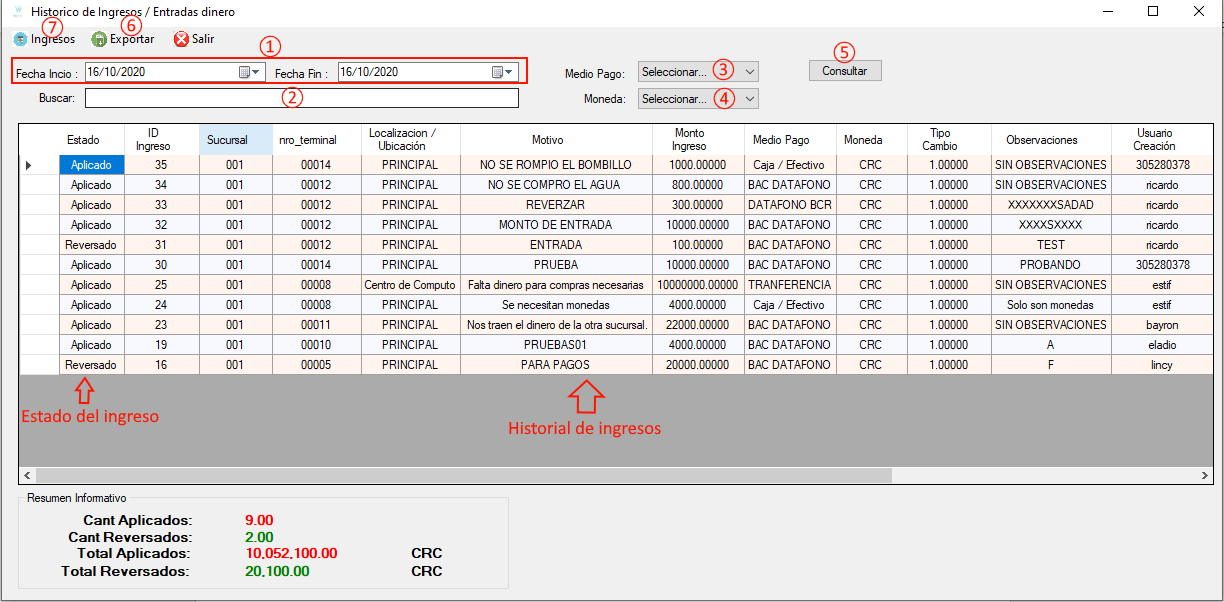
AGREGAR INGRESO
Presionamos el botón “Ingresos“, después en la opción “agregar ingreso” y seguimos los siguientes pasos:
1. Se debe escribir el motivo del ingreso.
2. Se pone el monto del ingreso.
3. Seleccionar el medio pago
4. Seleccionar la moneda.
5. Puede poner una observación en caso de querer dar más detalles
6. Dar clic en registrar | emitir para aplicar el ingreso.
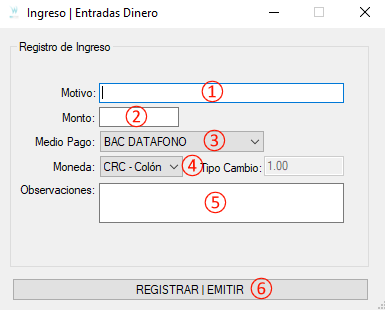
REVERSAR INGRESO
Para reversar un ingreso solo se debe seleccionar el ingreso que se desea reversar y en el botón ingresos se despliegan 2 opciones, ahí se selecciona reversar ingreso y se sigue estos pasos:
1. Se debe activar el check de reversar ingreso.
2. Dar clic a registrar y emitir.
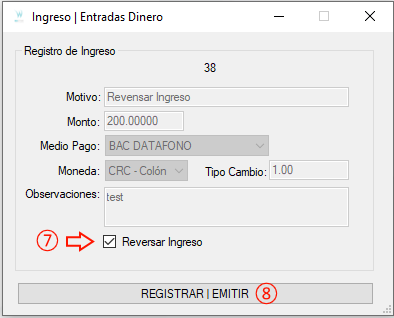
VIDEO PASO A PASO
