¿En qué podemos ayudarte?
ABONO FACTURA DE COMPRA | ESTADO DE CUENTA DE PROVEEDOR | ABONO MÚLTIPLE | DESK
| DESK | ABONO FACTURA DE COMPRA | ESTADO DE CUENTA DE PROVEEDOR | ABONO MÚLTIPLE
ABONO A FACTURA DE COMPRA A CRÉDITO.
Desde el módulo “Proveedores” vamos a “Pagar Factura Pendiente“
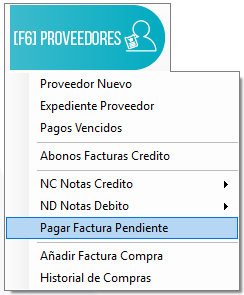
En esta pantalla tenemos los siguientes filtros.
1. Fechas, recuerda en “Fecha Fin” poner un día posterior al deseado.
2. Puedes buscar por nombre o cédula del proveedor, igualmente por número de documento.
3. Moneda (Colones, Dólares, Euros, etc.)
4. Botón “ver” para activar los filtros.
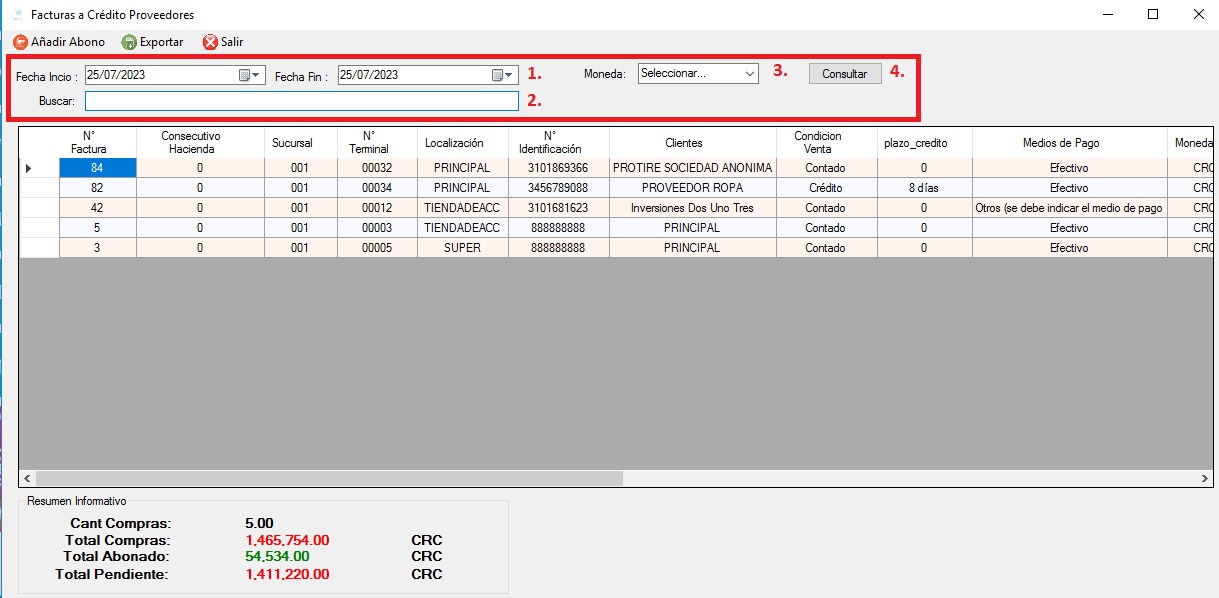
Luego de filtrar, seleccionamos la factura deseada dando clic y presionamos el botón “Añadir Abono“
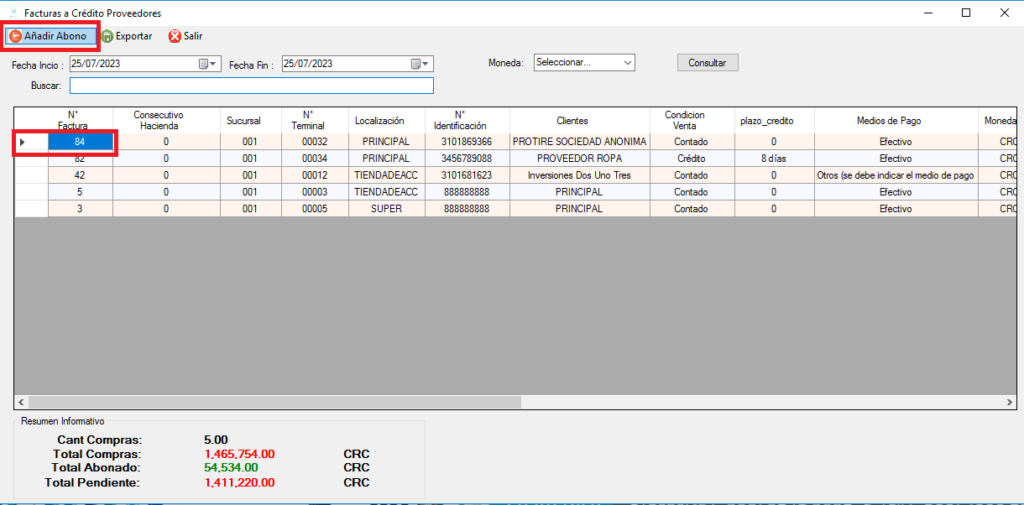
Se abre la ventana de factura de compra y vamos a la pestaña “Datos Abonos & Pagos“
Aquí podemos observar información de esta factura y el pendiente a pagar.
Clic en “Pago | Abono“
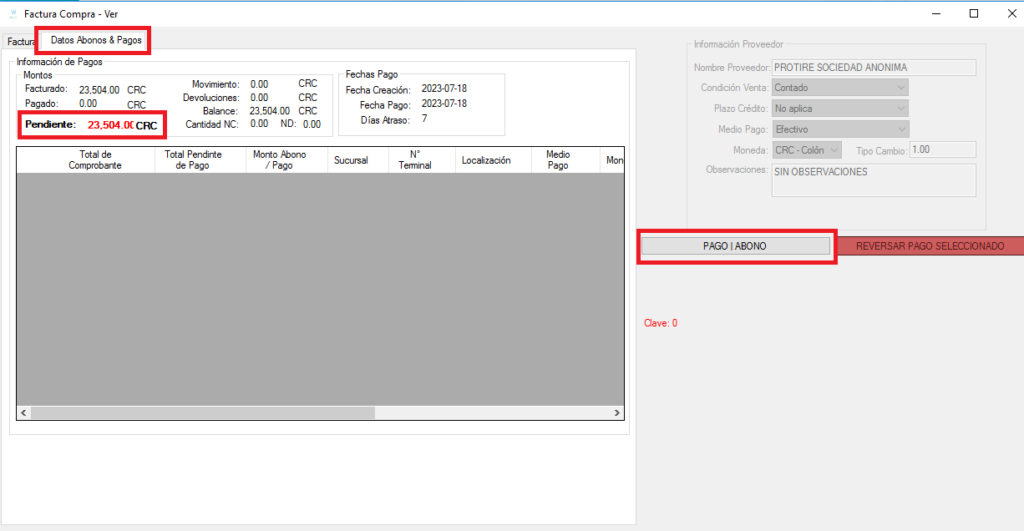
Se abre la pantalla de pago, donde para realizar un abono ponemos en “Monto Cliente” el monto a abonar, damos “Enter”
Se nos cambia el pendiente y se habilita el botón “Pagar” damos clic.
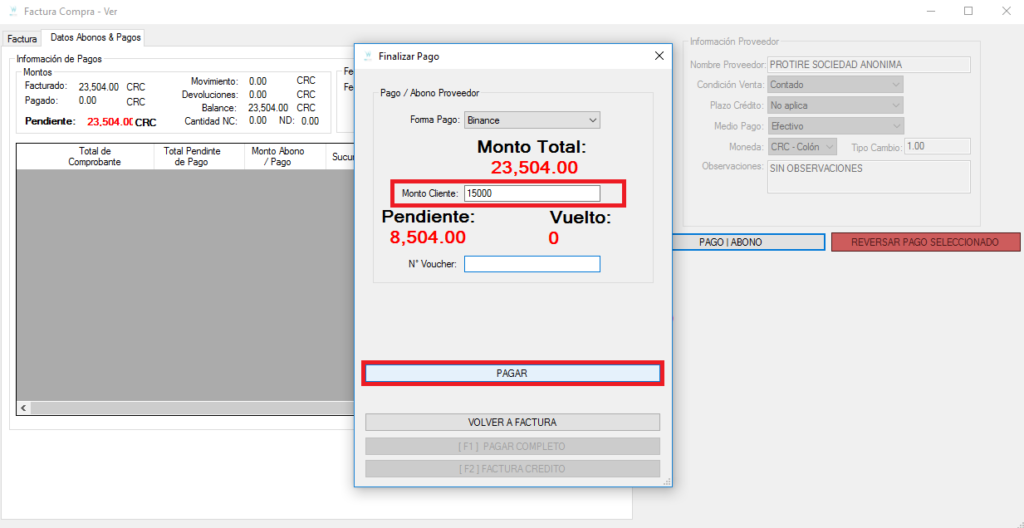
Volvemos a la factura y en el historial de pagos, vemos como ahora aparece un abono.
Para pagar completamente la factura, damos clic en “Pago | Abono“
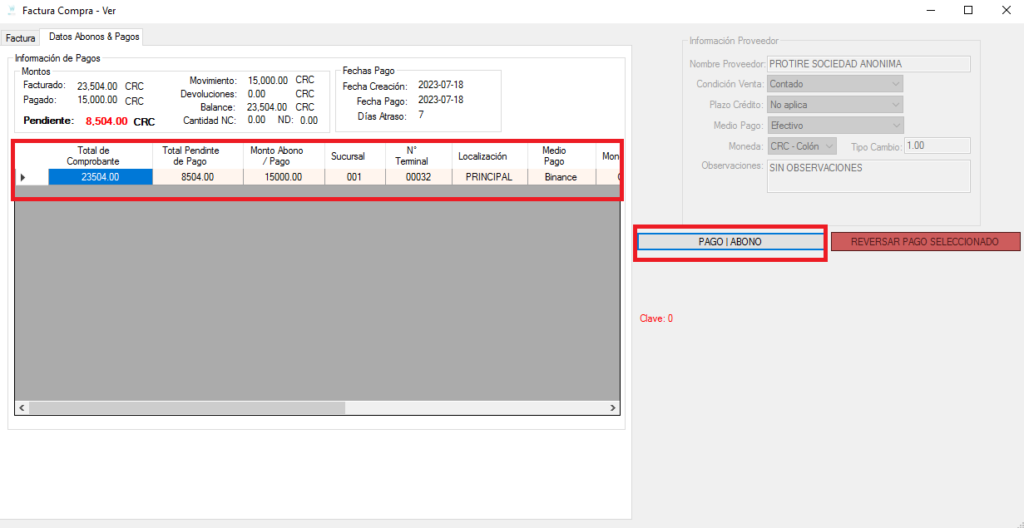
Se abre la pantalla de pago, y damos clic en el botón “Pagar Completo” o Presionamos la tecla “F1“
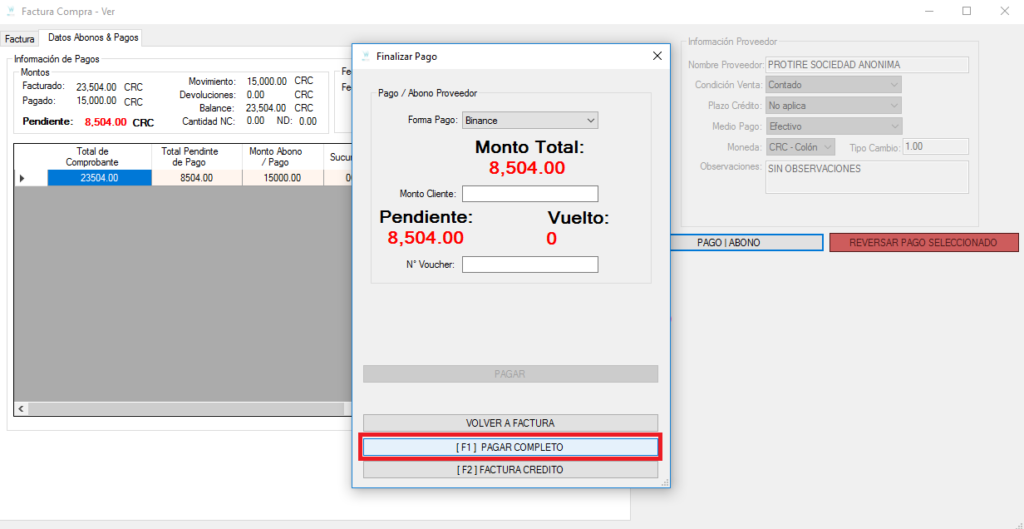
Al regresar a la factura podemos observar que ahora sale un nuevo pago registrado y que el pendiente es 0.
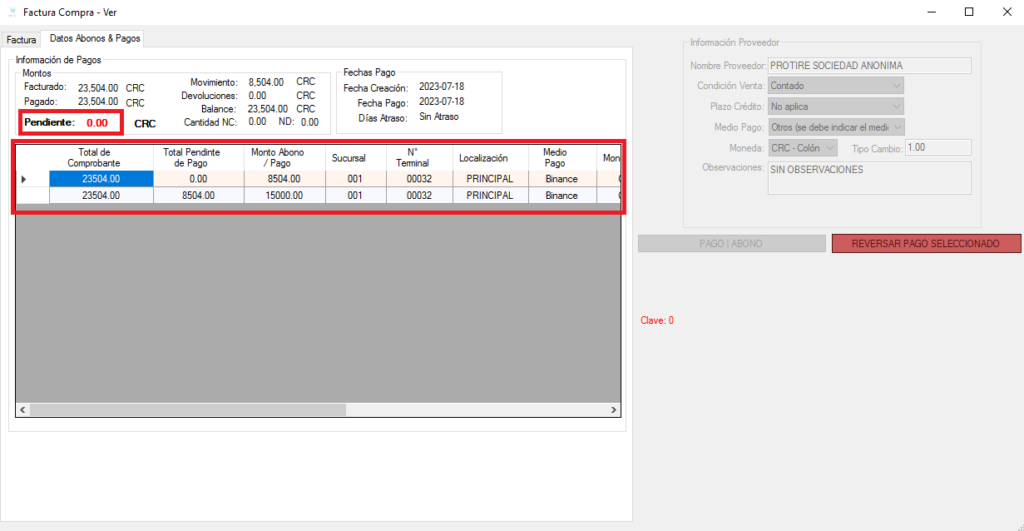
ABONO A MÚLTIPLES FACTURAS DESDE ESTADO DE CUENTA DE UN PROVEEDOR.
Para realizar un abono o cancelación de facturas múltiples, desde el estado de cuenta del proveedor, ingresar en:
1. Proveedores.
2. Expediente de proveedores.
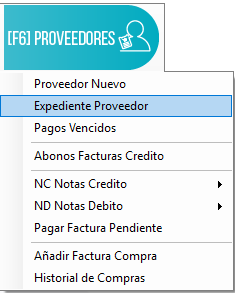
En esta pantalla se van a ver visualizado un historial de los proveedores que se encuentran:
1. Añadir nuevo proveedor.
2. Editar proveedor existente
3. Exportar listado de proveedores a Excel
4. Buscar proveedores por nombre o cédula.
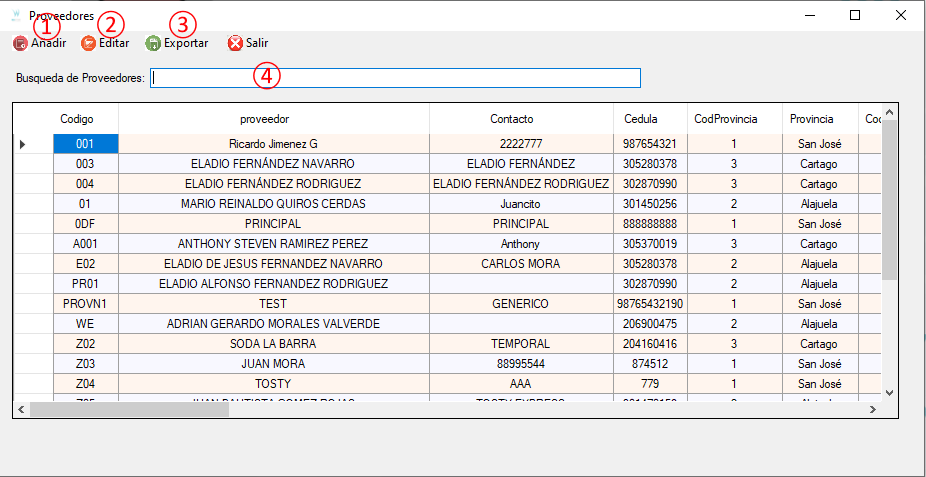
La siguiente pantalla se va a visualizar al dar clic en el botón “editar” luego de elegir al proveedor deseado.
1. Al desplegarse la pantalla de “expediente proveedor” nos dirigiremos a la pestaña “estado de cuenta“.
2. Se puede seleccionar una o varias facturas para realizar el pago de estas.
3. Se ven reflejado la cantidad de facturas seleccionadas.
4. Se ve el monto de las facturas seleccionadas a pagar.
5. Al activar el check de “modificar” se puede pagar una parte de las facturas, se escribe el monto deseado para generar un abono.
6. Para confirmar el pago de las facturas se debe dar clic en el botón “confirmar pago”.
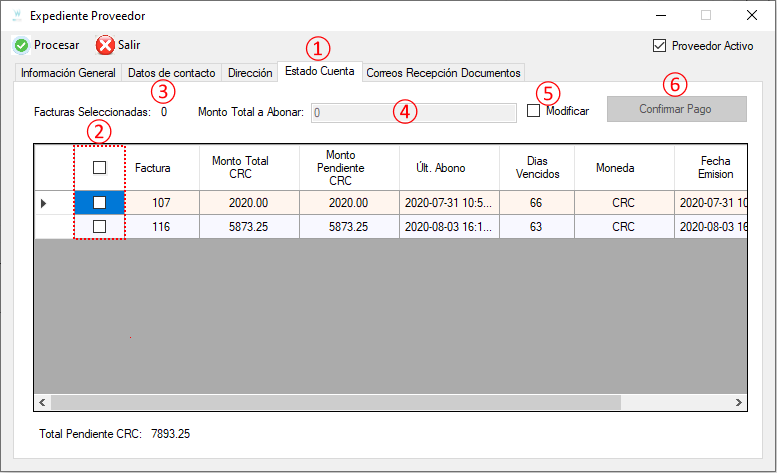
VIDEO PASO A PASO
