¿En qué podemos ayudarte?
FACTURA TÁCTIL | WEB
| WEB | FACTURA TÁCTIL
Para ingresar lo hacemos desde el menú principal en la opción “Táctil“.
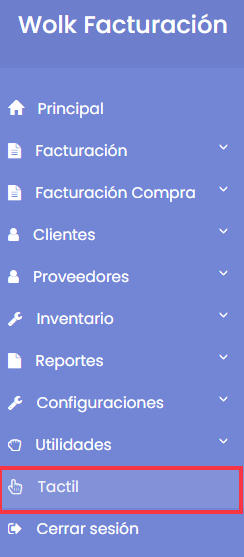
Se abre, esta pantalla donde podremos validar si tenemos facturas o no. Para abrir una factura elegimos la mesa y damos clic en el “+” verde.
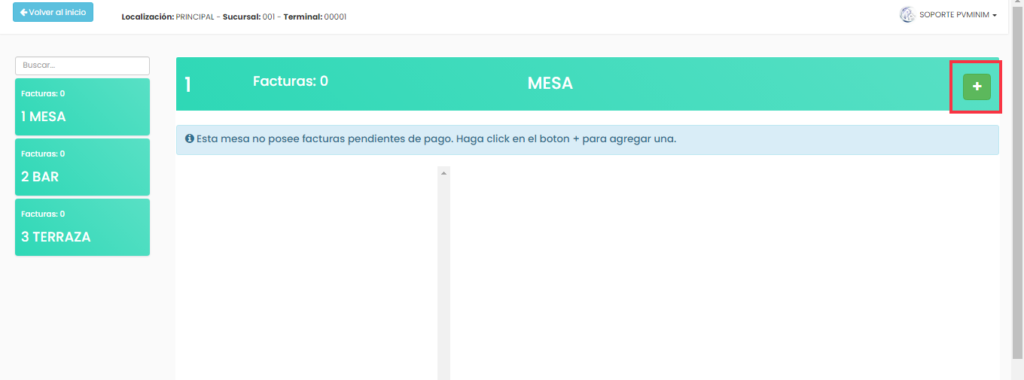
Se abre esta ventana donde debemos hacer lo siguiente:
1. Seleccionar los datos de la factura, como elegir un cliente (se puede dejar como cliente genérico solo escribiendo el nombre o dejando el campo vacío), la condición de venta, el medio de pago.
2. Dar guardar | emitir para que nuestra factura se agregue al panel táctil.
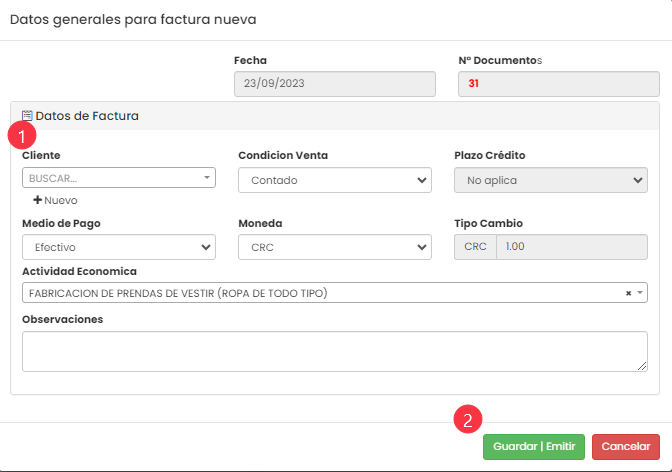
Cuando la mesa se pone en rojo significa que tiene una o más facturas, al abrirla podemos ver el listado y dar clic para verla y/o agregarle productos.
Para agregar producto podemos hacerlo desde el botón “Buscar“
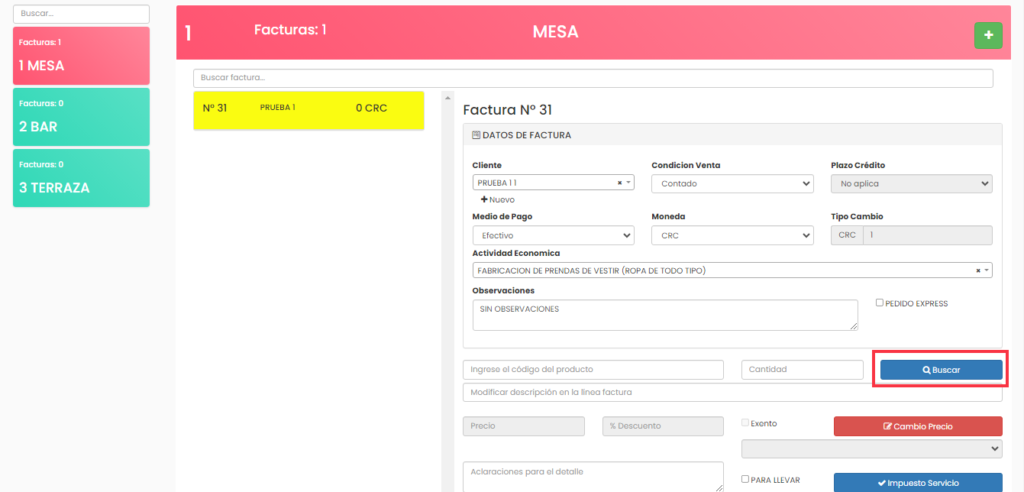
Se abre esta ventana donde tenemos nuestros productos, buscador para ayudarnos a encontrar el producto y también los botones que tenemos configurados, tanto los de productos como los de categoría.
Al presionar cualquier producto o botón del producto, se agrega a la factura.
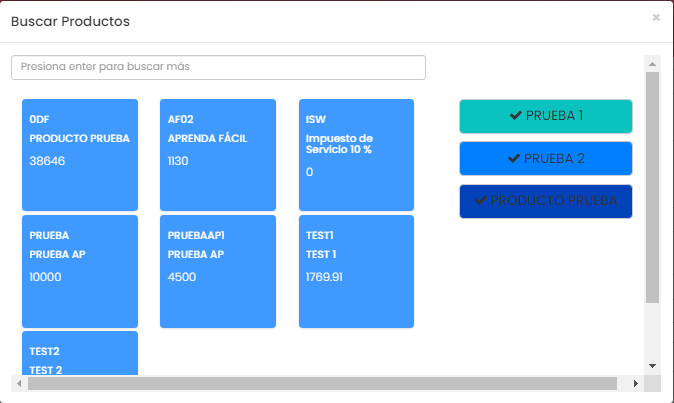
Al presionar un botón de categoría se ve así, nos salen todos los productos que pertenecen a esa categoría y solo debemos dar clic en el producto deseado y se agregará a la factura.
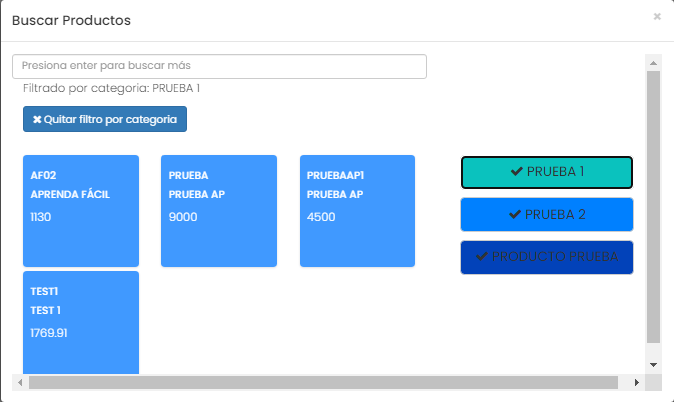
Luego de dar clic en el botón se agrega de esta manera en la factura, acá debemos escribir la cantidad a facturar y luego dar clic en “Confirmar Línea“.
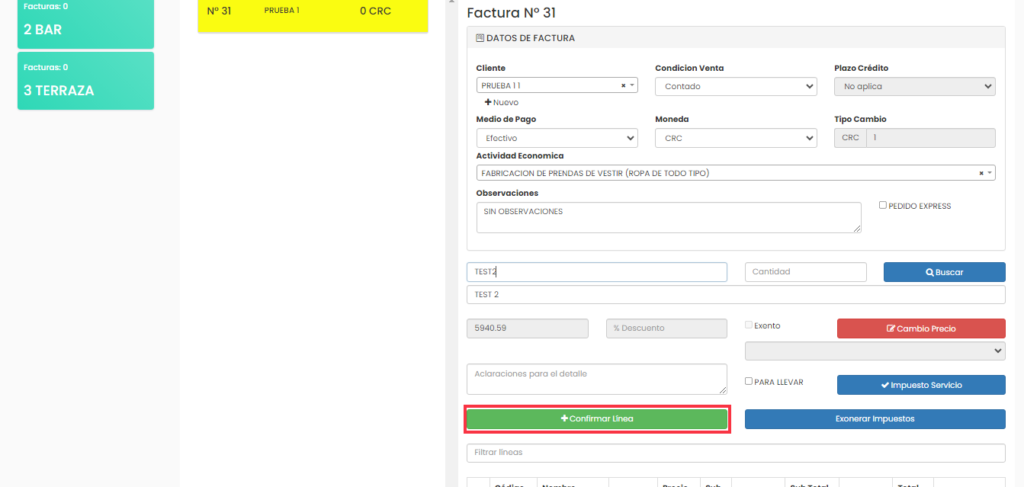
Cuando tenemos todos los productos agregados a nuestra factura, tenemos las siguientes opciones antes de generar el pago:
1. Imprimir el ticket para el cliente.
2. Podemos enviar a Hacienda desde este punto, en caso de tener configuración de envío manual.
3. Podemos imprimir el pedido.
4. Podemos enviar el pedido a cola, en caso de tener configuradas impresoras en cocina o bar, por ejemplo.
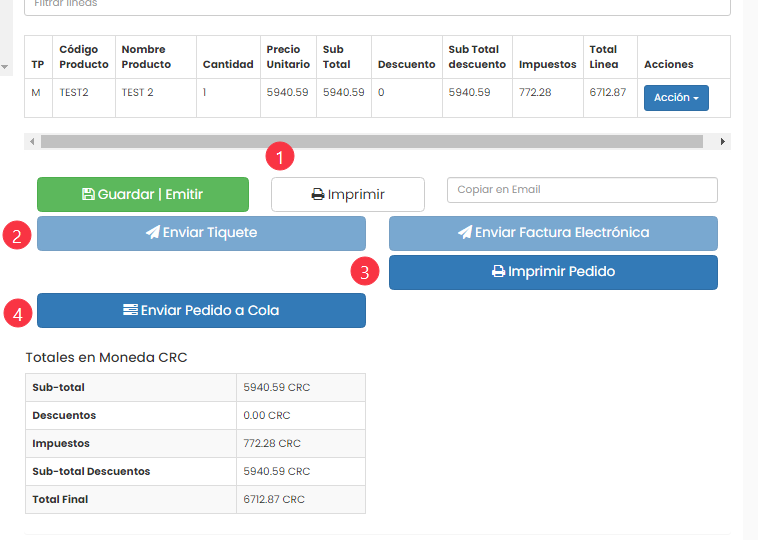
Para generar el pago, damos clic en “Guardar | Emitir”
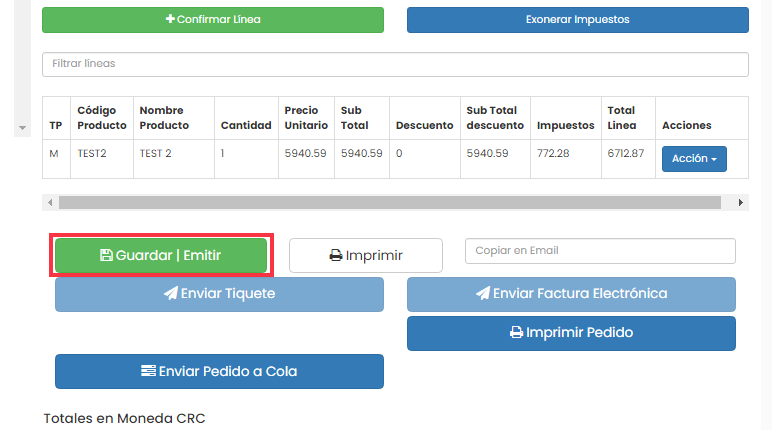
Se nos abre esta ventana donde podemos:
1. Elegir la forma de pago.
2. Elegir el tipo de documento si es factura o tiquete (para el envío a Hacienda con configuración automática).
3. Elegir como se va a pagar la factura, si con pago completo, pago con vuelto o a crédito.
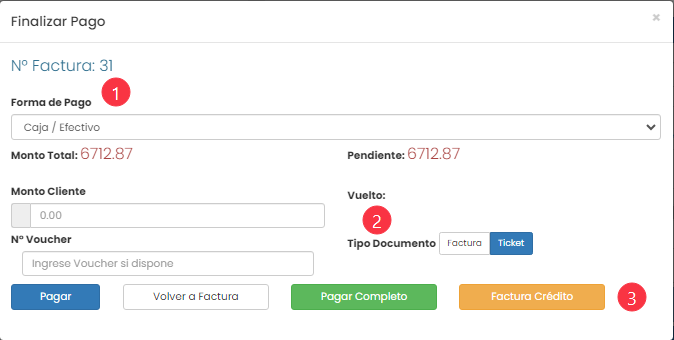
Al terminar el pago nos sale este mensaje de aviso, debemos dar aceptar para permanecer en la factura.
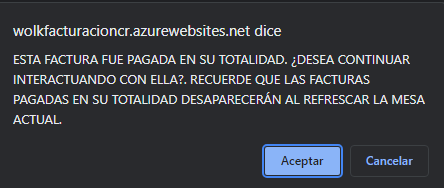
Al regresar a la factura luego de haberle generado pago, tendremos estas posibilidades.
1. Enviar a Hacienda en caso de no haberlo hecho antes, si se tiene configuración manual.
2. Enviar la factura vía email, solo dar clic si se registró un cliente y si no se registró o se desea que se envíe a un email diferente, se debe escribir en “Copiar en Email” y luego dar clic en “Enviar Email“
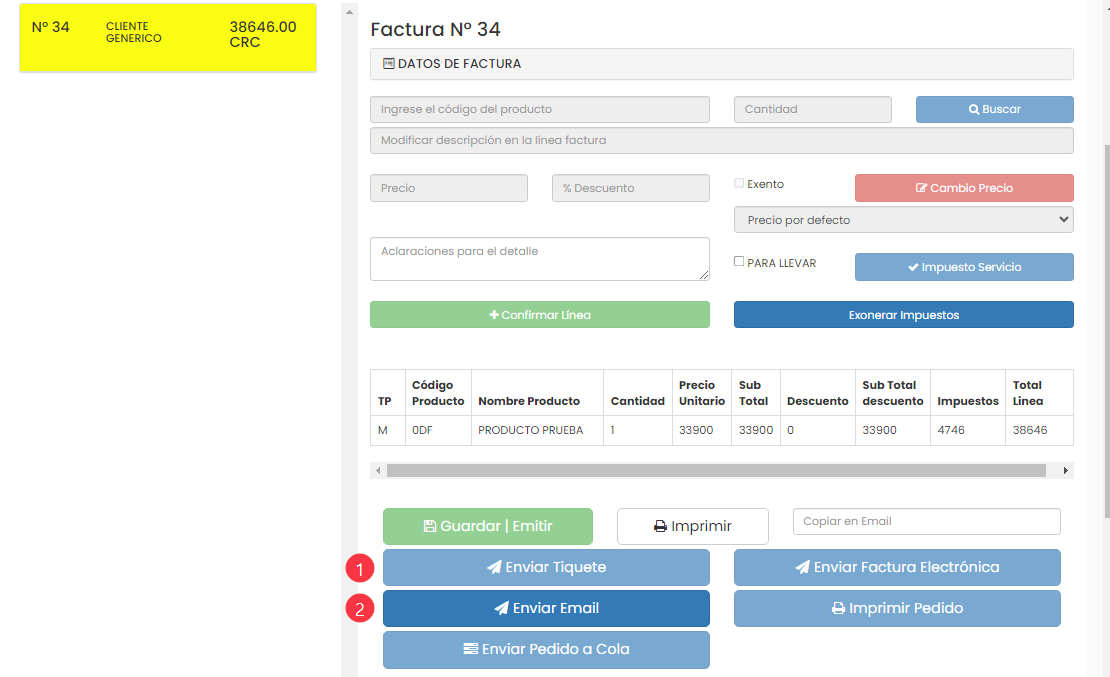
Listo, así de fácil se crea una factura en la pantalla táctil web.
VIDEO PASO A PASO
