¿En qué podemos ayudarte?
INVENTARIO | AGREGAR Y EDITAR UN IMPUESTO | WEB
| WEB | INVENTARIO – AGREGAR Y EDITAR UN IMPUESTO
Para agregar o editar un impuesto debe seguir los siguientes pasos
1. Ingresar a inventario.
2. Ingresar a Inventario Principal
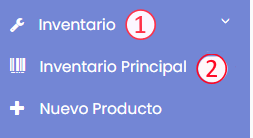
Dentro de la pantalla de inventario principal.
Se muestra un filtro para realizar la búsqueda de algún producto, ya sea por nombre o por código de producto, se puede realizar la búsqueda.
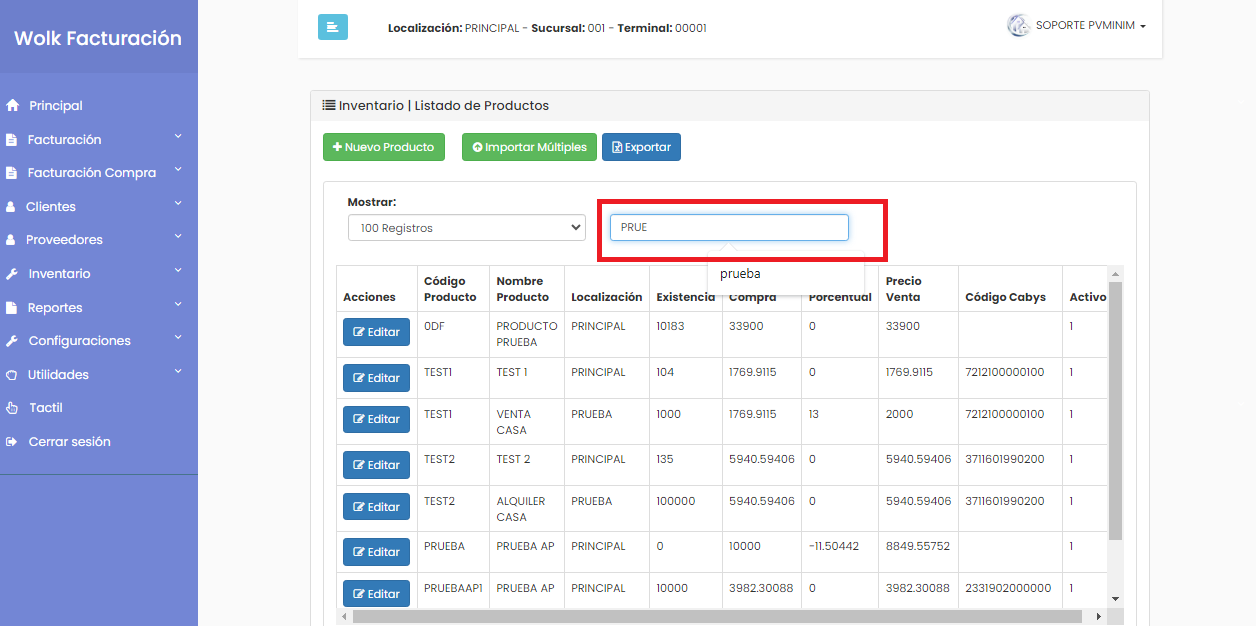
Para poder agregar el impuesto se debe seguir los siguientes pasos:
1. Seleccionar el producto.
2. Dar clic en el botón de “Editar“.
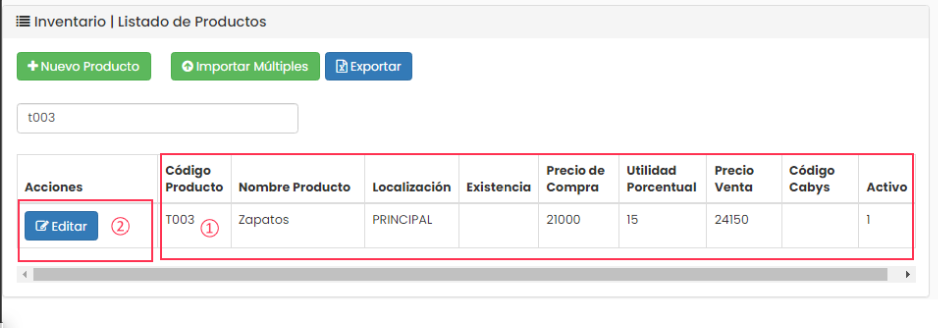
AGREGAR IMPUESTO A UN PRODUCTO.
Al darle clic al botón de editar nos aparecerá esta pantalla.
1. Dirigirse a la pestaña de impuestos.
2. Seleccionar el IMPUESTO.
3. Marcar el check de Activo.
4. Clic en el botón de Procesar Impuesto.
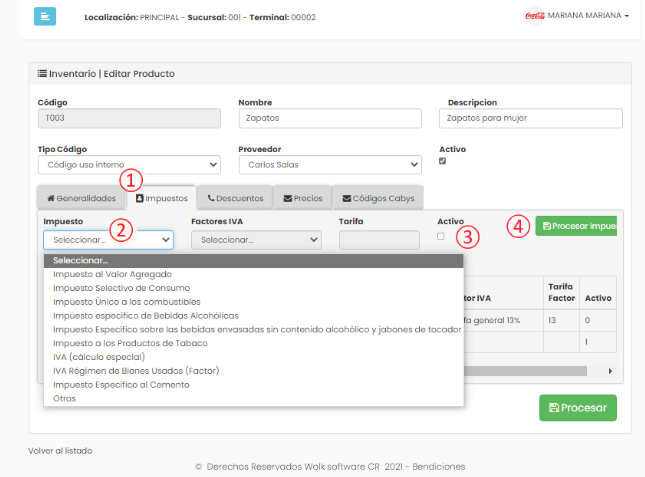
Una vez realizado los pasos anteriormente mencionados se tendría que ver el impuesto como se muestra en esta imagen.
Nota: Es importante verificar que en la casilla de activo aparezca en “1”, ya que eso indica que el impuesto va a estar aplicando a este producto.
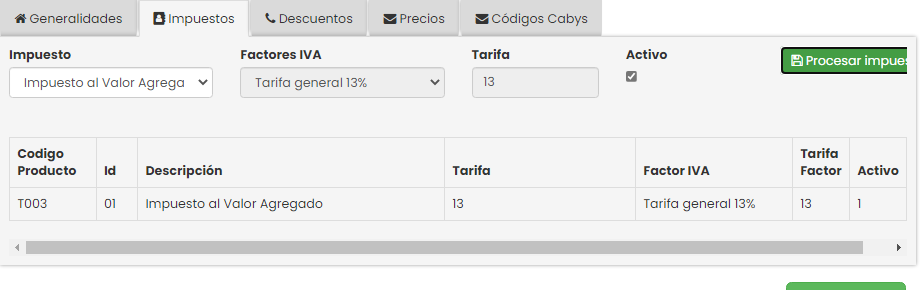
DESACTIVAR Y EDITAR IMPUESTO DE UN PRODUCTO.
Cuando vamos a editar/agregar un impuesto diferente al que tenemos registrado en nuestro producto, es importante desactivar el antiguo, para que solo quede en funcionamiento el nuevo.
Para desactivar un impuesto se deben seguir los siguientes pasos
1. Con solo dar un clic sobre el impuesto que deseamos desactivar.
2. Quitar el check de Activo.
3. Una vez realizado el cambio, se procede a dar clic en el botón de “Procesar Impuesto” esto con el fin de que los cambios realizados se guarden exitosamente.
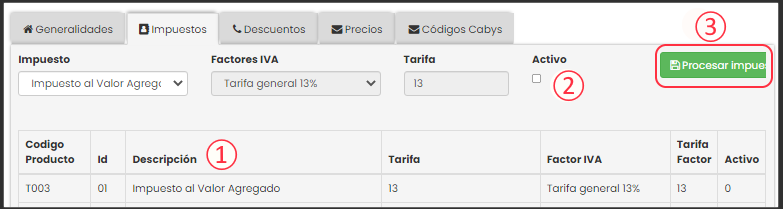
Repetimos los pasos para agregar un impuesto, que vimos al principio del artículo y así nos queda nuestro producto con el cambio de impuesto.
Nota: Es muy importante verificar que el impuesto que se desactivó se encuentre en la casilla de activo con un “0” y el impuesto que acabamos de agregar, debe tener un “1” que indica que es el que está activo.
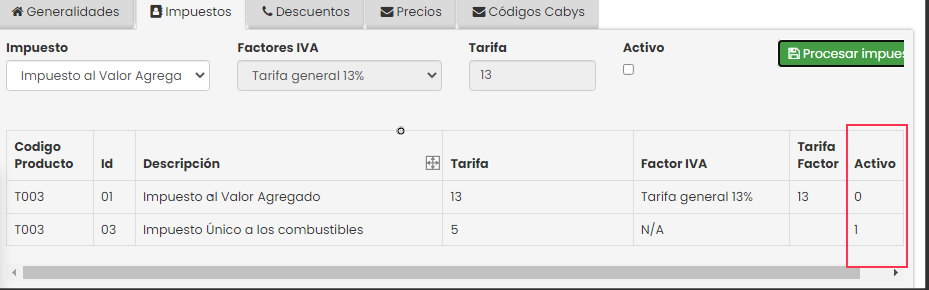
VIDEO PASO A PASO
