¿En qué podemos ayudarte?
PROCESO DE COMPRA | BOLETERÍA
PROCESO DE COMPRA | BOLETERÍA
Para comprar una entrada, lo ideal es tener una cuenta, ya que así ya estarán nuestros datos configurados y también tendremos acceso al historial de compras.
Si no tienes una cuenta puedes ingresar al siguiente link y ver el paso a paso para registrarte:
PROCESO DE REGISTRO | BOLETERÍAPara acceder a nuestra cuenta, damos click en “Iniciar Sesión”
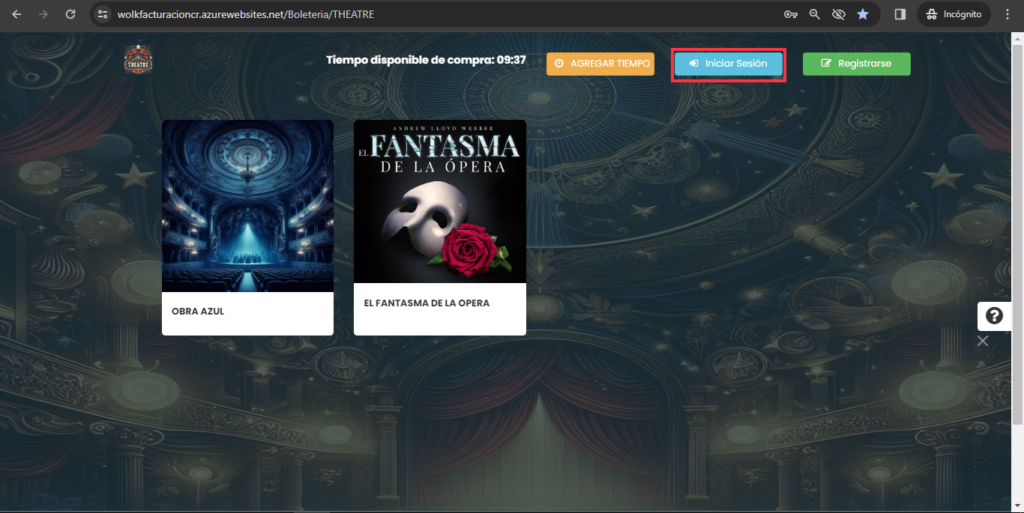
Ponemos el número de identificación, la contraseña y damos click en “Iniciar Sesión”.
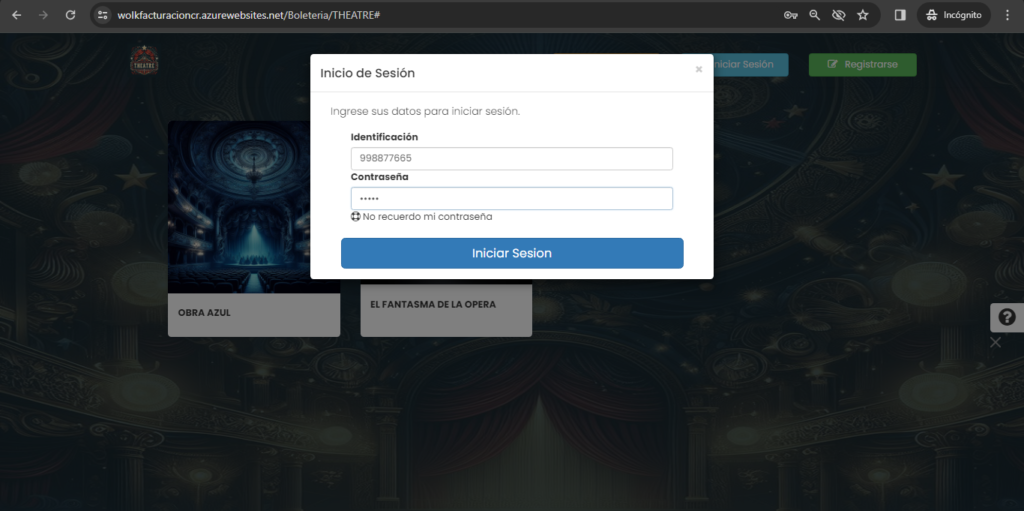
Cuando iniciemos sesión podremos ver el nombre que pusimos cuando nos registramos.
Ahora debemos elegir el evento del cual queremos comprar la entrada, solo damos click en la imagen.
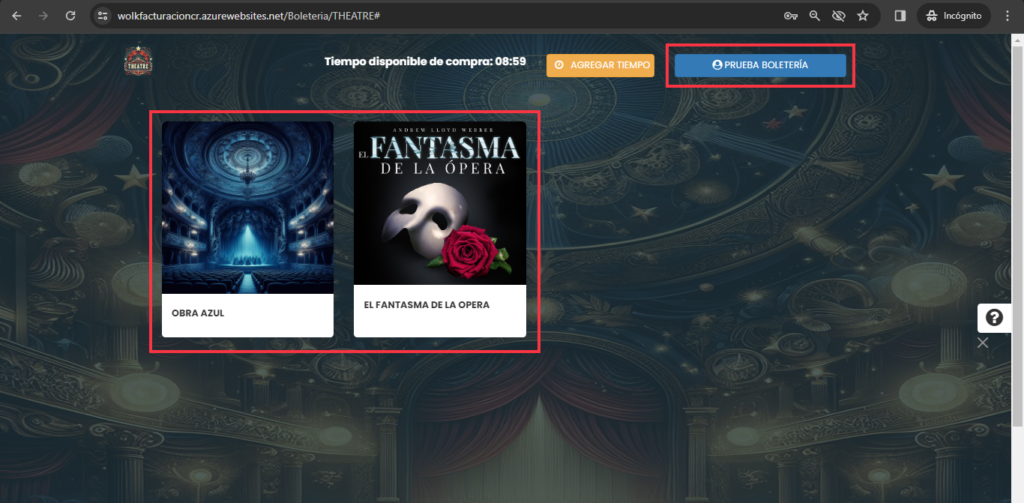
Se abre esta ventana donde podemos elegir la zona donde deseamos estar, abriendo el desplegable o dando click a la opción en el listado de precios.
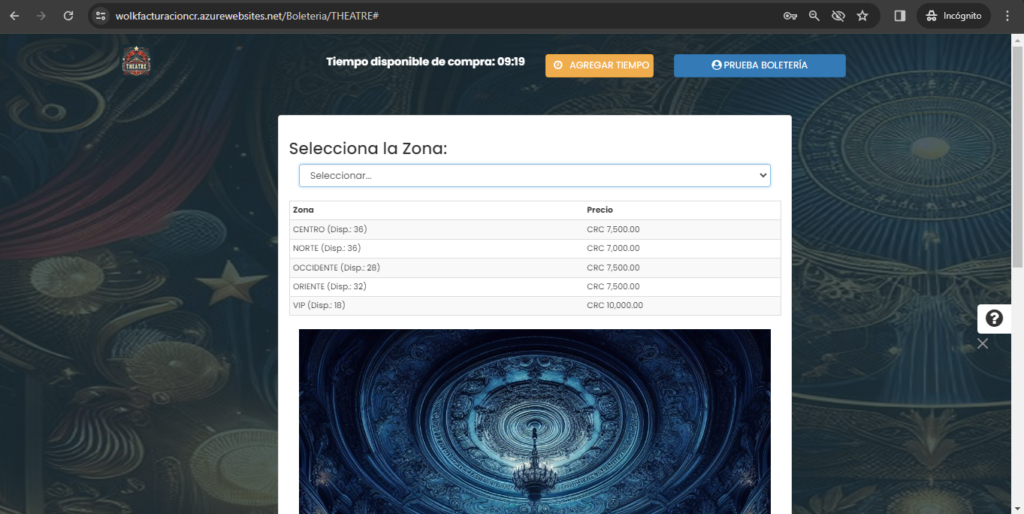
Nos mostrará la confirmación de la zona y la imagen referente al lugar.
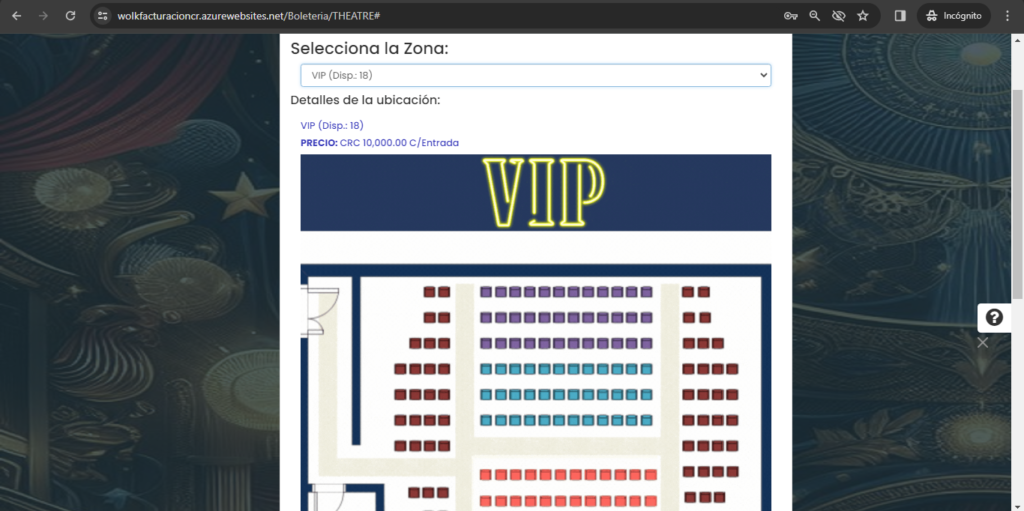
Si es donde deseamos comprar la entrada, damos click en “Siguiente” o cambiamos la zona en el listado de precios.
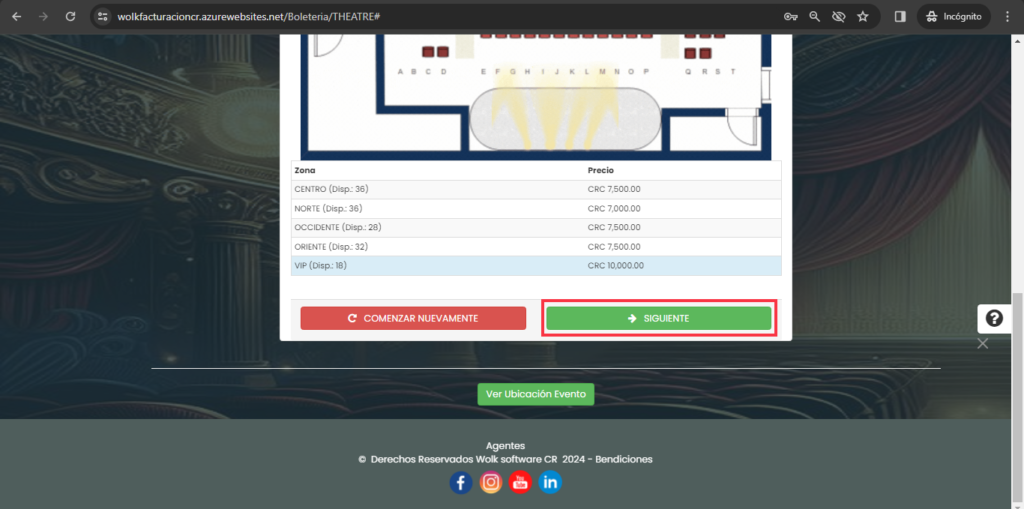
Nos va a mostrar los asientos disponibles, donde dice “Campo en este sector” es una referencia de donde estará el escenario, campo o pantalla, dependiendo el evento.
Los asientos que están en gris son los que podemos seleccionar, confirmamos que seleccionamos un asiento cuando este se pone en azul.
Cuando tengamos seleccionados todos los asientos que deseamos comprar, damos click en siguiente.
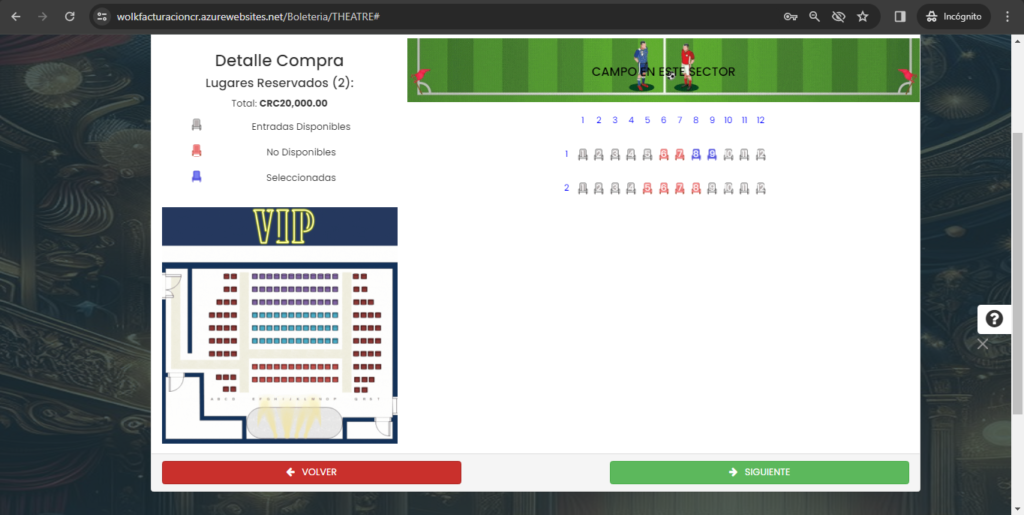
Nota: Cuando la zona en la que deseamos comprar las entradas no tiene asientos numerados, nos saldrá esta ventana, solo debemos elegir la cantidad de entradas que deseamos comprar y dar click en “Siguiente”.
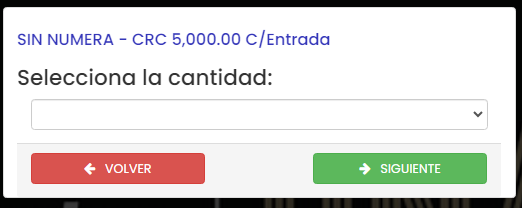
Nos saldrá esta ventana con el resumen de las entradas que elegimos, podemos seguir comprando o regresar si debemos modificar algo.
Si todo está perfecto, damos click en “pagar”
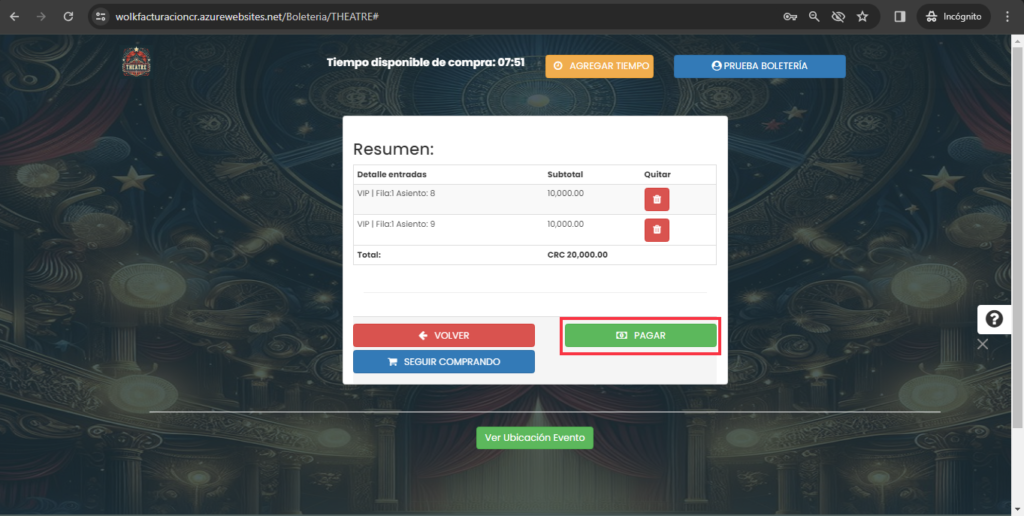
En esta ventana podremos:
1. Elegir el medio de pago que deseamos
2. Cambiar nuestros datos de facturación, de ser necesario.
3. Finalizar el pago.
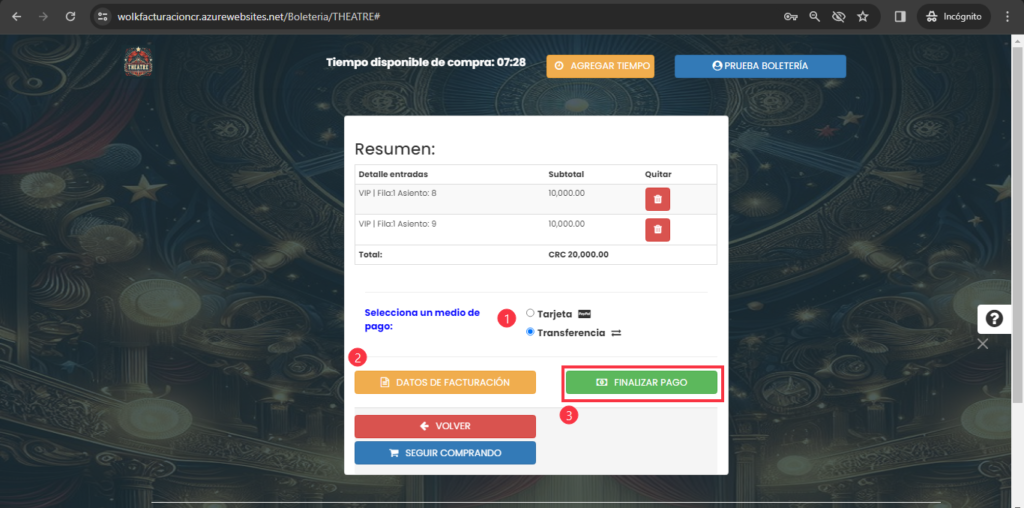
Y nos saldrá esta confirmación, ahora debemos revisar nuestro correo.
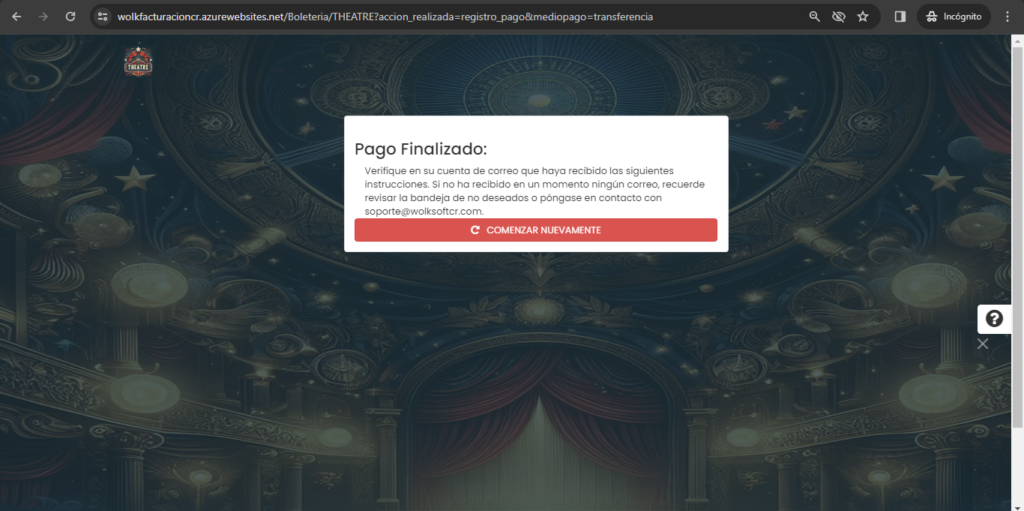
Nota: si elegimos pago con tarjera, nos redireccionará a esta página donde podemos generar el pago con tarjera débito, crédito o con PayPal.
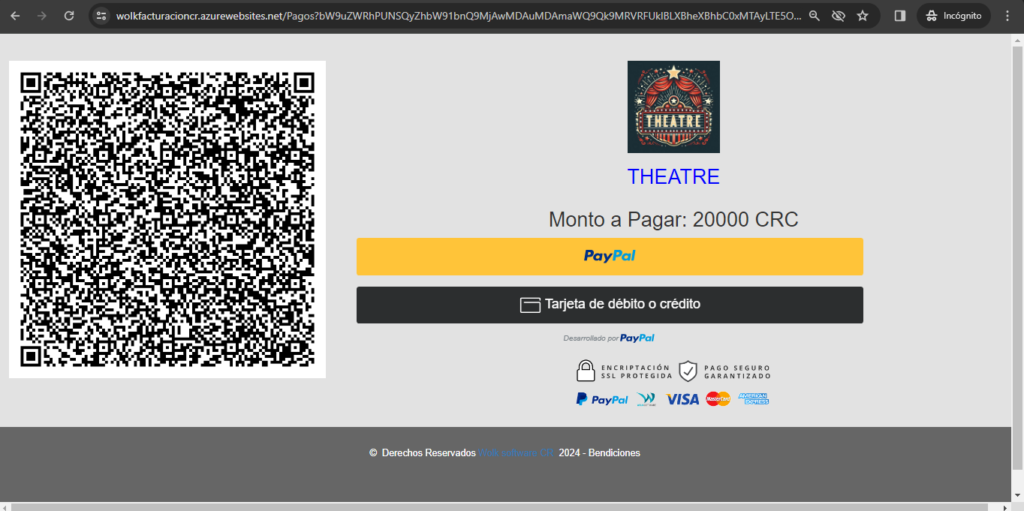
Si elegimos otro medio de pago diferente a tarjeta, nos llega este correo con las especificaciones de nuestra reserva y las indicaciones para completar el pago
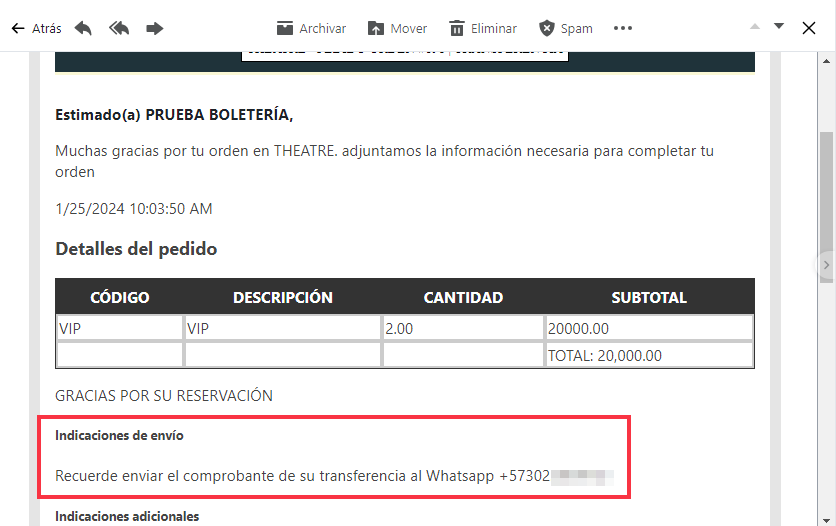
Y si elegimos pago con tarjeta, nos llegará este correo, con la información de la reserva, un botón que nos redirecciona a la ventana de pago y las indicaciones de como finalizar el proceso de pago.
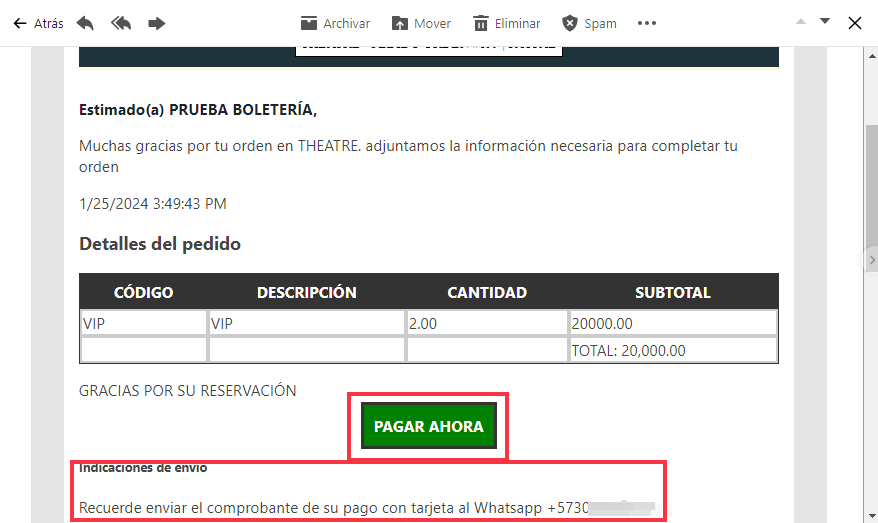
Cuando generamos el pago y enviamos el comprobante, nos llega este correo confirmando que ya se procesó el pago y con un botón que nos redireccionará a la generación de nuestras entradas.
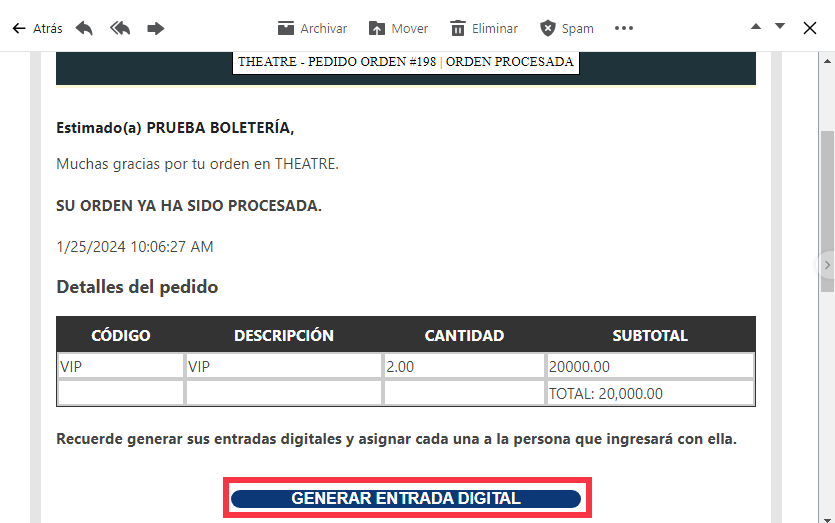
Cuando ingresamos al link se ve de esta manera y tenemos las siguientes opciones:
1. Podemos directamente imprimir las entradas.
2. Podemos personalizar cada entrada y escribirle nombre, documento y correo de la persona que usará esa entrada. Guardamos los datos.
3. Podemos enviar la entrada por WhatsApp, Telegram o correo y también ver la entrada, esta opción nos sale cuando guardamos los datos de la entrada.
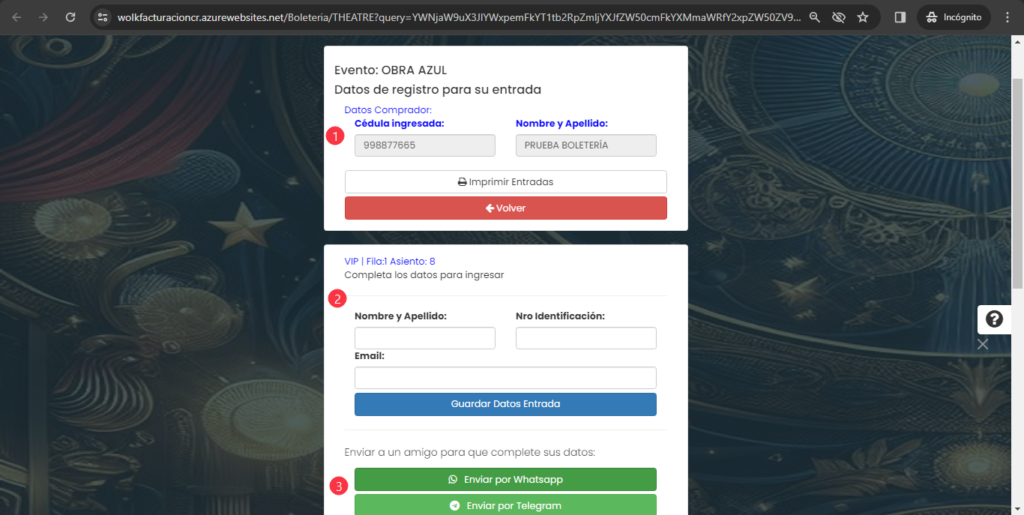
Si la enviamos por email, se ve de esta manera con el código QR que se ve, podríamos ingresar.
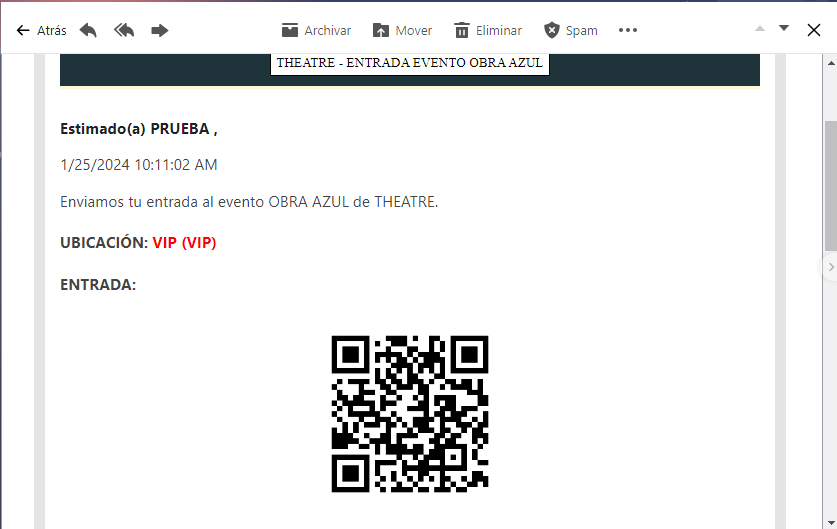
Pero si queremos ver la entrada, en el correo también tendremos un link directo.
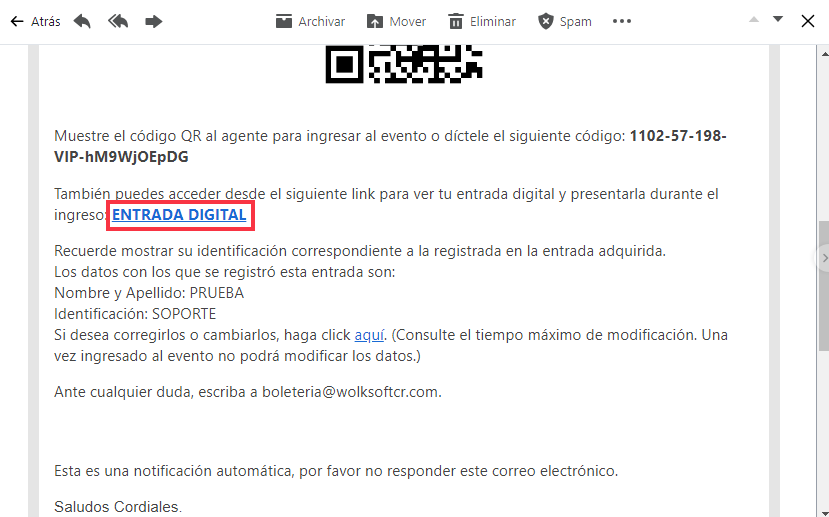
Si deseamos enviarlo vía WhatsApp, debemos tener nuestro WhatsApp abierto, nos dará a escoger el contacto al que se lo queremos enviar.
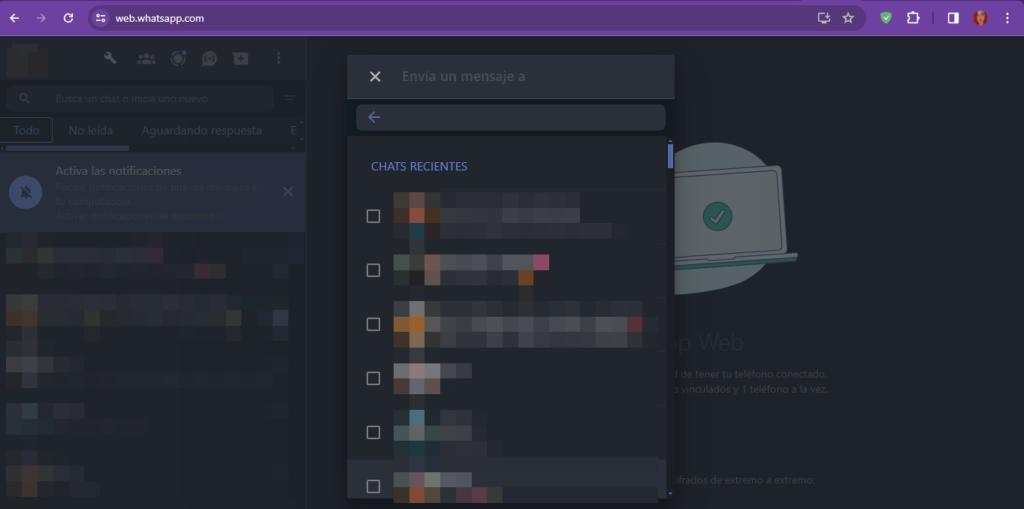
Al elegirlo, automáticamente se pone este mensaje, lo podemos solo enviar o modificarlo.
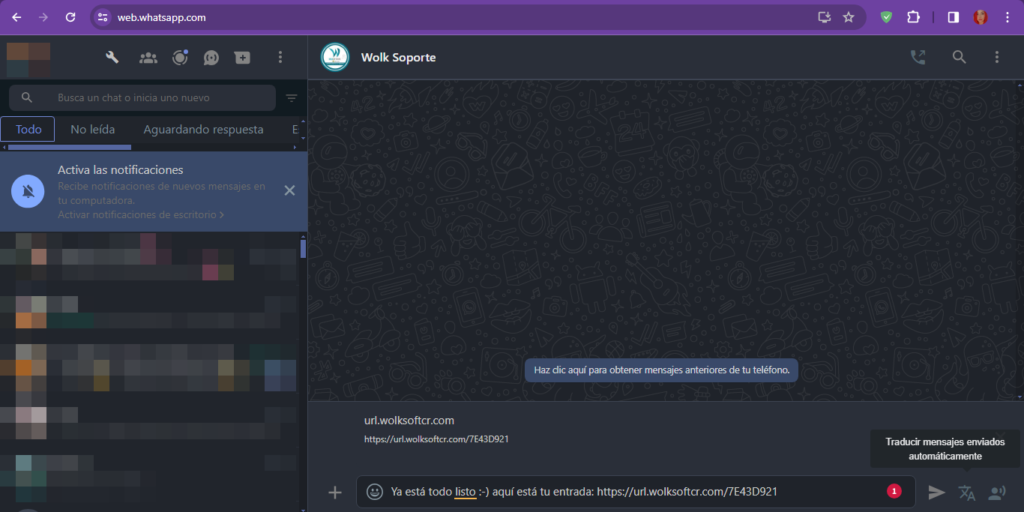
Si elegimos el envío por Telegram, de igual manera nos permitirá elegir a quien queremos enviar la entrada.
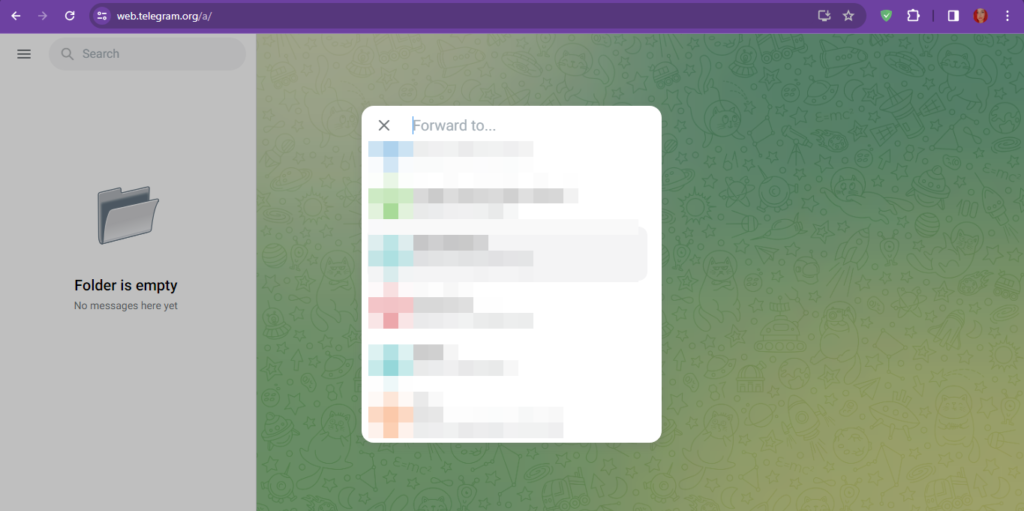
Al elegirlo automáticamente tendremos este mensaje, podemos solo enviarlo o modificarlo.
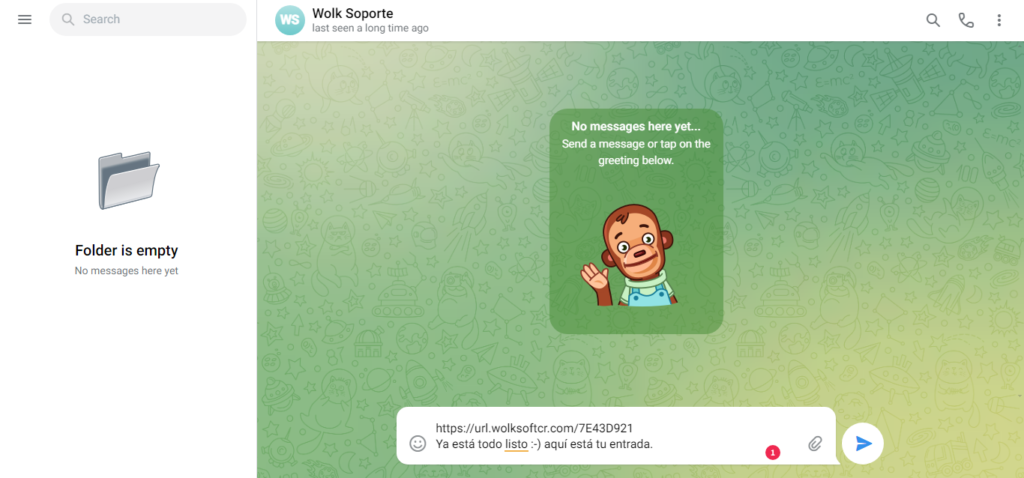
Si accedemos al link enviado, sea por correo, WhatsApp o Telegram, también si damos click en “Ver Entrada”, se verá de esta forma donde tendremos:
1. Nuevamente, la opción de imprimir la entrada.
2. Toda la información de la entrada y también el código QR, si no deseamos imprimir las entradas, podemos simplemente tener captura de la entrada o tener a la mano el link.
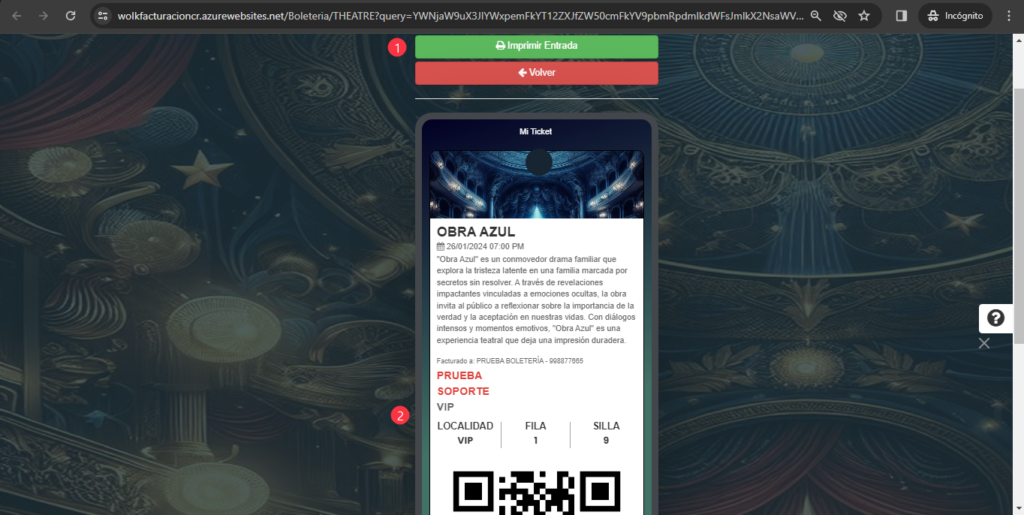
VIDEO PASO A PASO:
