¿En qué podemos ayudarte?
SELECCIONAR UNA FORMA DE PAGO | APP
| APP | MENÚ FACTURAS – SELECCIONAR UNA FORMA DE PAGO EN LA FACTURA
Para aplicar este proceso, debemos seguir los siguientes pasos:
1- Ingresamos al Sistema de Facturación
2- Seguidamente en el menú principal, ir a “MENÚ FACTURAS”
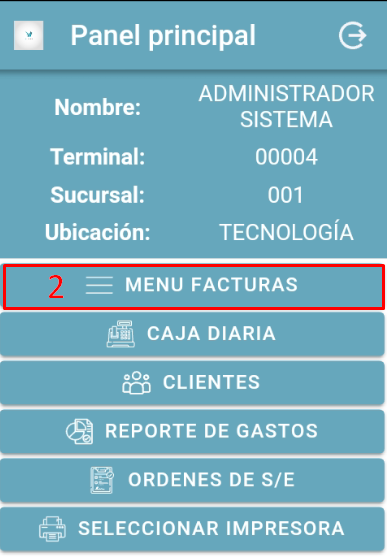
3- En la ventana CREAR FACTURA, tocar la opción FACTURA NUEVA
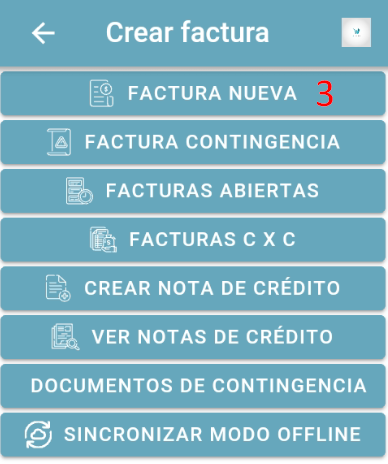
4- En la ventana que se despliega a continuación, se observan los datos generales de la venta. Tocar el botón, “AGREGAR CLIENTE”
-
-
Buscar y seleccionar cliente. VER PASO A PASO
-
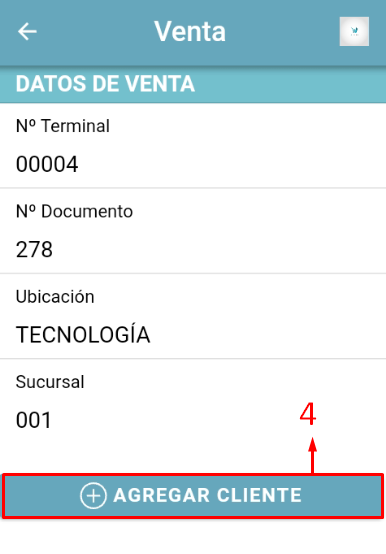
5- Seleccionamos la condición de la venta:
-
-
Contado
-
Crédito
-
Apartado
-
6- De igual manera, aplicamos la selección del medio de pago:
-
-
Efectivo
-
Tarjeta
-
Cheque
-
Transferencia
-
7- Luego de seleccionar el cliente, procedemos con agregar los productos o servicios a la facturación con el botón AGREGAR PRODUCTOS (VER PASO A PASO)
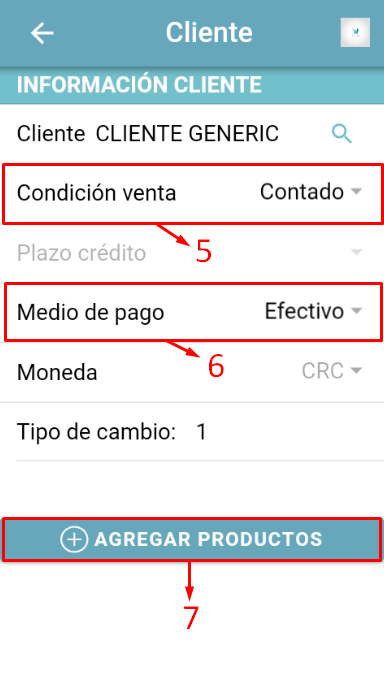
8- Finalizada la búsqueda y selección del producto a facturar, indicamos las cantidades a ser agregadas
9- Tocar el botón AGREGAR PRODUCTO
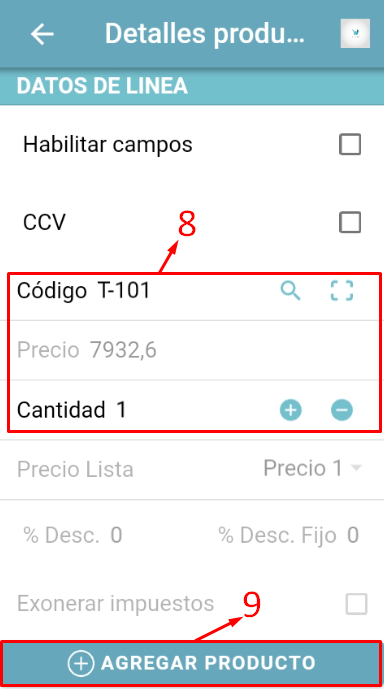
10- En esta sección, se puede validar la carga del producto a la factura
11- Tocar el botón VER FACTURA
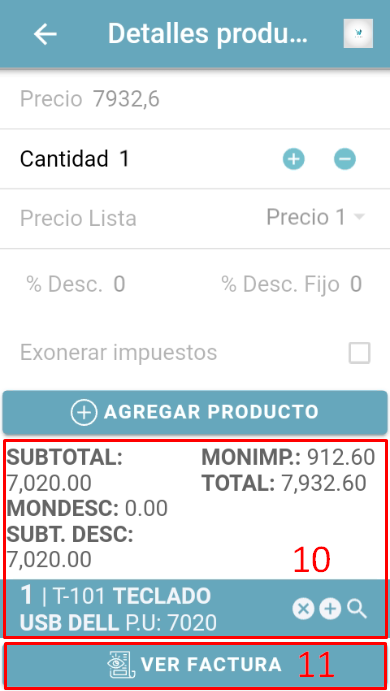
12- En la ventana TOTALES DE FACTURA, se aprecia lo relacionado con montos, en función de: Sub-Total, Descuento, Sub -Total Descuento, total Impuesto y Total
13- En este apartado, si es requerido, se puede agregar un correo electrónico COPIA o escribir alguna observación de la venta
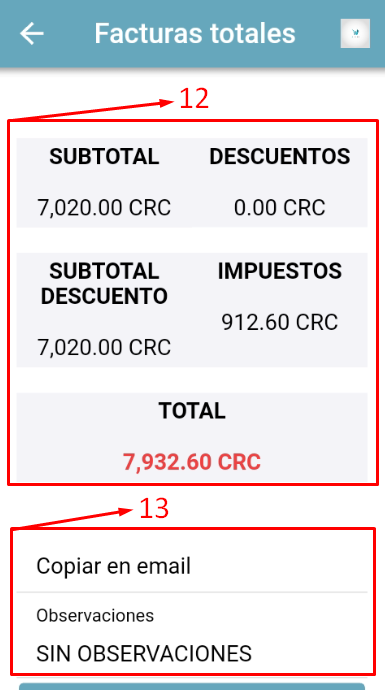
14- Navegamos hasta el final de la ventana, esto para ubicar el menú de opciones. Tocar el botón GUARDAR Y PAGAR
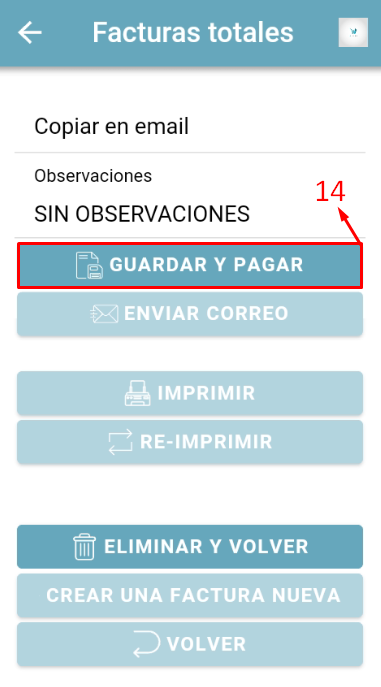
15- Desplegamos la lista de FORMA DE PAGO
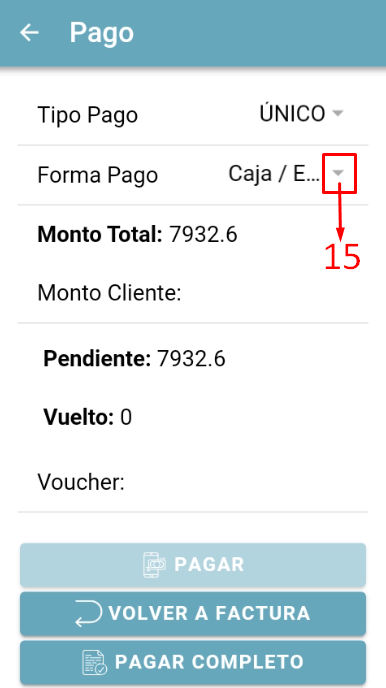
16- Seleccionamos la FORMA DE PAGO, según acuerdo con el cliente
17- Tocar el botón OK
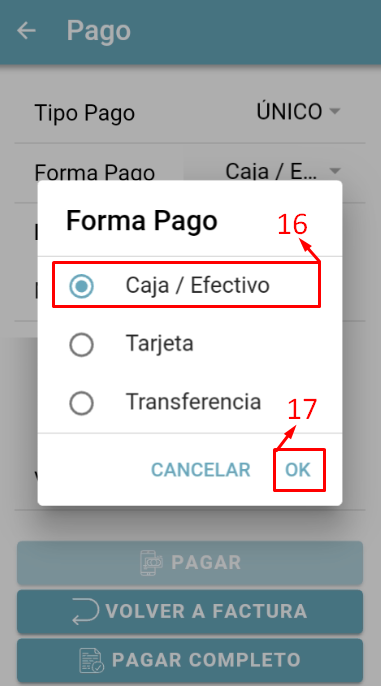
18- Tocar el botón PAGAR COMPLETO
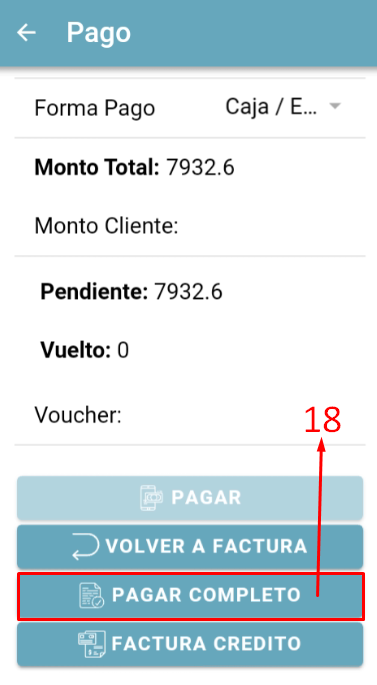
19- Finalmente, se despliega un aviso el cual indica que el pago se procesó correctamente
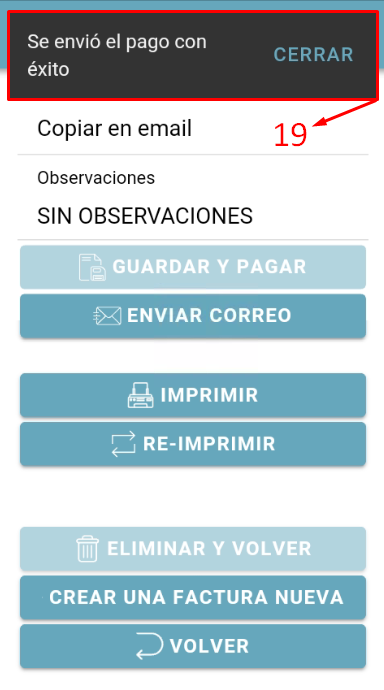
VIDEO PASO A PASO
