¿En qué podemos ayudarte?
TERMINAR EL PROCESO ENVÍOS – FACTURAR Y ENTREGAR | APP
| APP | ENVÍOS
| APP | MENÚ FACTURAS – FACTURAS C X C
Para aplicar este proceso, debemos seguir los siguientes pasos:
1- Ingresamos al Sistema de Facturación

2- Seguidamente en el menú principal, Ir a “MENÚ FACTURAS”
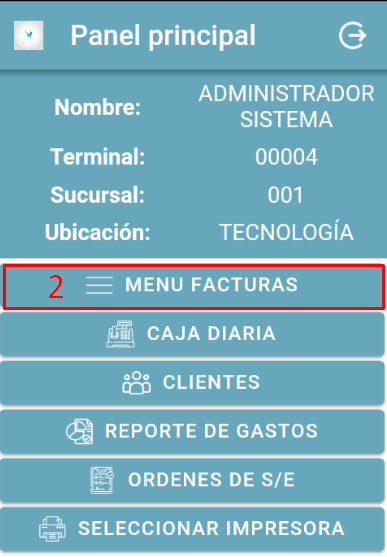
3- En la ventana CREAR FACTURA, tocar la opción FACTURA C X C
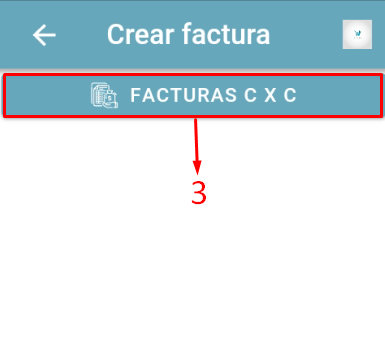
4- En la ventana que se despliega a continuación, aplicamos el filtro de FECHA INICIO y FECHA FIN, esto para procesar una búsqueda más efectiva y en función al día de trabajo
-
-
En fecha fin siempre recordar colocar un día superior a la fecha de la consulta
-
5- En esta sección, podemos procesar la búsqueda específica: Usando el número de documento, número de identificación o nombre del cliente
6- Clic en el botón BUSCAR FACTURA
7- Luego de finalizar la búsqueda del documento requerido, lo seleccionamos
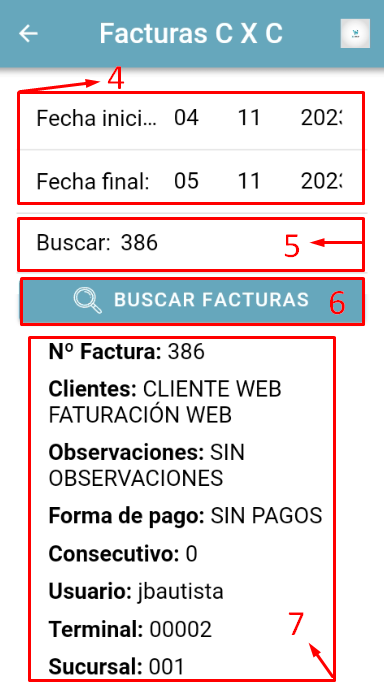
8- En la ventana TOTALES DE FACTURA, se aprecia, directamente, lo relacionado con montos, en función de: Sub-Total, Descuento, Sub -Total Descuento, total Impuesto y Gran Total
9- En este apartado, procedemos con agregar el correo electrónico COPIA, solo si es requerido. Adicionalmente, se anexa la nota que detalla el motivo de la venta.
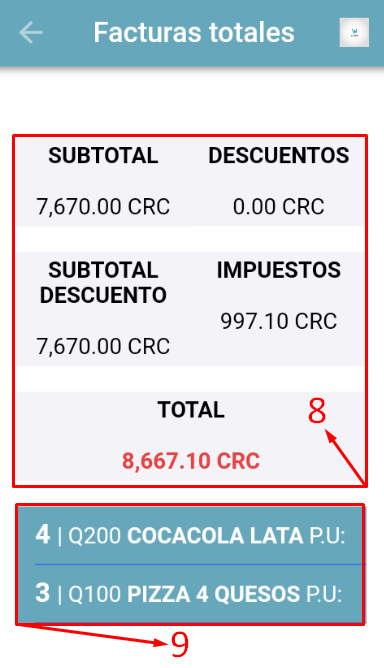
10- En este apartado, procedemos con agregar el correo electrónico COPIA, solo si es requerido. Adicionalmente, se anexa la nota que detalla el motivo de la venta
11- Navegamos hasta el final de la ventana, esto para ubicar el menú de opciones. Tocar el botón GUARDAR Y PAGAR
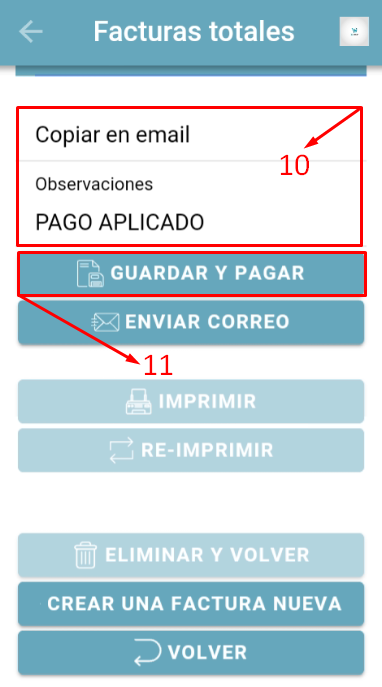
12- Se debe seleccionar LA FORMA DE PAGO, según lo acordado con el cliente
13- Tocar el botón PAGAR COMPLETO
14- Tocar el botón, VOLVER A FACTURA
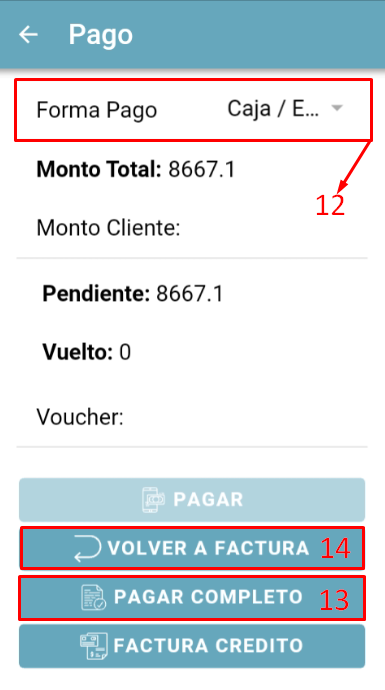
15- Se observa que el pago se procesó correctamente
16- Enviar “Factura digital al correo de configurado en la ficha del cliente”
17- Se procede con la impresión del documento
18- Finalizado el proceso de cobro de la factura,
-
-
Clic en el botón VOLVER
-
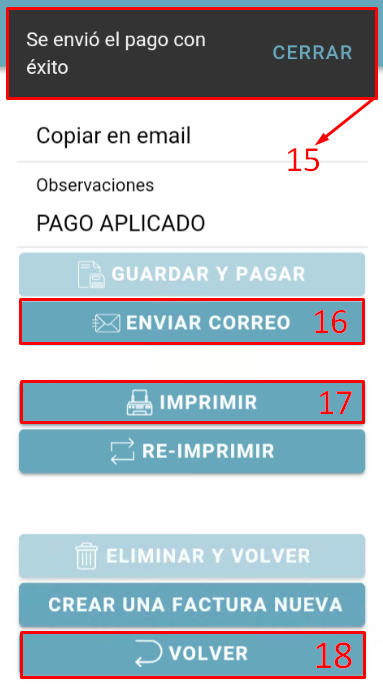
19- Confirmar
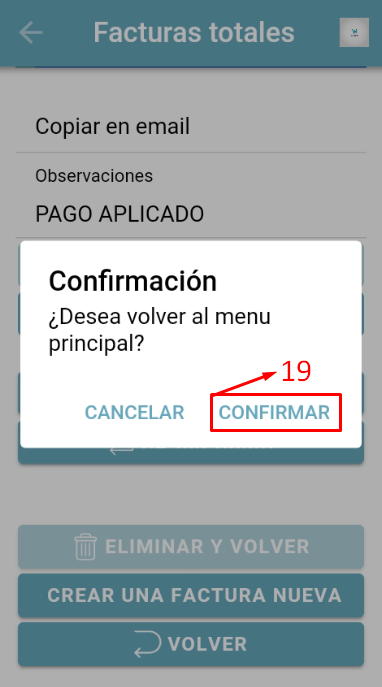
20- Regresamos al Menú Principal de la APP y tocamos el botón, ENVÍOS
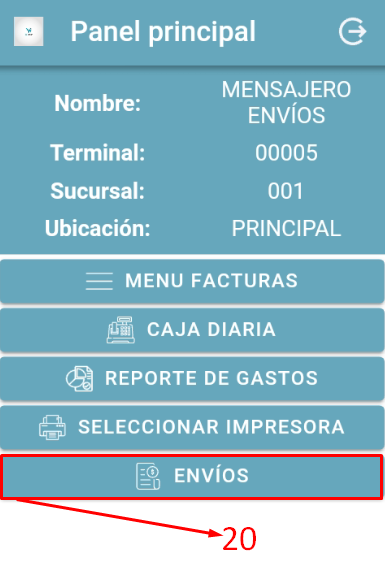
21- En la ventana de ENVÍO, aplicamos el filtro de fecha para: INICIO y FIN
-
-
Importante recordar, siempre colocar un día superior a la fecha requerida para la consulta
-
22- En este apartado, procesamos la búsqueda de la guía. Dicha búsqueda, puede ser ejecuta, colocando directamente el número de la guía, tocando el botó con el símbolo de lupa o activando la cámara para realizar lectura del código de barras de la guía
23- Clic en el botón, BUSCAR DOCUMENTO
24- Terminada la búsqueda del documento, podemos observar, la información contenida en la guía
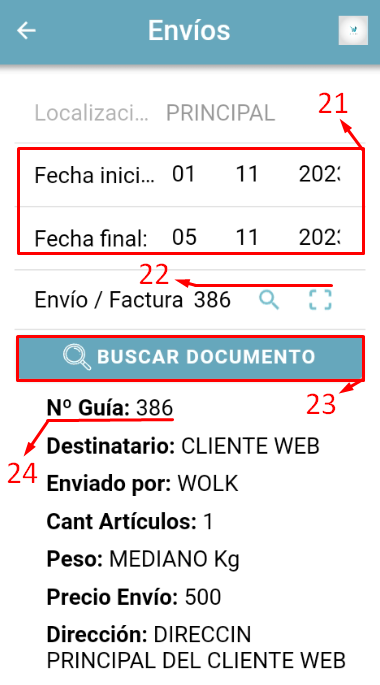
25- Clic en el botón, VER DOCUMENTO
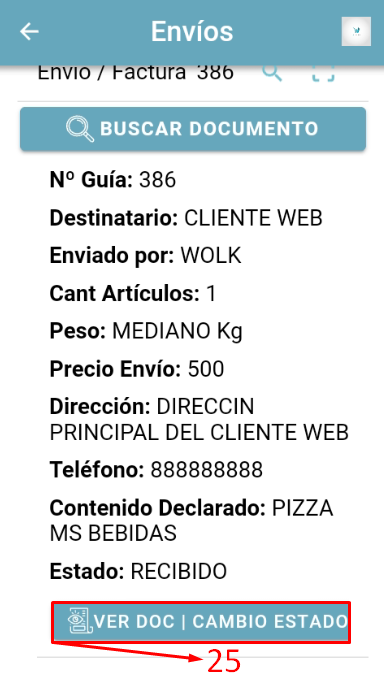
26- Desplegar selección de estado
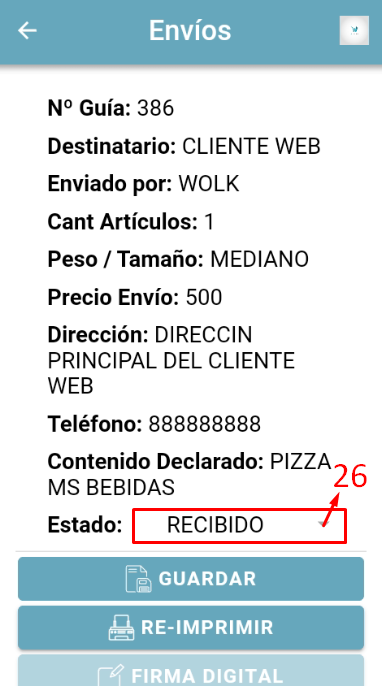
27- Seleccionar ENTREGADO
28- Clic en el botón, OK
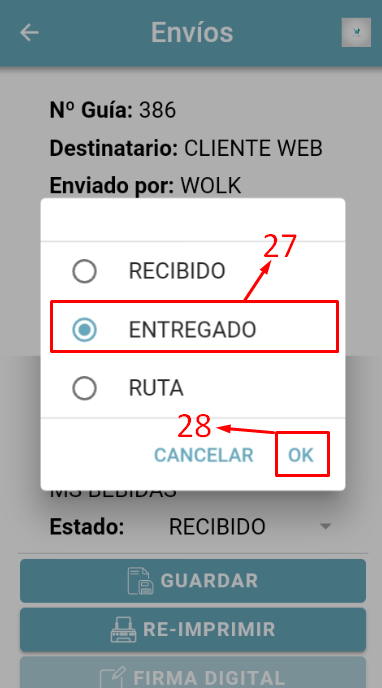
29- Clic en el botón, FIRMA DIGITAL
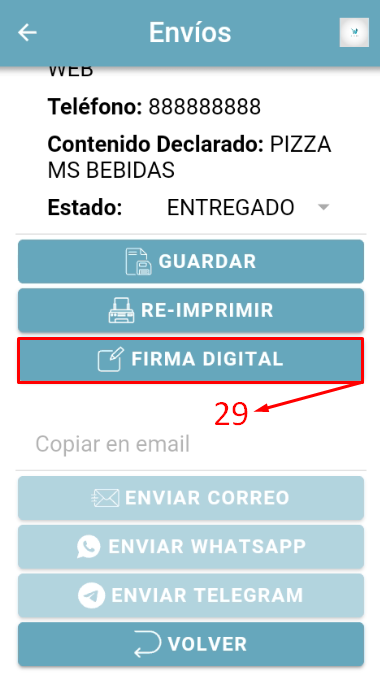
30- Se le solicita al cliente que firme para validar el recibido
31- En caso de no quedar conforme con la FIRMA, se puede limpiar para aplicarla nuevamente
32-Clic en al botón ACEPTAR
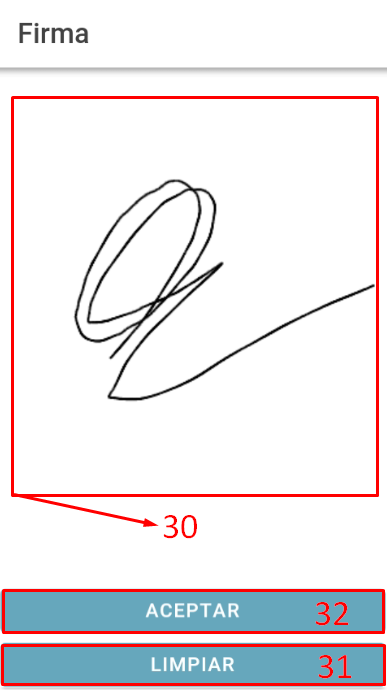
33- Clic en el botón GUARDAR
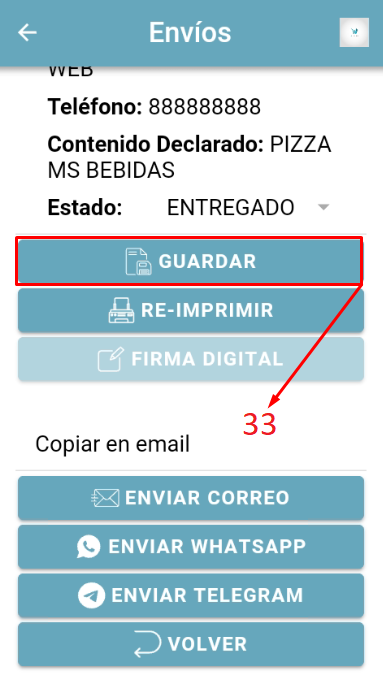
34- Seguidamente, se despliega una ventana, indicando que se guardó correctamente los cambios procesados en la guía
35- Si es requerido, podemos reimprimir el documento
36- En esta sección, es posible agregar un correo electrónico diferente al que tiene configurado en la ficha del cliente, esto es, para enviar una copia de la guía al correo requerido
37- Desde este apartado, se realiza en envío digital, del documento procesado, esto por los siguientes medios:
-
-
Correo principal del cliente
-
WhatsApp
-
Telegram
-
38- Finalizado el proceso, tocar el botón, VOLVER, para ir al menú inicial y procesar nuevas guías
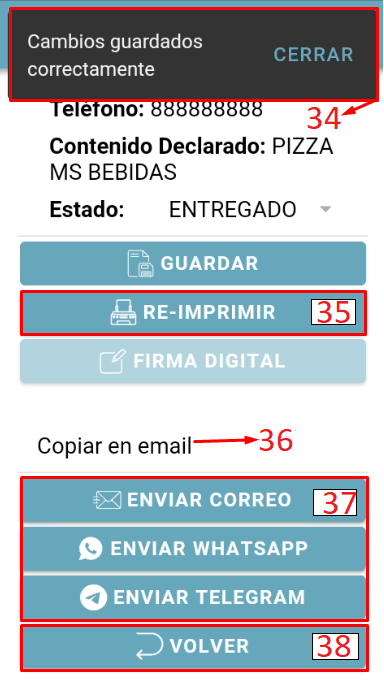
39- En la siguiente imagen, se puede apreciar la información enviada al WhatsApp del cliente, esto en caso de aplicar esta opción
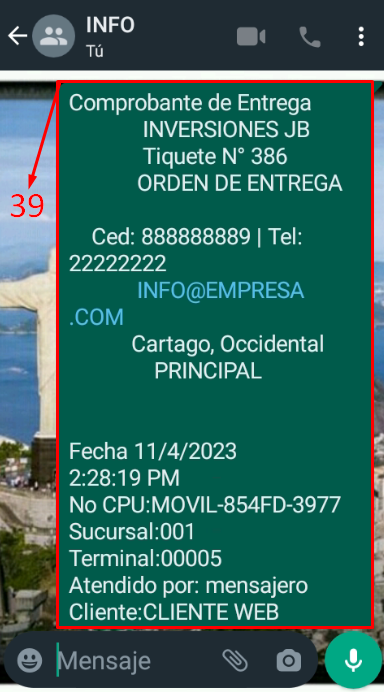
Así, de esta manera, se termina el proceso de envíos desde la APP de facturación Wolk
VIDEO PASO A PASO
