¿En qué podemos ayudarte?
USO DE CAJA | DESK
| DESK | USO DE CAJA
Para poder visualizar las cajas debemos ir al módulo UTILIDADES > Caja.
Se visualizan las opciones para el uso de las cajas.
1. Caja Diaria.
2. Historial de Cajas.
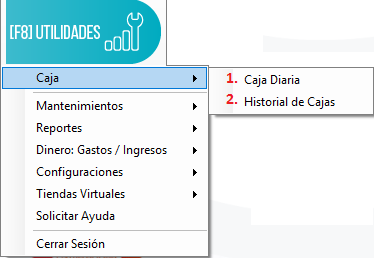
CAJA DIARIA:
Dentro de la caja diaria podemos ver lo siguiente:
1. Las cajas que se encuentran abiertas y el usuario.
2. El botón “Exportar” para realizar un documento Excel con el reporte de cajas.
3. El botón “Salir” para poder regresar a la ventana de inicio.
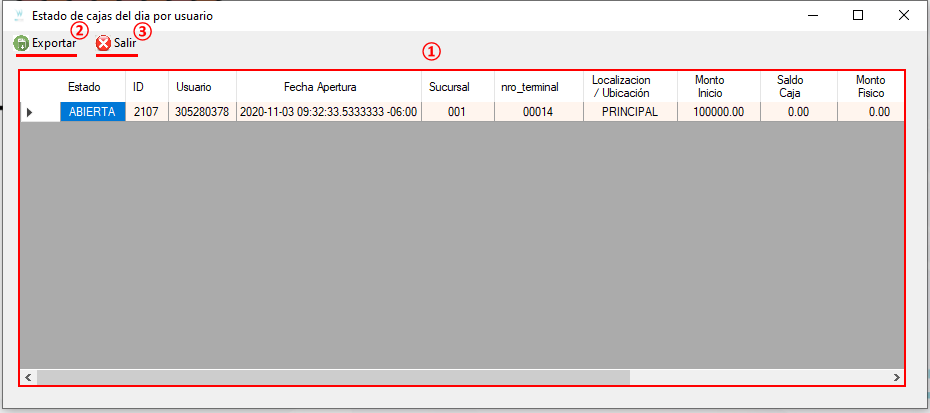
Al presionar el botón “Exportar” se visualiza el siguiente reporte:
Todas esas cajas que se encuentran abiertas, además de todos sus detalles como:
1. Estado de la caja.
2. El ID de la caja actual.
3. El usuario que realizo la apertura de la caja.
4. La fecha de apertura de la caja
5. La sucursal en la que se encuentra abierta la caja, esto es de gran utilidad en caso de tener varias sucursales.
6. El número de terminal.
7. La localización o ubicación en la que se encuentra abierta la caja.
8. El monto inicio, dicho monto es con el que se abre la caja al inicio del día.
9. El saldo caja, dicho monto es el saldo.
10. El monto físico es el monto que se digita luego de realizar el conteo del dinero con el que cuenta en la caja.
11. El balance que es el que nos indica si se tienen perdidas o ganancias durante el tiempo que estuvo abierta la caja.
12. Las observaciones se realizan al cierre de caja.
13. El usuario de cierre de la caja.
14. La fecha de cierre de la caja.

Historial de cajas.
Dentro del historial de cajas podemos ver lo siguiente:
1. Seleccionar la fecha desde la que se desea visualizar el historial de cajas en el punto de venta.
2. Seleccionar la fecha de fin un día después del último que se desea ver.
3. Presionar el botón de consultar para ver todas las cajas abiertas y cerradas en las fechas digitadas.
4. Seleccionar la caja que se desea visualizar.
5. Presionar el botón “ver” para poder visualizar la caja seleccionada.
6. Presionar el botón “exportar” para generar todo el reporte en un documento Excel.
7. Se visualiza el resumen informativo de todas las cajas mostradas según los filtros utilizados.
8. El buscar sirve para localizar una de las cajas con mayor facilidad, dicho buscador sirve buscando por:
- Usuario que realizó la apertura o el cierre de caja.
- Localización de la caja.
9. El botón de “salir” que sirve para regresar al menú principal.
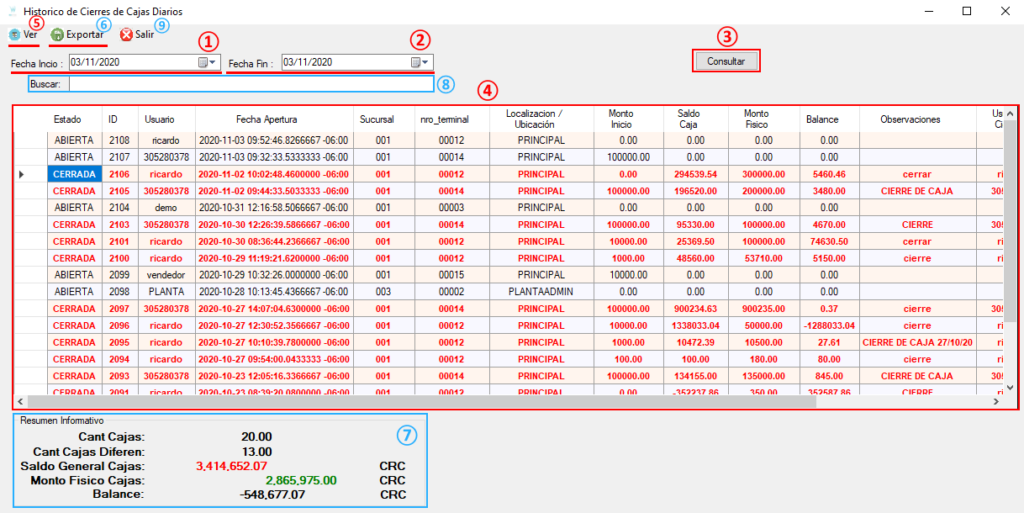
Al presionar el botón de “Ver” luego de seleccionar alguna de las cajas:
1. Información de caja diaria:
- Usuario: persona que realizó la apertura o el cierre de caja.
- Estado de caja: indica si la caja está abierta o cerrada.
- Fecha Apertura de caja.
- Fecha Cierre de caja.
- Saldo Caja: muestra el saldo actual tomando en cuenta el inicio de la caja, sus entradas y salidas.
- Inicio Caja: muestra el saldo con el que se comienza la caja.
2. Salidas | Gastos:
- Muestra todas las salidas o gastos y las entradas o ventas que se efectuaron durante el periodo en el que se encontrará abierta la caja.
3. Resultados:
- Monto físico: este monto es digitado por el usuario al cerrar la caja y realizar el conteo del dinero que se encuentra en la misma (incluidos métodos de pago que no son la caja)
- Balance muestra si tuvimos perdidas o ganancias dependiendo del monto físico con el que se cuenta y el saldo en la caja.
- Observaciones: son necesarias al momento de cerrar la caja.
Imprimir informe general: realiza la impresión del informe de la caja
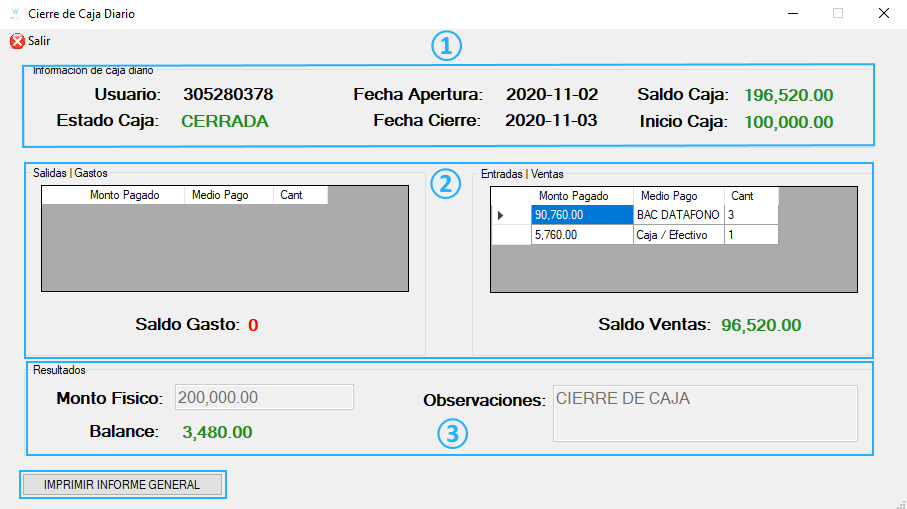
VIDEO PASO A PASO
