¿En qué podemos ayudarte?
CONFIGURACIONES DE PEDIDOS PANEL WEB | DESK
| DESK | CONFIGURACIONES DE PEDIDOS PANEL WEB
Para acceder a esta configuración lo hacemos desde el módulo Utilidades > Configuraciones > Parámetros sistema > Parámetros empresa.
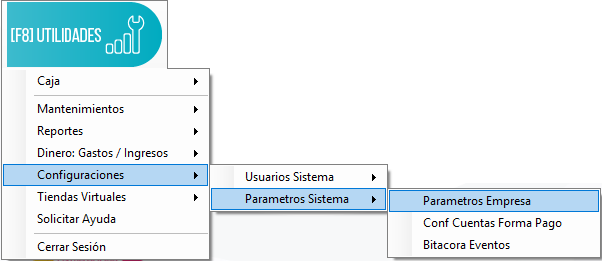
En la sección “Parámetros Empresa”
1. Seleccionar la pestaña “Configuración”
2. Presionar la opción “Configurar” de la sesión “Configuraciones Táctiles“
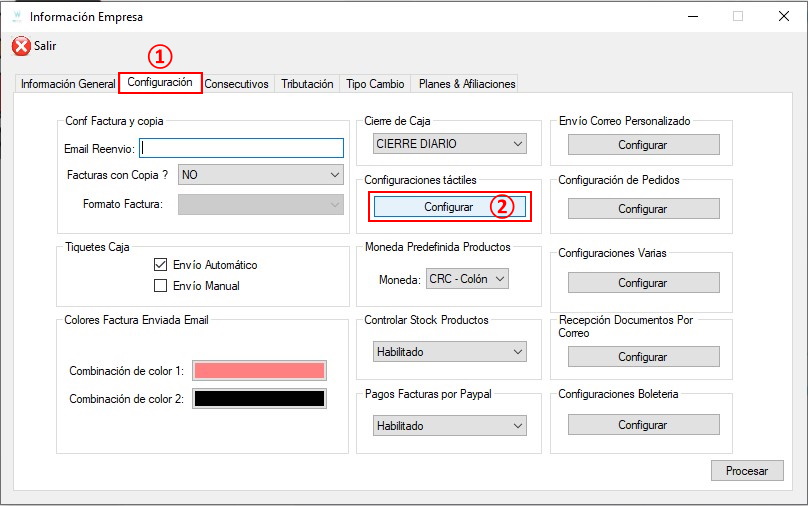
Dentro de la ventana para configuraciones táctiles
1. Seleccionar la pestaña “Panel Táctil Web”
2. Seleccionar una de las opciones para el panel web
3. Procesar la opción seleccionada para confirmar los cambios.
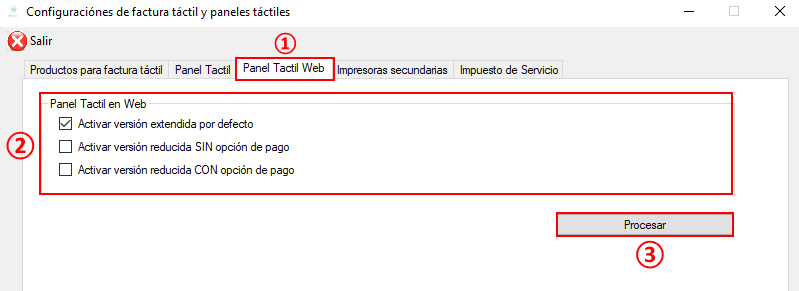
A continuación, se muestra las diferencias de cada configuración
CONFIGURACIÓN FACTURA TÁCTIL EXTENDIDA
Al configurar una factura táctil web extendida se tiene la factura completa, con sus datos completos y la opción de realizar el pago sin ningún tipo de restricción
1. La factura extendida cuenta con la tabla de datos con los productos agregados a la factura de manera extendida, mostrando toda su información respectiva
2. La factura extendida cuenta con el apartado de realizar los pagos de la factura, además de poder enviar el tiquete o factura electrónica.
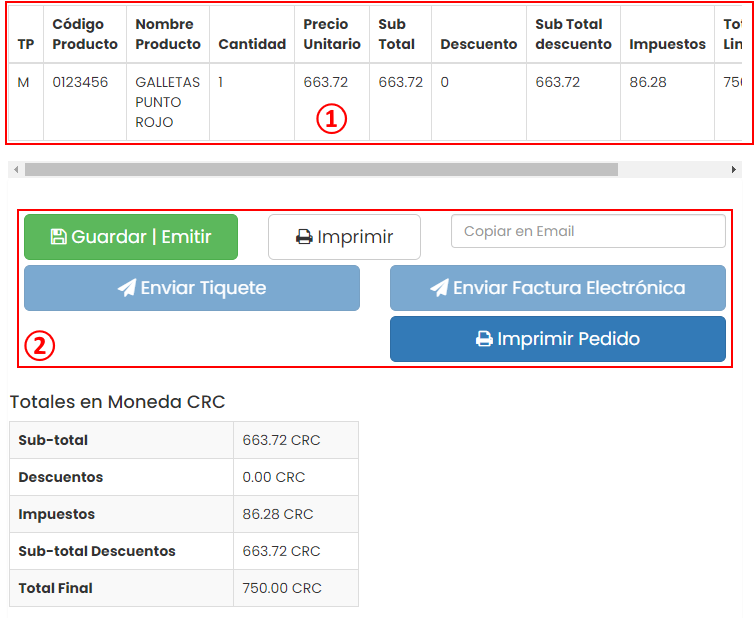
La ventana de pagos se ve de la siguiente manera
1. Seleccionar la forma de pago.
2. Digitar el monto que se va a pagar (en caso de no ser un pago completo)
3. Seleccionar la forma en la que se va a pagar.
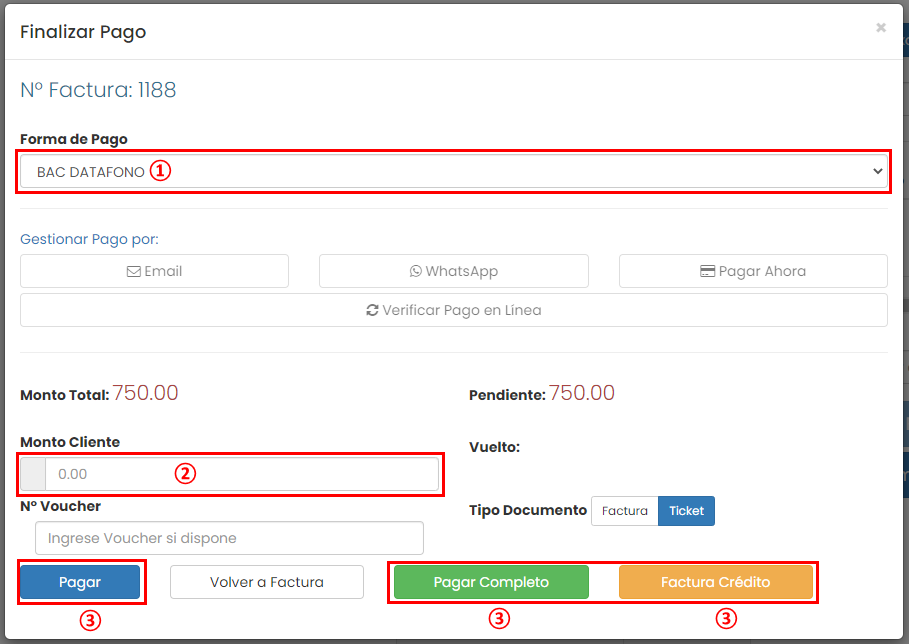
CONFIGURACIÓN FACTURA TÁCTIL REDUCIDA SIN OPCIÓN DE PAGO
Se debe ir a la factura nuevamente como en los pasos anteriores, pero en este caso la factura tendrá ciertas diferencias
1. La factura ya no va a contar con la opción de pago de factura, sino que el botón aparecerá para mostrar el saldo de la factura únicamente
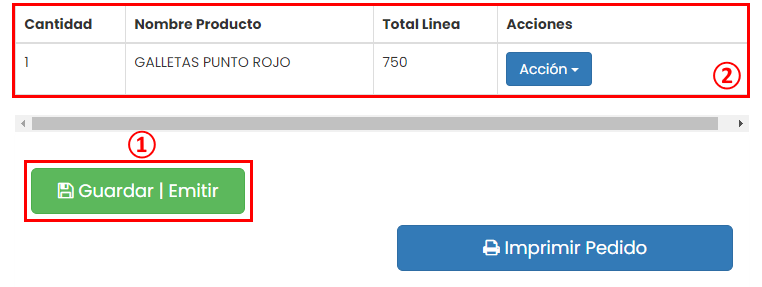
2. La factura va a contar con la tabla de datos de los productos escogidos, pero dicha tabla va a visualizarse de manera reducida
El apartado de pagos que es el botón de “Guardar | Emitir” se verá de la siguiente manera.
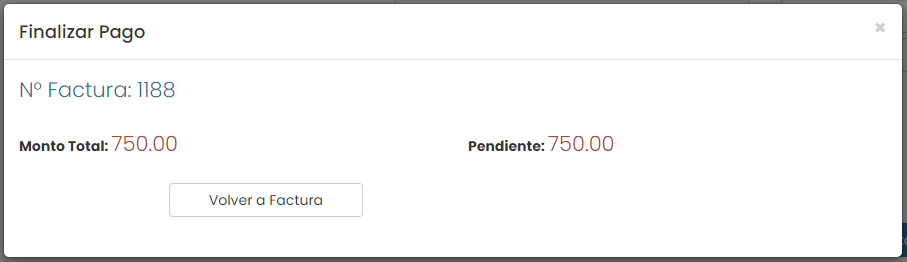
CONFIGURACIÓN FACTURA TÁCTIL REDUCIDA CON OPCIÓN DE PAGO
Se debe ir a la factura nuevamente como en los pasos anteriores, pero en este caso la factura tendrá ciertas diferencias.
1. La factura si va a contar con la opción de pagar la misma.
2. Factura va a contar con la tabla de datos de los productos escogidos, pero dicha tabla va a visualizarse de manera reducida.
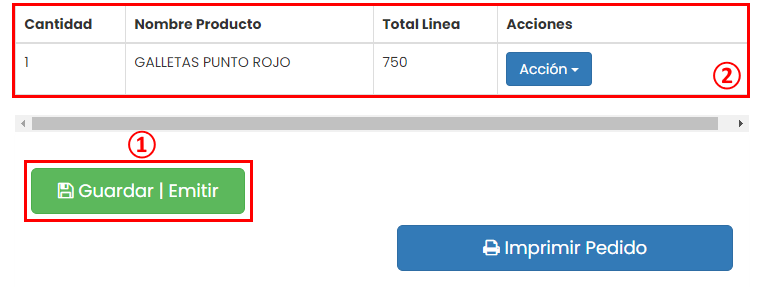
La ventana de pagos se ve de la siguiente manera.
1. Seleccionar la forma de pago.
2. Digitar el monto que se va a pagar (en caso de no ser un pago completo o que requiera vuelto)
3. Seleccionar la forma en la que se va a pagar.
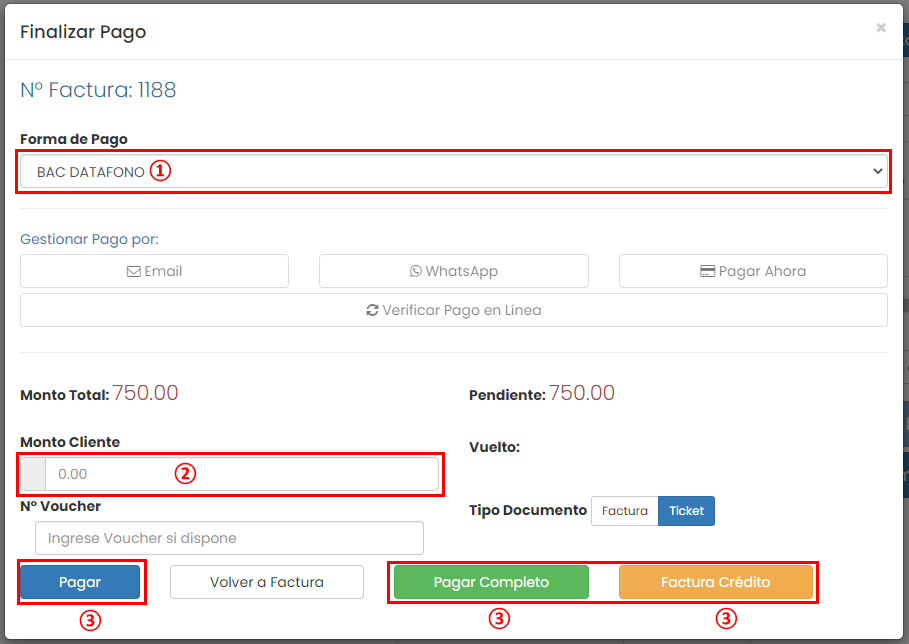
VIDEO PASO A PASO
