¿En qué podemos ayudarte?
ENTRADA DIGITAL – CLIENTE FINAL | BOLETERÍA
| BOLETERÍA | GESTIONAR ENTRADA DIGITAL DE UN EVENTO
Para gestionar las entradas digitales, el cliente final, debemos seguir los siguientes pasos:
1- En primera instancia, se debe procesar la compra de los boletos requeridos para el evento
-
-
Como comprar (VER PASO A PASO)
-
Como registrase en la boletería (VER PASO A PASO)
-
2- Ya finalizada la compra de los boletos, el CLIENTE FINAL, debe ubicar el correo electrónico que usó al momento del registro en la boletería, esto para confirmar el recibido de la orden de pedido de la o las entradas.
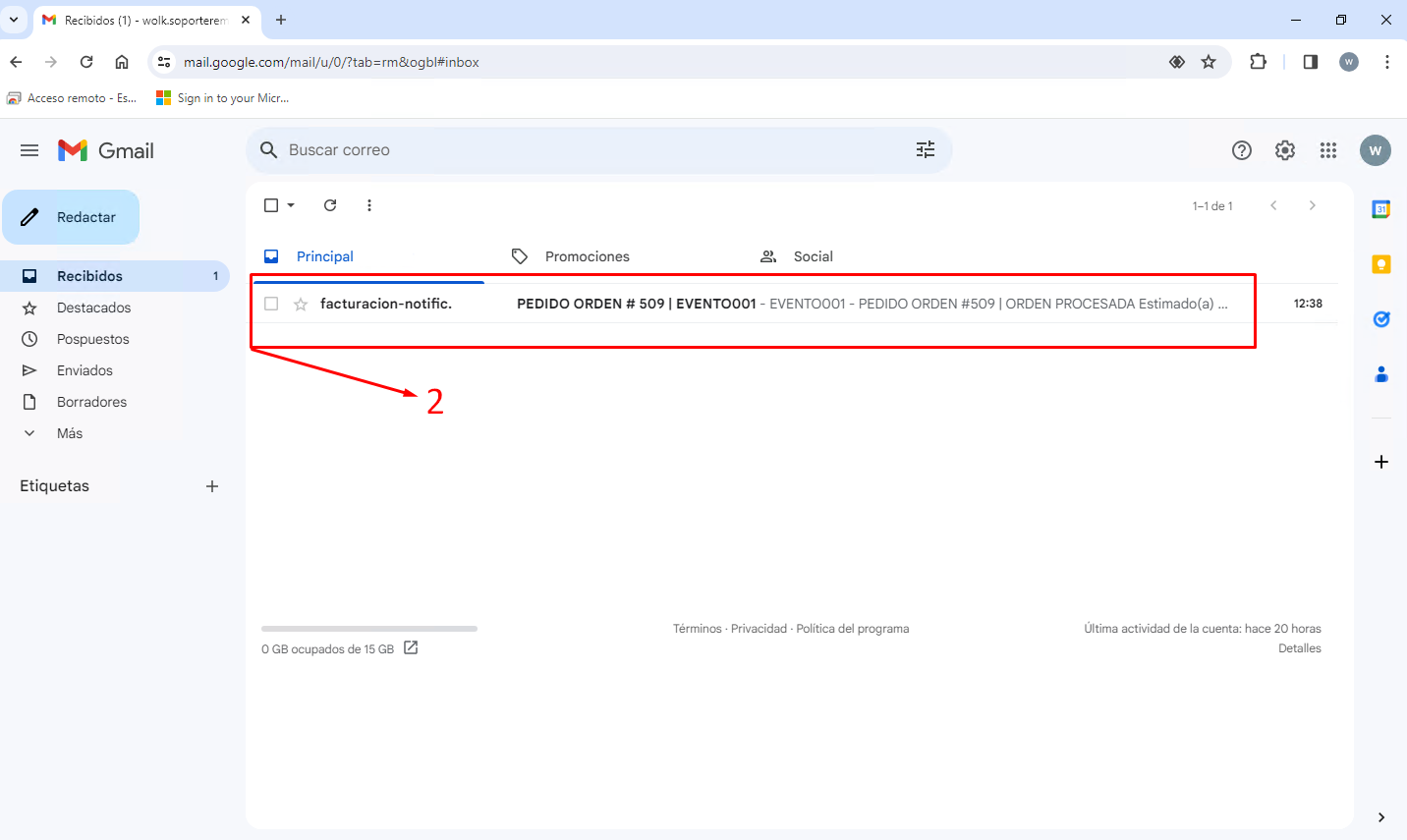
3- Seguidamente, se muestra en pantalla, los detalles del pedido realizado, en donde se observa:
-
-
Tipo de entrada
-
Cantidad de entrada
-
El total pagado en la compra de las entradas
-
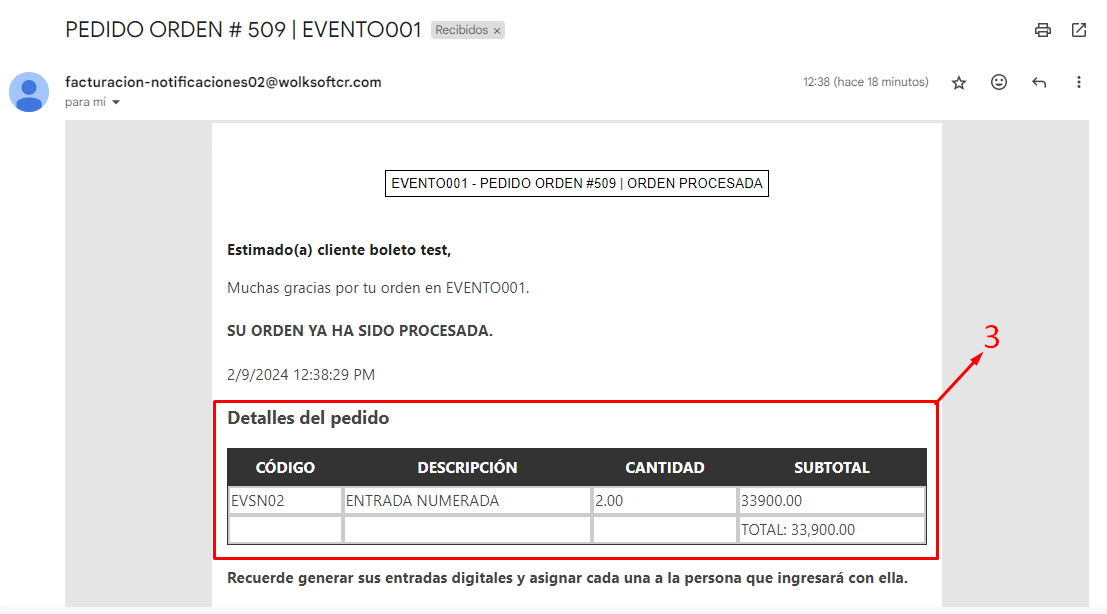
4- En el mismo correo electrónico, ubicamos y damos clic sobre el botón GENERAR ENTRADA DIGITAL
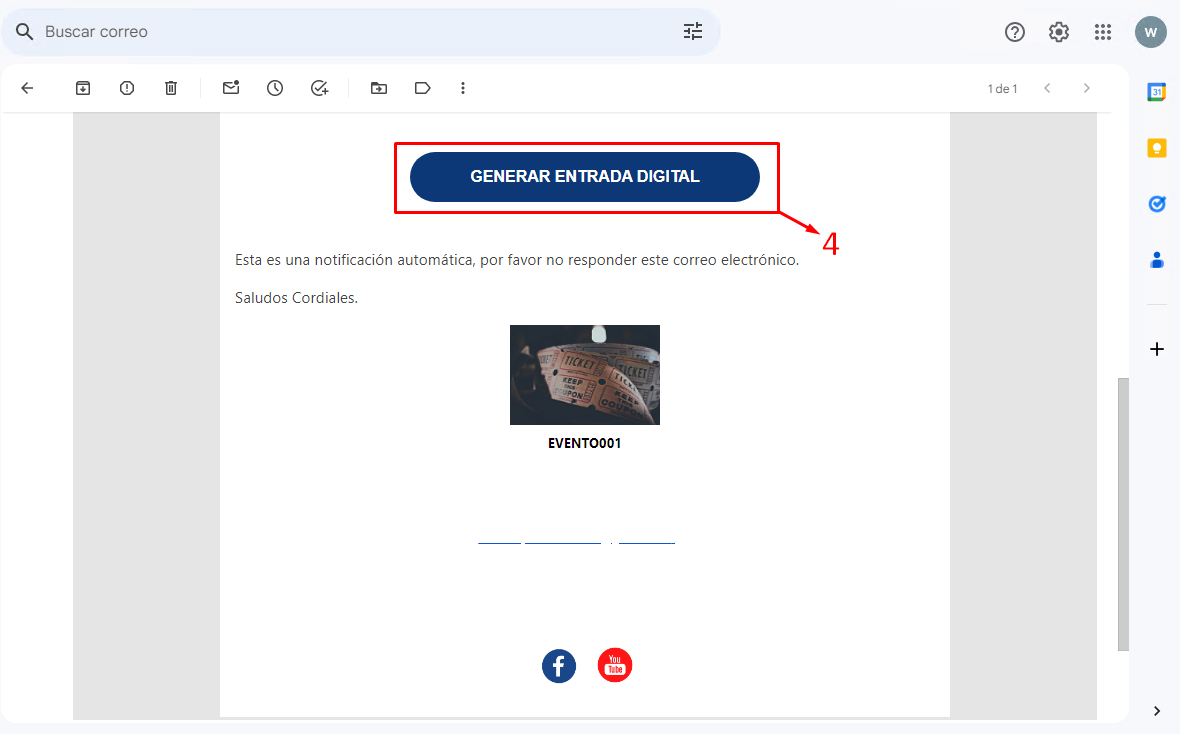
5- La acción aplicada anteriormente, nos ubicará directamente en el sitio WEB de la Boletería de Wolk
6- Adicionalmente, se podrá apreciar el nombre del EVENTO y los datos del registro para la entrada
7- En caso de contar con una impresora disponible, clic en el botón IMPRIMIR ENTRADAS
8- Clic en el botón VOLVER, esto para aplicar un nuevo proceso de compra de boletos
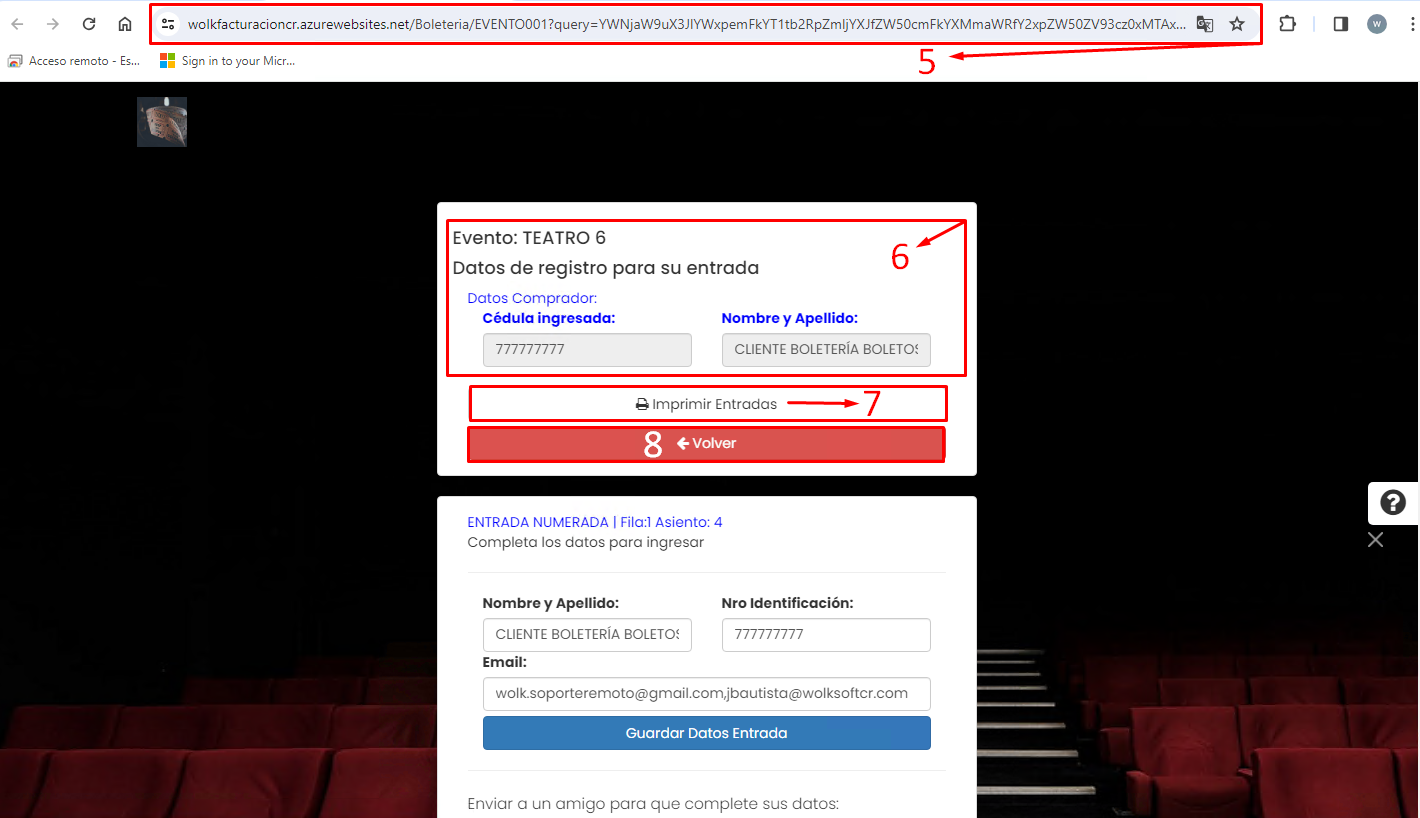
9- Validar: Nombre, número de identificación y correo electrónico. Seguidamente, aplicamos sobre el botón GUARDAR DATOS ENTRADA
10- En la parte superior de la ventana, el sistema de boletería despliega un aviso el cual indica que se procesó correctamente el cambio
11- Con este botón, podemos apreciar la entrada digital directamente en pantalla
12- En caso de ser requerido, es posible aplicar el envío de las entradas a una cuenta de WhatsApp
13- Como el punto anterior, se puede aplicar el proceso para Telegram
14- Con este botón, se aplica el envío de las entradas al correo electrónico
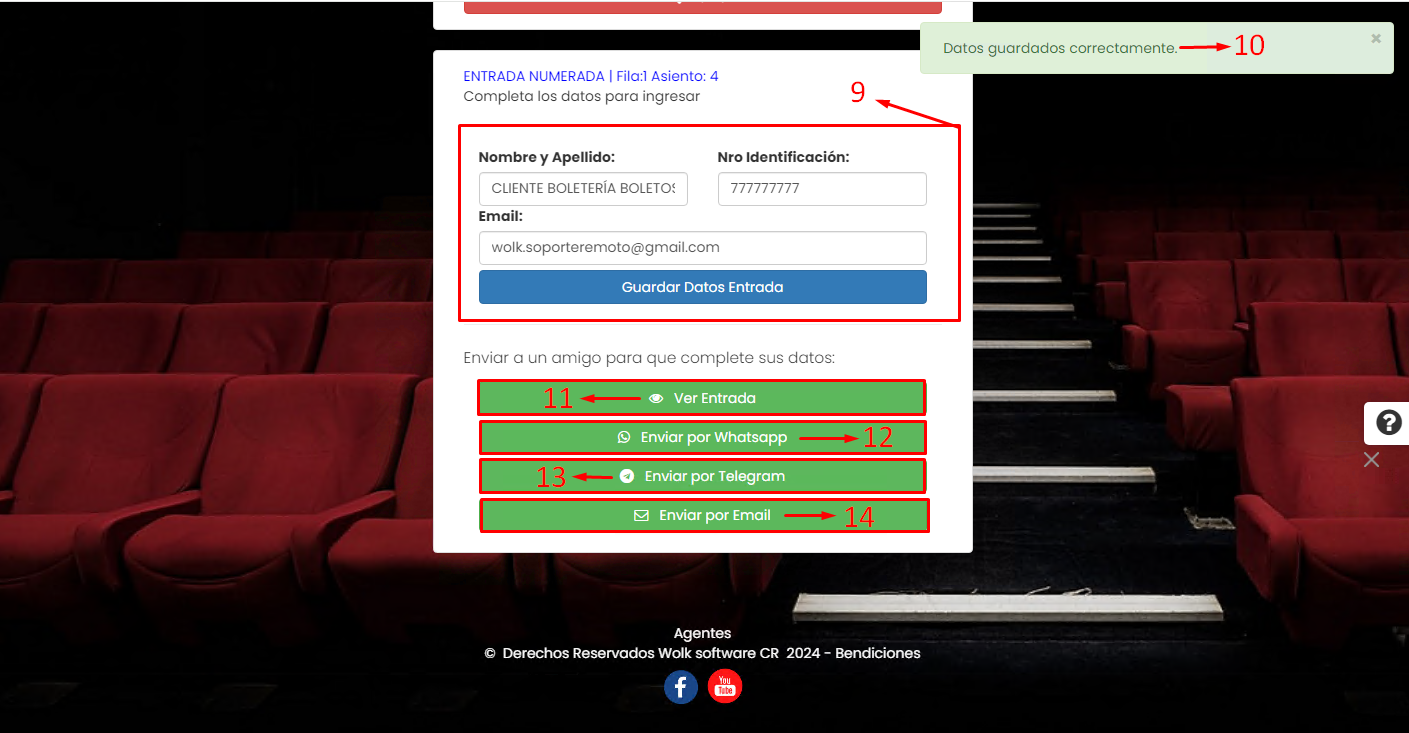
15- Clic en el botón VER ENTRADA
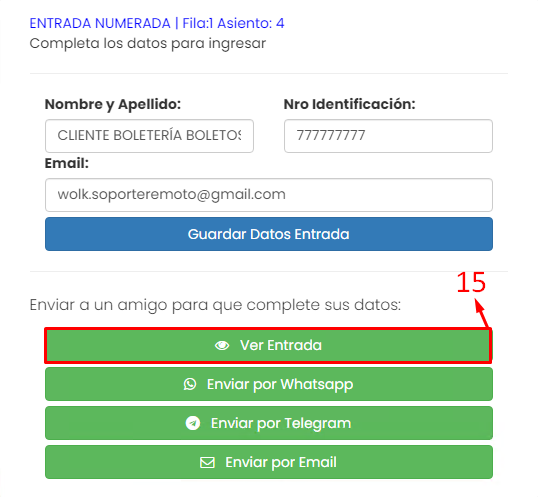
16- Acá se puede apreciar la ENTRADA DIGITAL, en donde se detalla:
-
-
Nombre del evento
-
A nombre de quien fue facturado
-
Tipo de entrada
-
Número de asiento
-
Adicionalmente, el código QR, el cual será usado para aplicar lectura al momento de la entrada al evento
-
17- Desde este punto, es posible para el cliente final aplicar la impresión del evento, esto solo si se requiere
18- Clic en el botón VOLVER para regresar al menú principal de la boletería
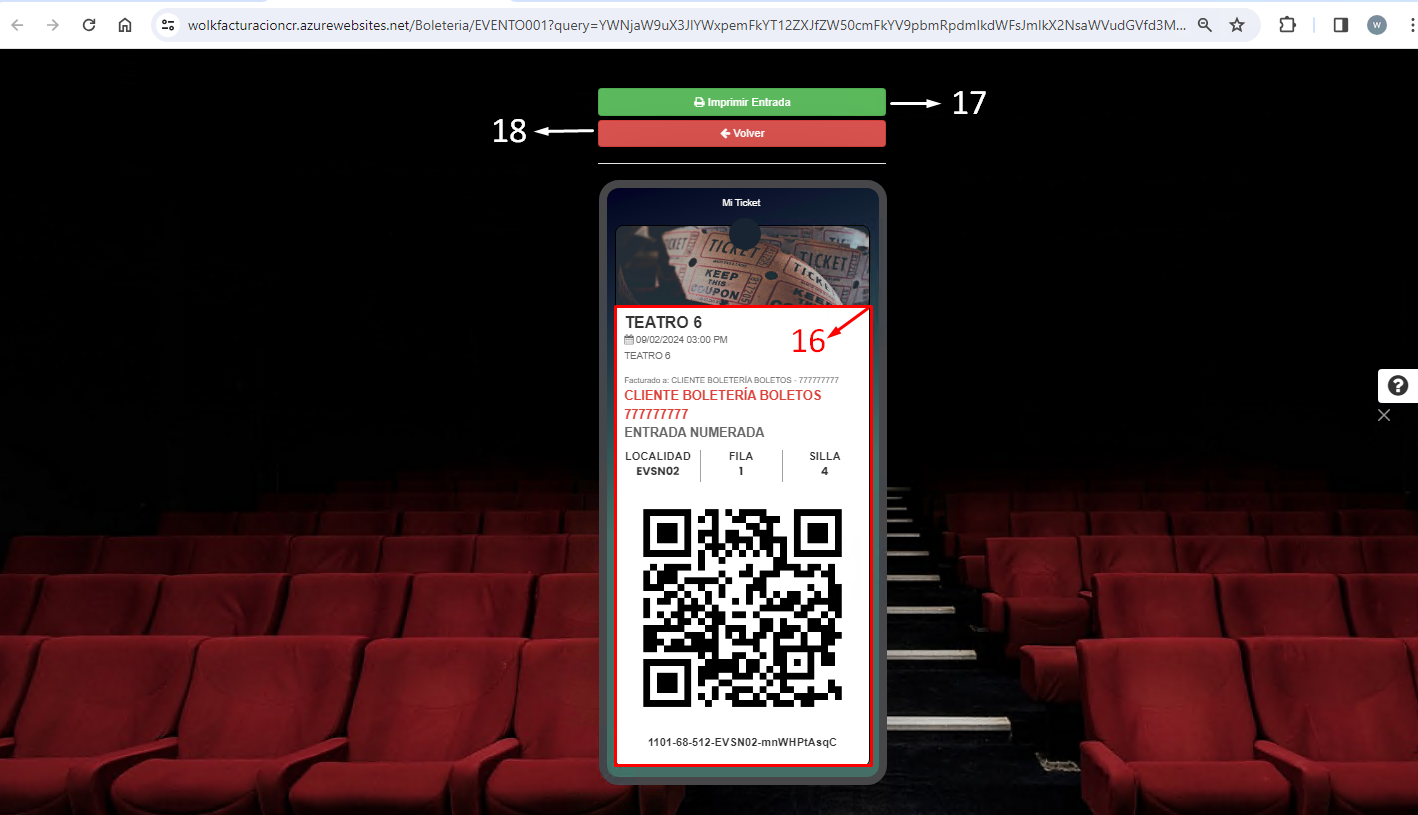
19- En caso de aplicar acción sobre el botón IMPRIMIR ENTRADA, se mostrará en pantalla el formato de impresión del boleto
20- Luego, se debe seleccionar la impresora
21- Imprimir la entrada
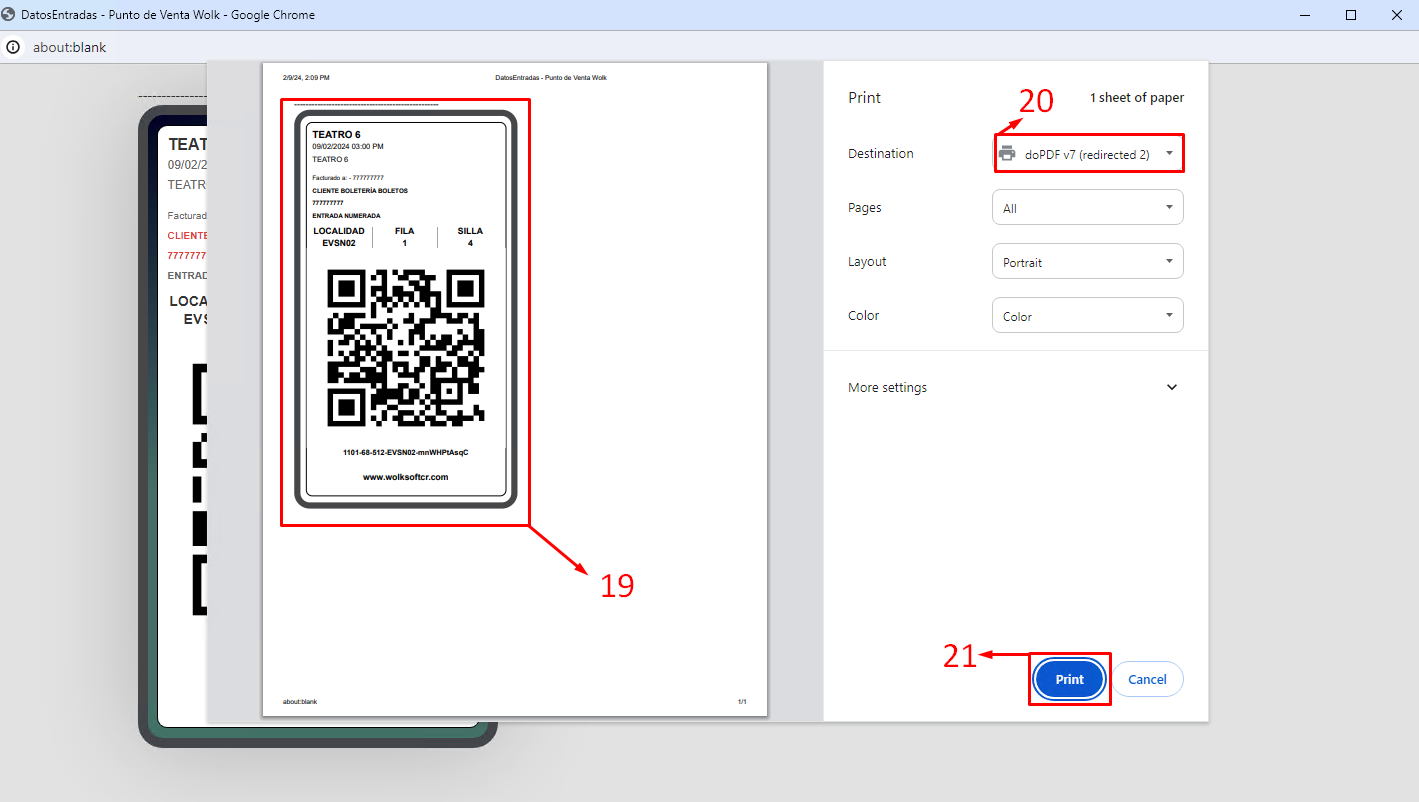
22- Clic en el botón ENVIAR POR EMAIL
23- Seguidamente, el sistema indica que se realizó el envío de las entradas al correo
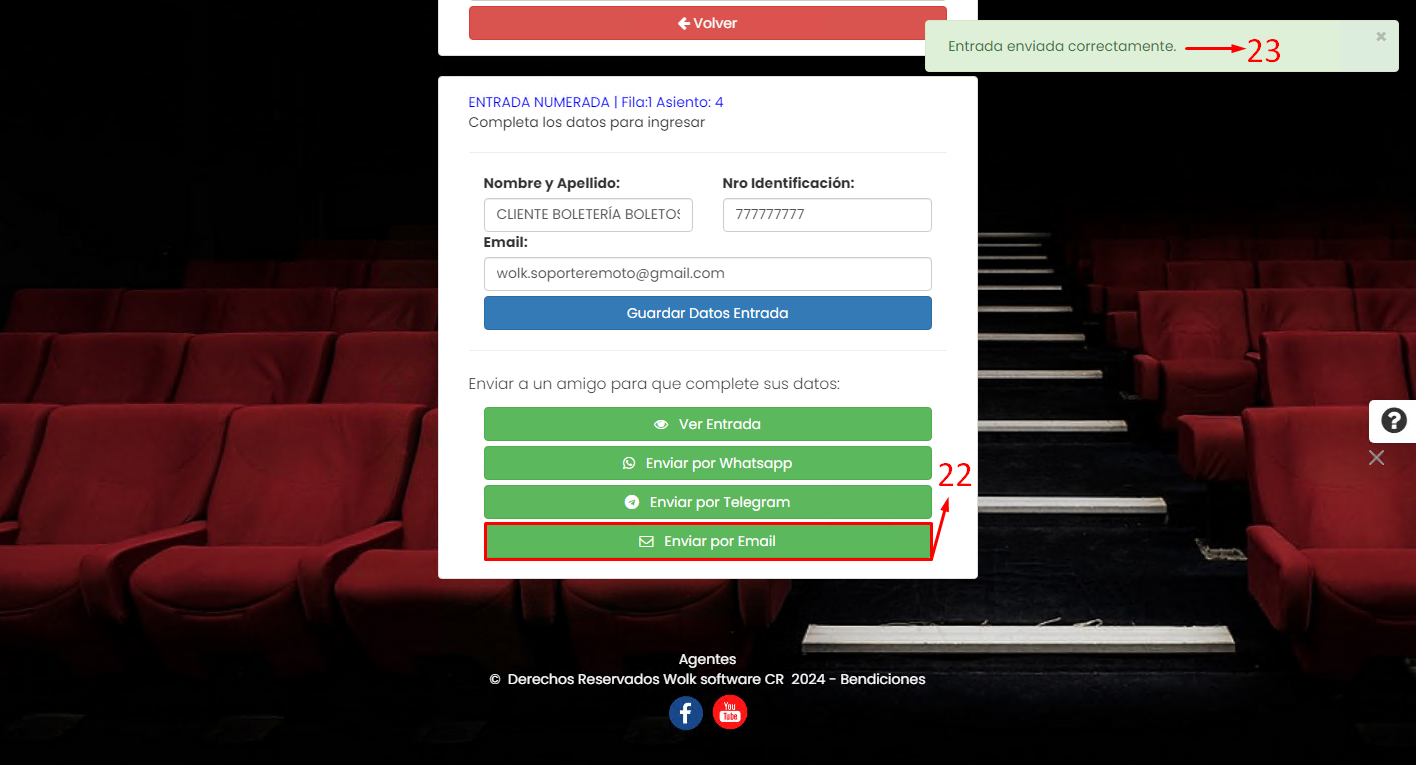
24- El cliente final debe ubicar el buzón de su correo electrónico, esto para validar el recibido del dicho correo
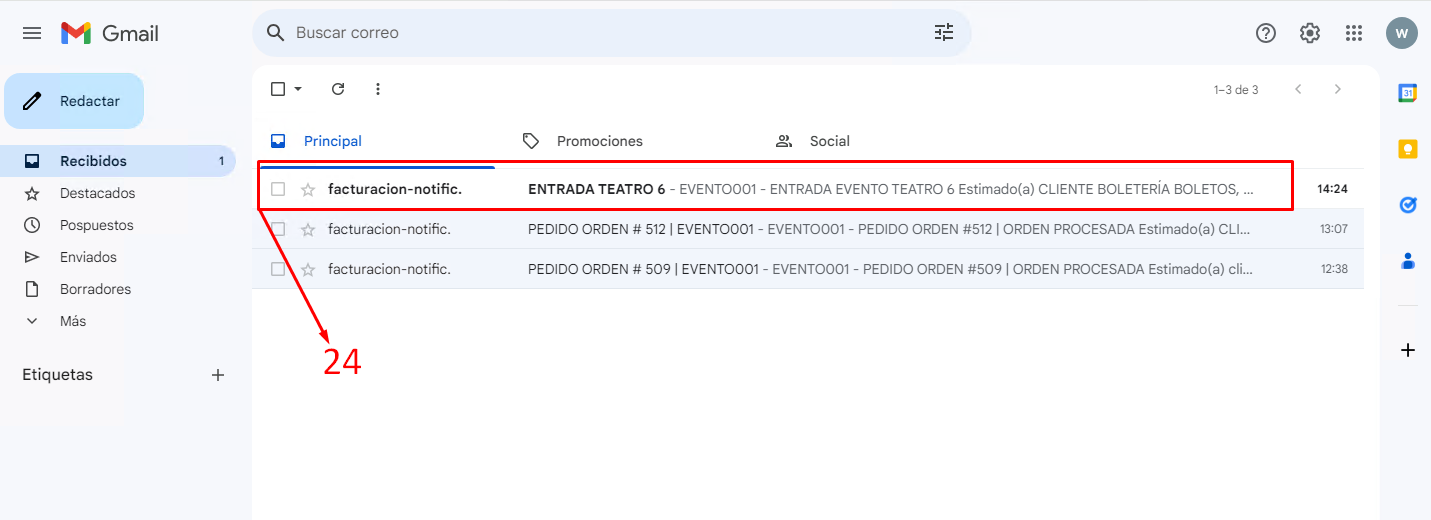
25- En el cuerpo del correo, se puede apreciar, el nombre del evento
26- Datos del cliente y tipo de entrada
27- En la parte central, podemos ubicar el QR de dicho boleto
28- En este apartado, se observa el código de la entrada
29- Adicionalmente, este correo, cuenta con un enlace directo a la entrada digital, tal y como se muestra en el punto # 15 de este paso a paso
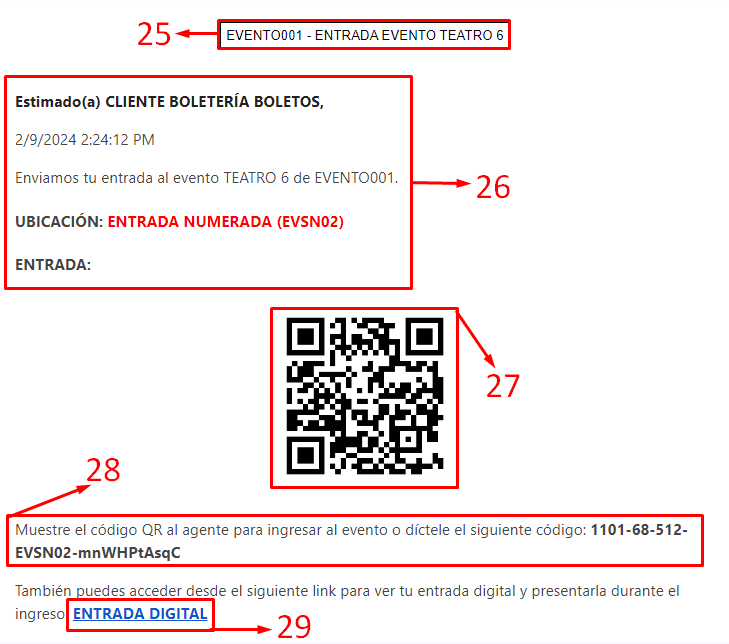
VIDEO PASO A PASO
