¿En qué podemos ayudarte?
FACTURA A CRÉDITO | APP
| APP | MENÚ FACTURAS – FACTURA A CRÉDITO
Para aplicar este proceso, debemos seguir los siguientes pasos:
1- Ingresamos al Sistema de Facturación
2- En el panel principal ir a “MENÚ FACTURAS”
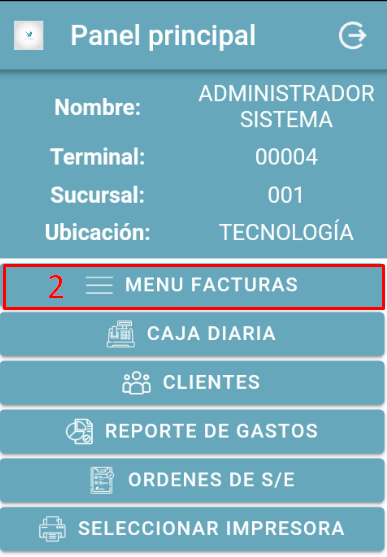
3- Seleccionamos la opción FACTURA NUEVA
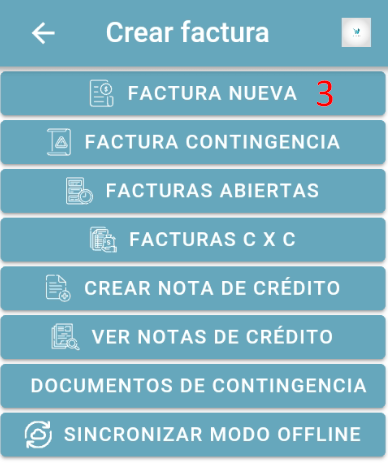
4- En la ventana que se despliega a continuación, se observan los datos generales de la venta. Tocar el botón “AGREGAR CLIENTE”
-
-
Buscar y seleccionar cliente. VER PASO A PASO
-
El cliente debe estar registrado en el sistema y tener activa la condición de CRÉDITO con su respectivo límite.
-
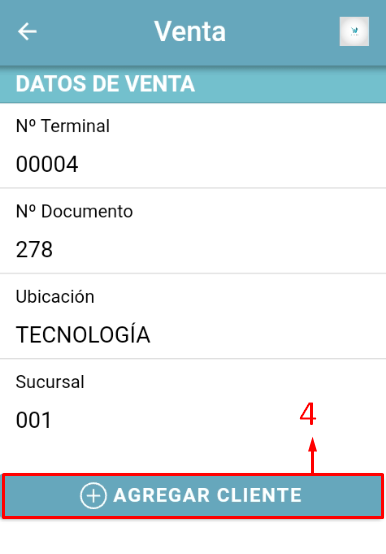
5- Cliente con la condición de crédito en su expediente
6- Desplegar la lista de CONDICIÓN VENTA
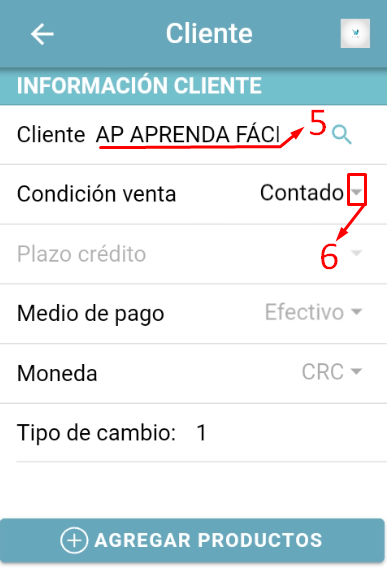
7- Seleccionamos la condición de la venta a Crédito
8- Tocar el botón OK
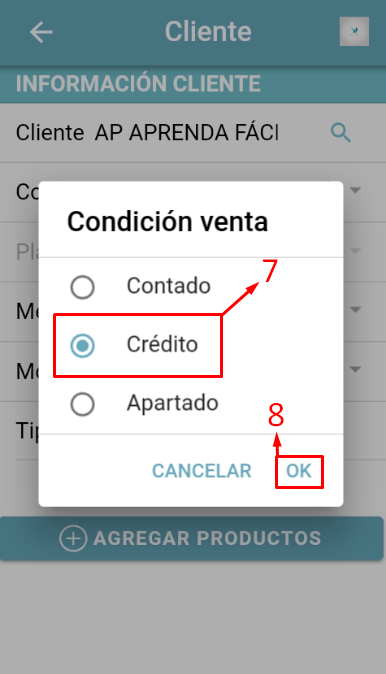
9- Se debe desplegar la lista de PLAZO CRÉDITO
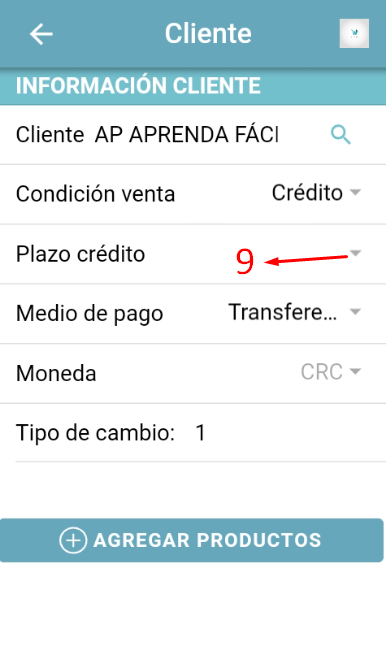
10- Seleccionamos la cantidad de días para el crédito (plazo)
11- Tocar el botón OK
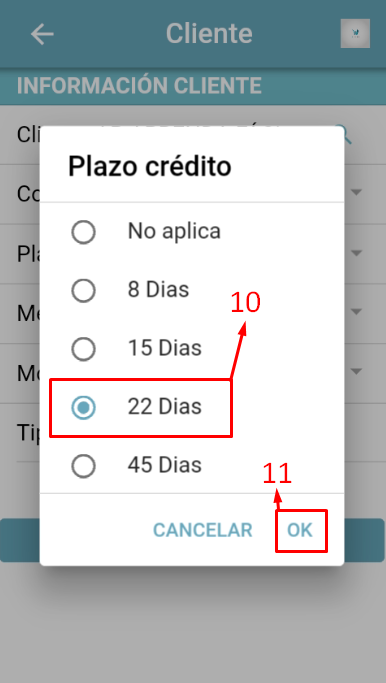
12- De igual manera, seleccionamos el medio de pago que aplica el cliente luego de terminado el plazo de crédito:
-
-
Efectivo
-
Tarjeta
-
Cheque
-
Transferencia
-
13- Seguidamente, se procede con la carga de los productos a la factura
-
-
Tocar el botón AGREGAR PRODUCTOS (VER PASO A PASO)
-
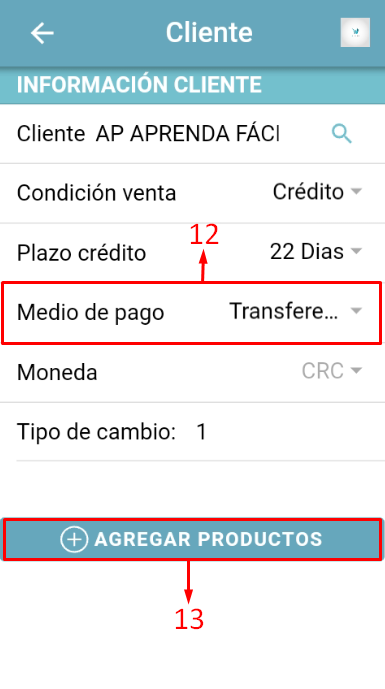
14- Finalizada la búsqueda y selección del producto a facturar, indicamos las cantidades a ser agregadas
15- Tocar el botón AGREGAR PRODUCTO
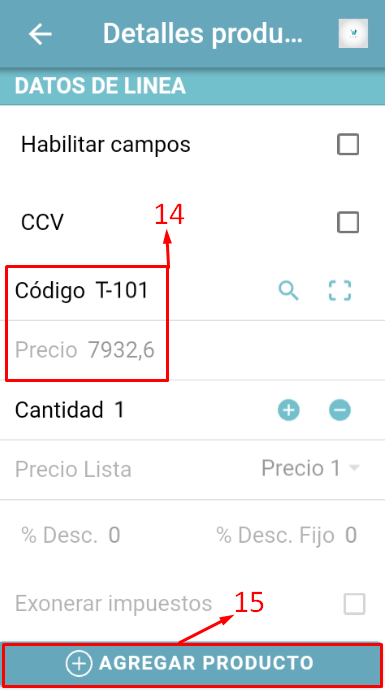
16- En esta sección, se puede validar la carga efectiva del producto a la factura
17- Tocar el botón VER FACTURA
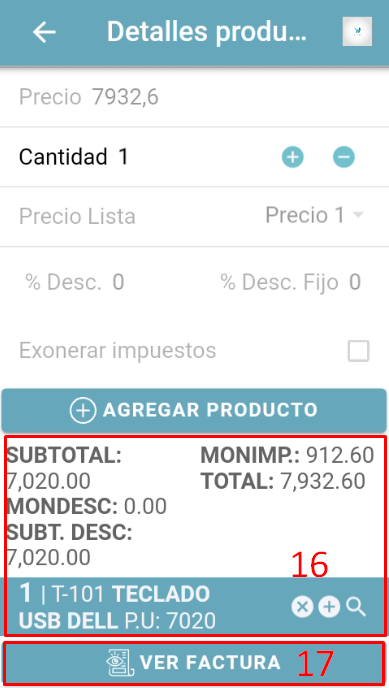
18- En la ventana TOTALES DE FACTURA, se aprecia lo relacionado con montos
19- En este apartado, procedemos con agregar el correo electrónico COPIA, solo si es requerido. Adicionalmente, se anexa la nota que detalla el motivo de la venta.
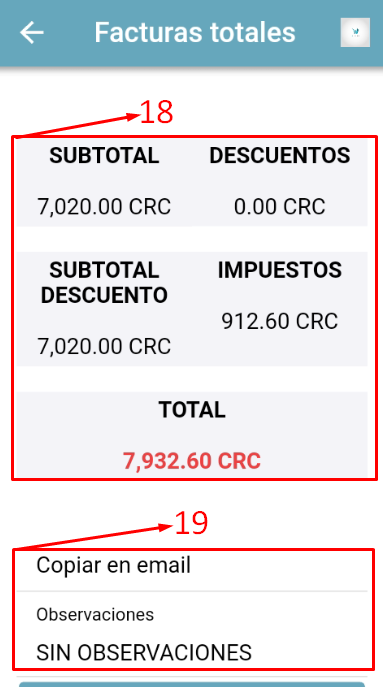
20- Navegamos hasta el final de la ventana, esto para ubicar el menú de opciones. Tocar el botón GUARDAR Y PAGAR
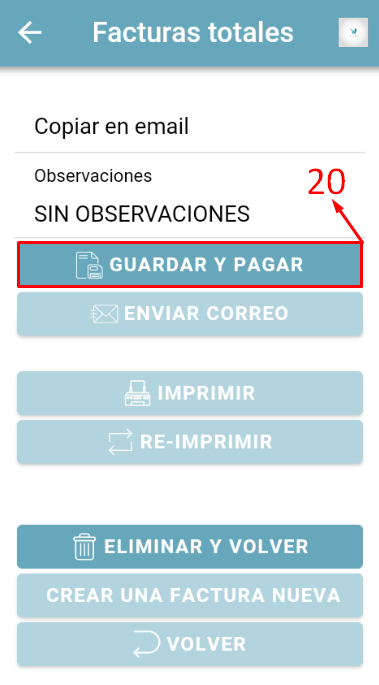
21- Al no aplicar pago, el sistema muestra el SALDO PENDIENTE
22- Tocar el botón FACTURA CRÉDITO
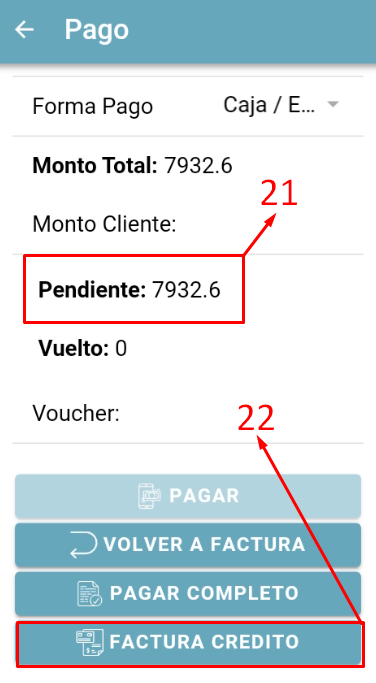
23- Finalmente, se despliega un aviso el cual indica que el pago se procesó correctamente
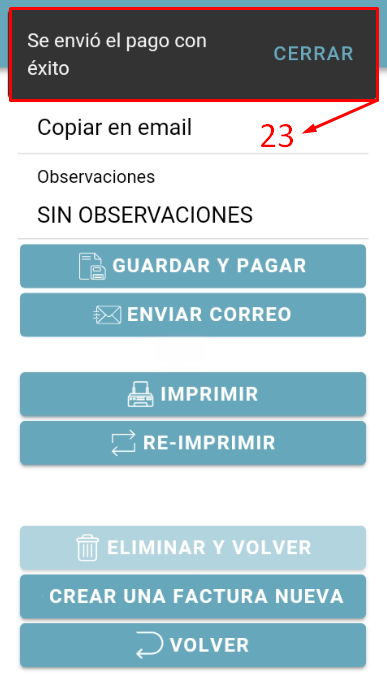
24- Ya procesada la factura, corresponde aplicar la gestión de cobranza, esto directamente en FACTURAS C X C
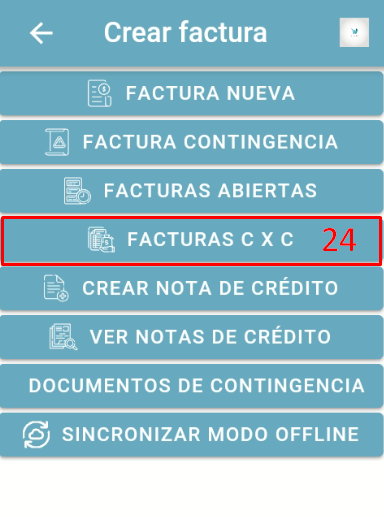
VIDEO PASO A PASO
