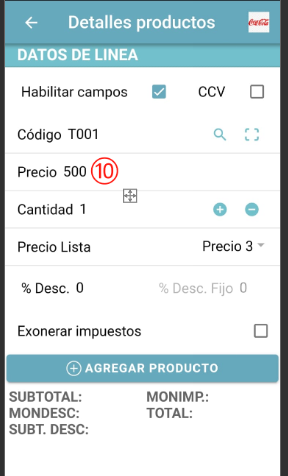¿En qué podemos ayudarte?
FACTURA NUEVA| CAMBIO DE PRECIO 1 2 Y 3 | APP
FACTURA NUEVA| CAMBIO DE PRECIO 1 2 Y 3 | APP
Para poder realizar el cambio de precio 1 2 y 3 se deben seguir los siguientes pasos
- Ir a la web
- Ir a la opción de Inventario
- Ir a la opción de Inventario principal
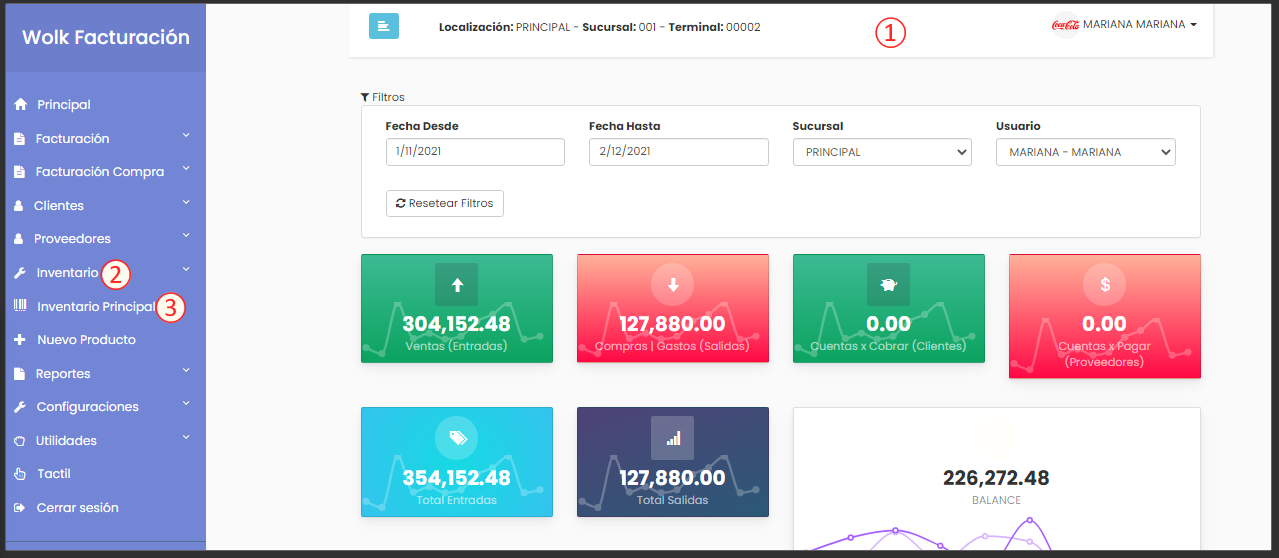
Una vez dentro del menú se mostrará el listado de los productos
1. Haga clic en botón de editar del producto al cual se le desea realizar el cambio de precio 1,2 y 3
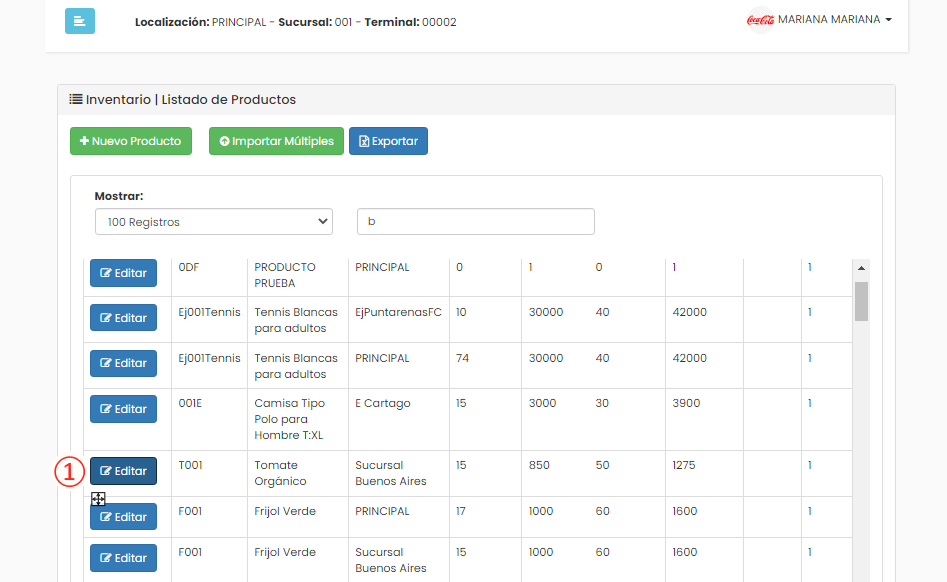
2. Ir a la pestaña de precio.
3. Se podrá ver el espacio para agregar el precio 2.
4. Se podrá ver el espacio para agregar el precio 3.
5. Una vez agregado los precios, dar clic en botón de procesar para que se guarden los cambios.
Nota: Los precios 2 y 3 son externos al precio 1 que corresponde al precio principal.
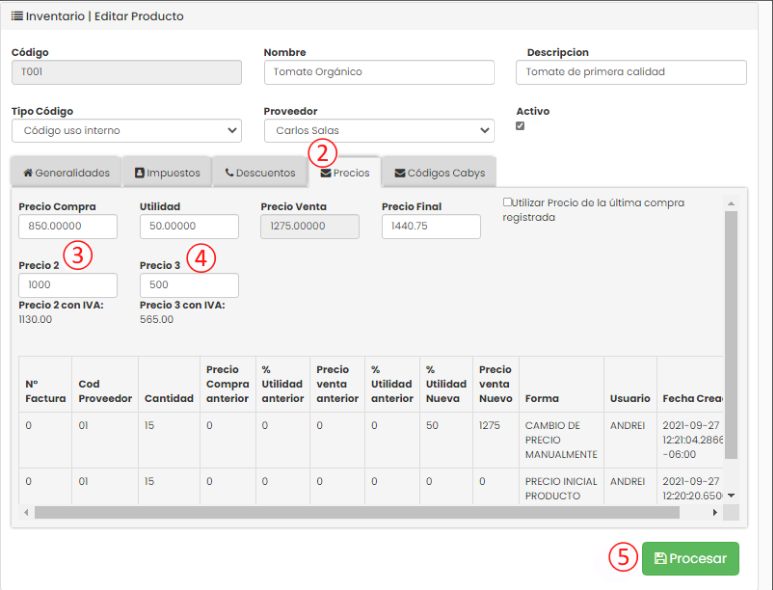
Luego de haber guardado los precios 1, 2 y 3 del producto, para poder utilizarlos en una factura generada desde la App se deben seguir los siguientes pasos
1. Ir al menú de facturas.
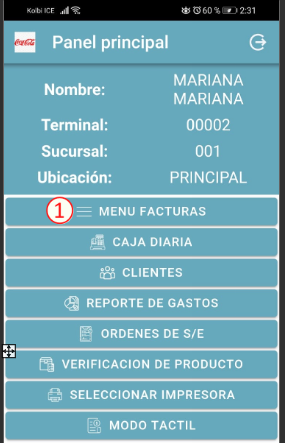
2. Elegir la opción de Nueva factura
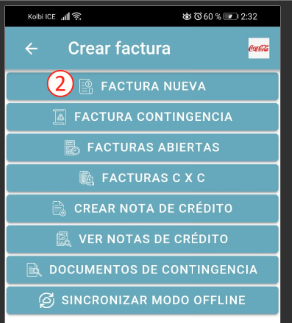
Una vez dentro de la factura nueva se mostrará la siguiente pantalla
3. Dar clic en botón de Agregar Cliente
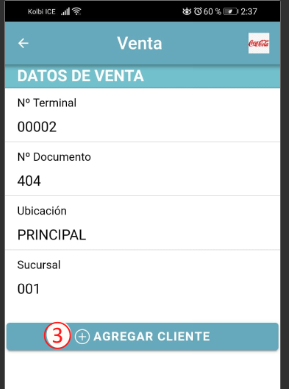
Para agregar un cliente se puede realizar de la siguiente forma
1. Dar clic en la lupa.
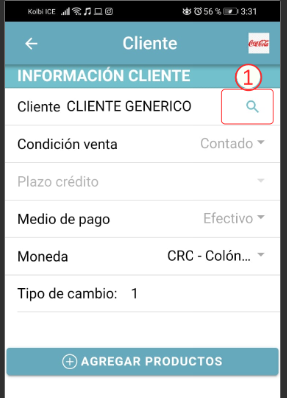
2. Ingresando el número de cédula o nombre del cliente.
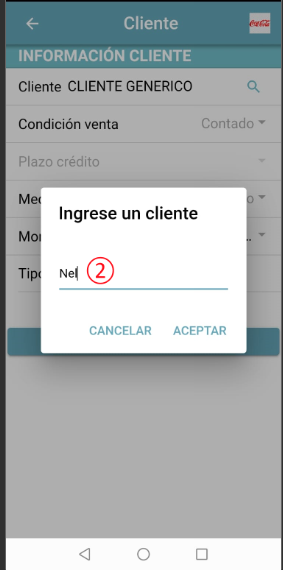
3. Mostrará una lista de los clientes, relacionados con el nombre o número que ingreso anteriormente, seleccionar el cliente.
4. Dar clic en botón de aceptar.
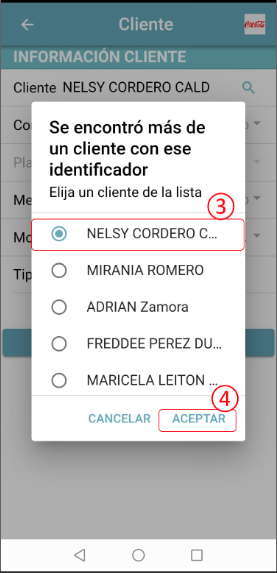
Una vez agregado el cliente
1. Dar clic en botón de agregar producto.
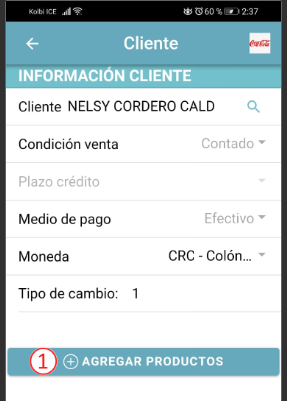
COMO UTILIZAR LOS PRECIOS 1 2 Y 3 EN UNA FACTURA
1. Ingresar código del producto.
2. Dar clic en botón de aceptar.
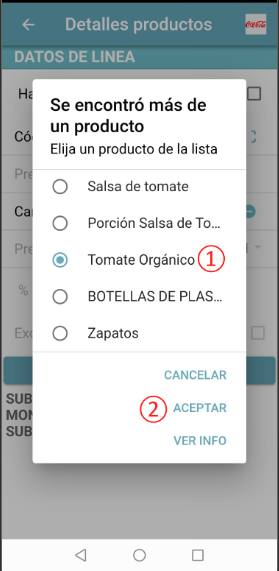
3. Dar clic en el check de habilitar campos.
4. Por defecto el precio que aparece en el producto es el precio principal que corresponde al precio 1, para poder cambiar de al precio 2 y 3 se debe dar clic sobre la flecha que se encuentra al lado derecho de PRECIO 1.
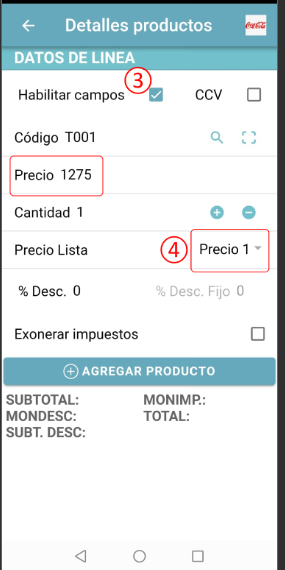
5. Dar clic en la flecha de precio 1 se desplegará la siguiente lista, seleccionar el precio 2.
6. Dar clic en botón de OK.
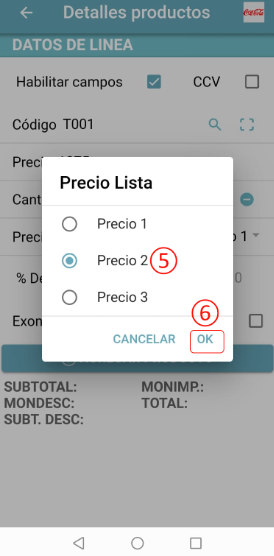
7. Se estará mostrando el valor correspondiente al precio 2.
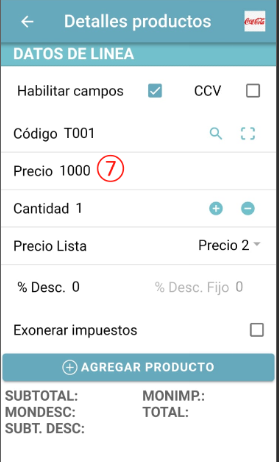
8. Si se desea utilizar el precio 3, Dar clic en la flecha de precio 1 se desplegará la siguiente lista, seleccionar el precio 3.
9. Clic en botón de OK.
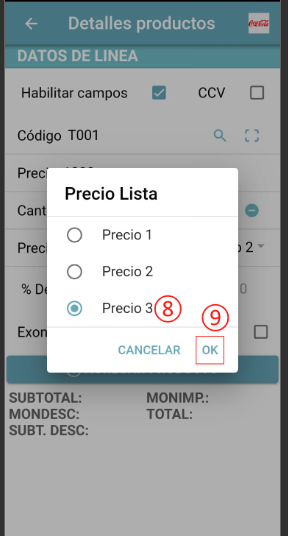
10. Se estará mostrando el valor correspondiente al precio 3.