¿En qué podemos ayudarte?
FACTURAR PEDIDOS DE TIENDA VIRTUAL | DESK
|DESK | TÁCTIL – FACTURAR PEDIDO DE TIENDA VIRTUAL
Para aplicar este proceso, debemos seguir los siguientes pasos:
1- Iniciar sesión en el sistema
2- Clic en el MENÚ | TÁCTIL
 3- En la ventana que se despliega a continuación, PANEL TÁCTIL, damos clic en el botón PEDIDOS EN ESPERA. El objeto es poder apreciar aquellos pedidos que se tienen pendientes por facturar y cambiar de estado.
3- En la ventana que se despliega a continuación, PANEL TÁCTIL, damos clic en el botón PEDIDOS EN ESPERA. El objeto es poder apreciar aquellos pedidos que se tienen pendientes por facturar y cambiar de estado.
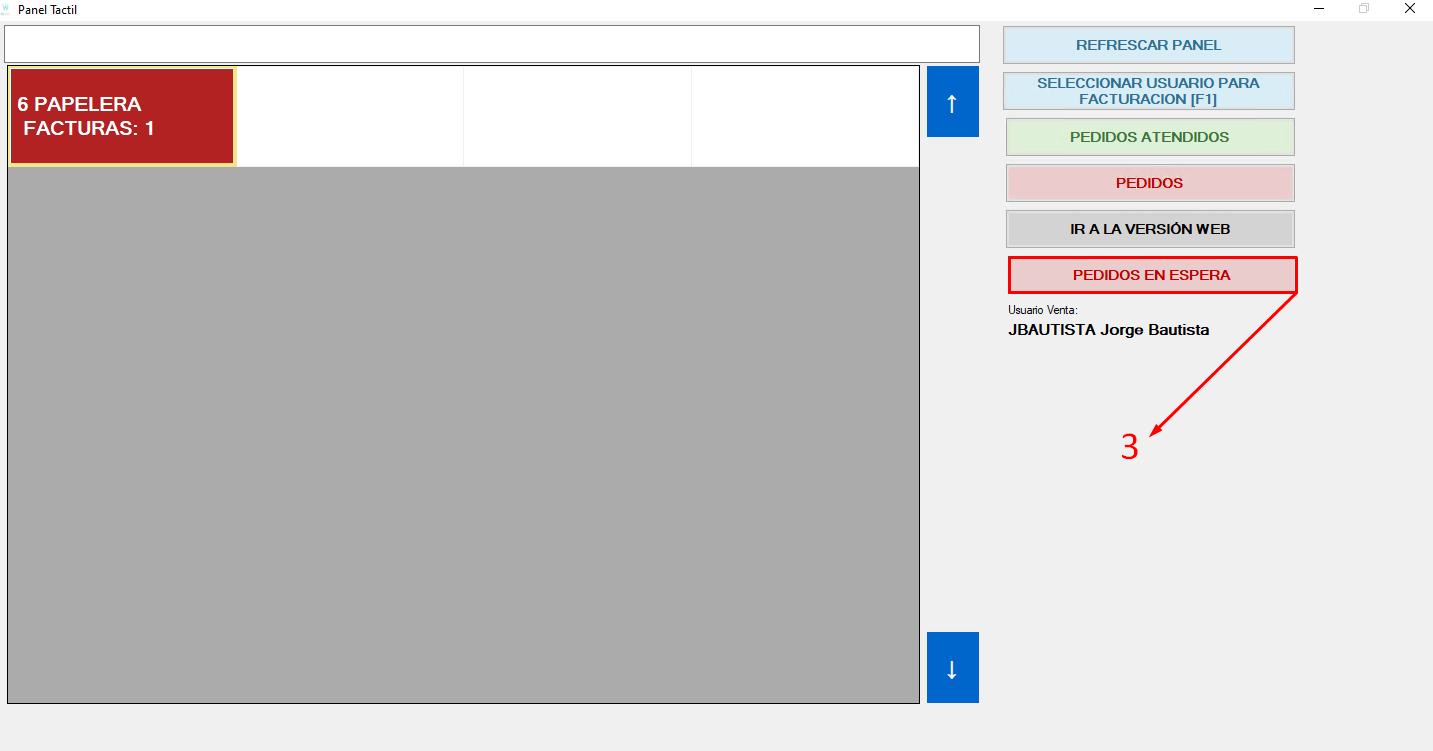
4- Muestra el tiempo en que se actualizará la ventana, esto para mostrar nuevos pedidos
5- Usando este botón, podemos actualizar directamente la lista
6- En este apartado, se observa la cantidad de pedidos pendientes
7- Desde este punto, es posible aplicar la búsqueda de un pedido específico, esto haciendo uso del número del documento o el nombre del cliente
8- En esta sección, se detalla:
-
Número de documento
-
Nombre del cliente
-
Productos solicitados, con su respectiva cantidad
-
Y el estado del pedido
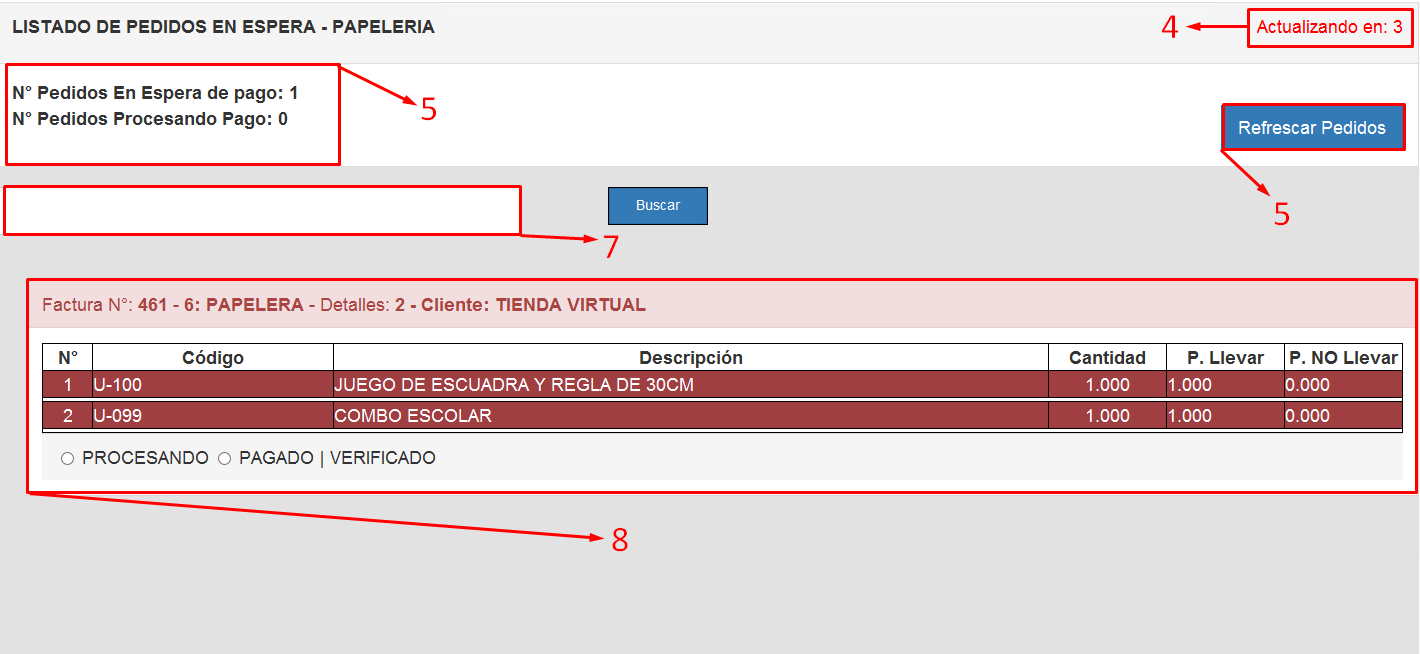
9- Luego de apreciar el pedido pendiente por procesar, ubicamos la ventana principal del PANEL TÁCTIL. Clic en el botón de las cuentas destinadas
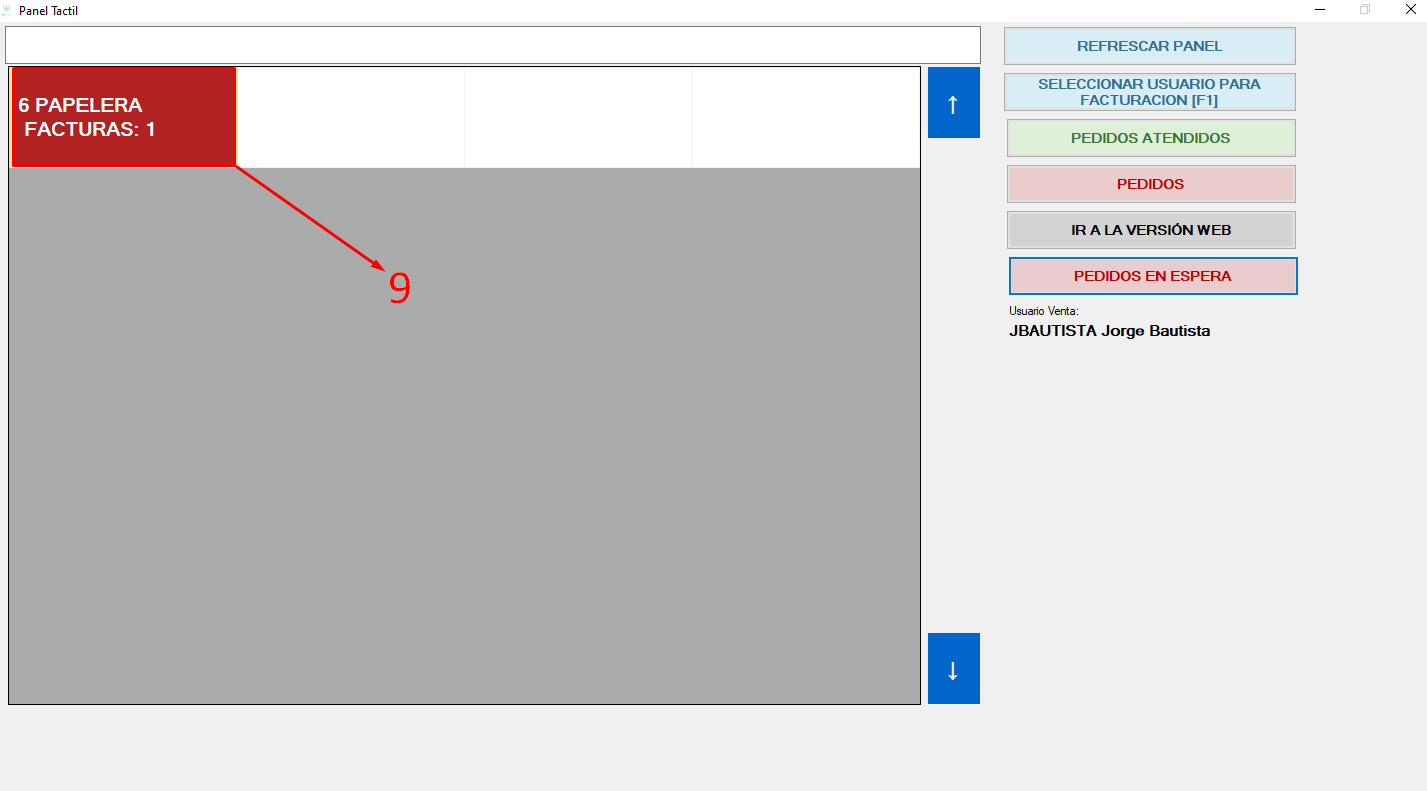
10- En la ventana FACTURAS PENDIENTES COBROS DEL DÍA, procedemos a ubicar y seleccionar el documento requerido
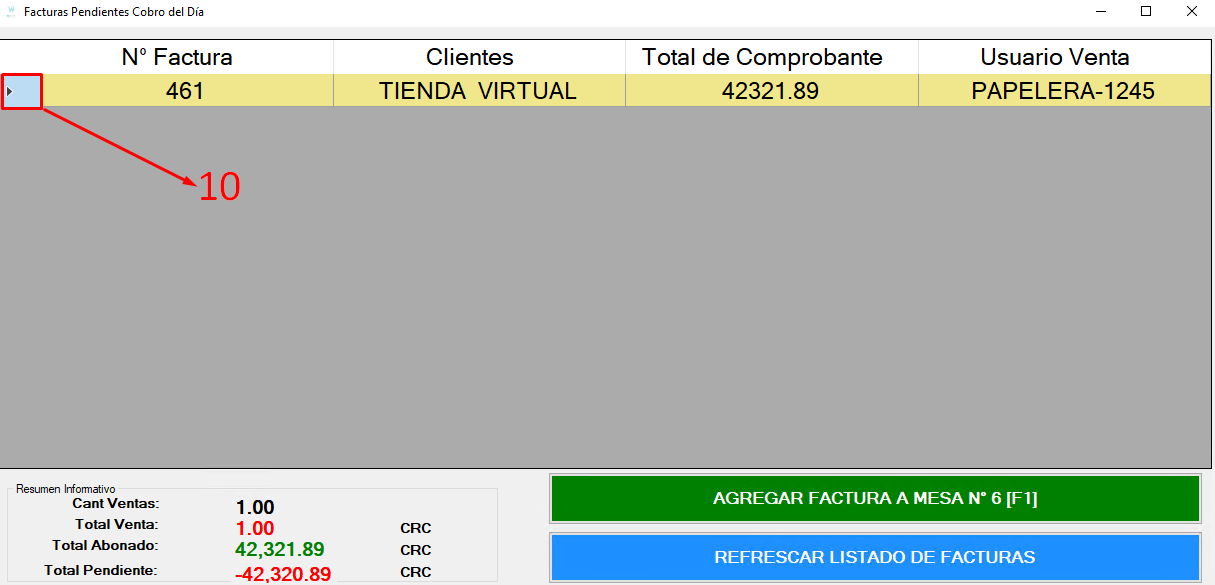
11- Seguidamente, se despliega la ventana, EDITAR FACTURA DE VENTA TÁCTIL. En dicha ventana validamos el nombre del cliente
12- Verificamos que los productos requeridos por el cliente están cargados a la factura
13- Confirmamos el monto total de la factura
14- Clic en el botón, GUARDAR EMITIR
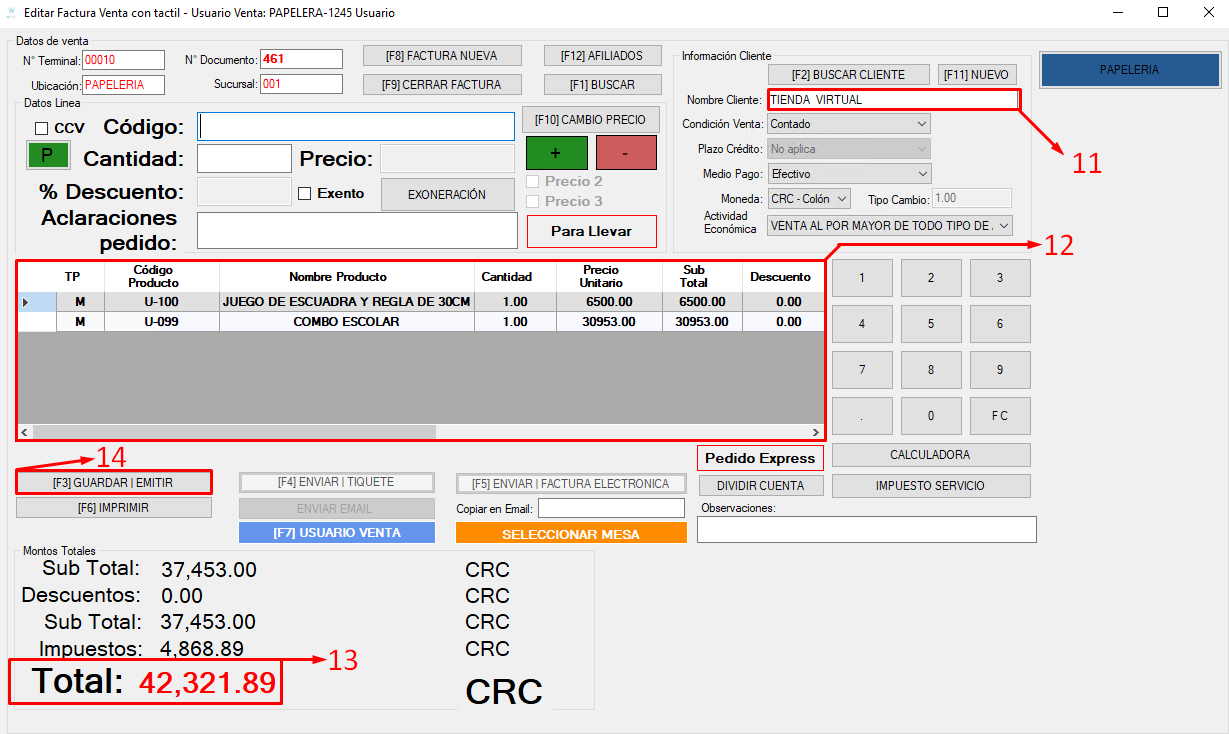
15- Luego seleccionamos la FORMA DE PAGO, esto según acuerdo con el cliente
16- Clic en el botón, PAGAR COMPLETO. Completado el pago de la factura, damos clic en volver a factura y posteriormente en cerrar factura
17- Clic en el botón, VOLVER A FACTURA
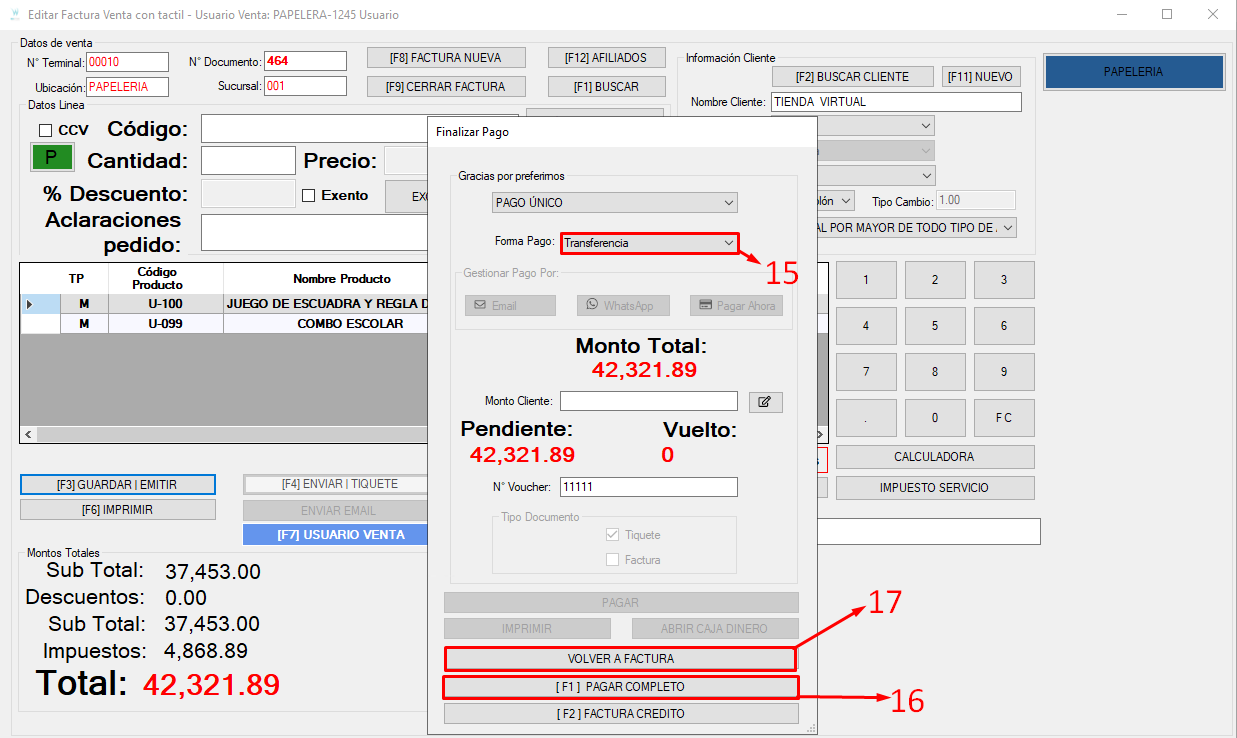
18- Se agrega la nota que describe la operación, no es obligatorio, pero sí importante
19- Clic en el botón CERRAR FACTURA
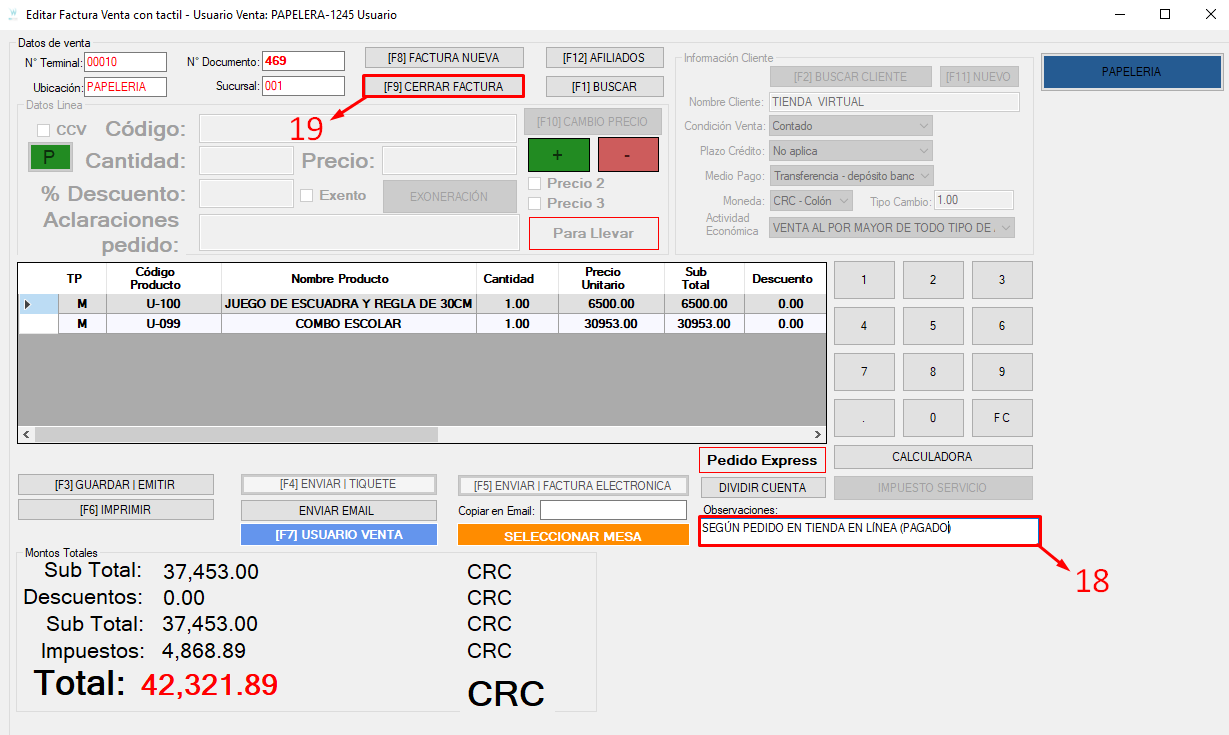
20 En la ventana principal del PANEL TÁCTIL, damos clic sobre el botón, PEDIDOS
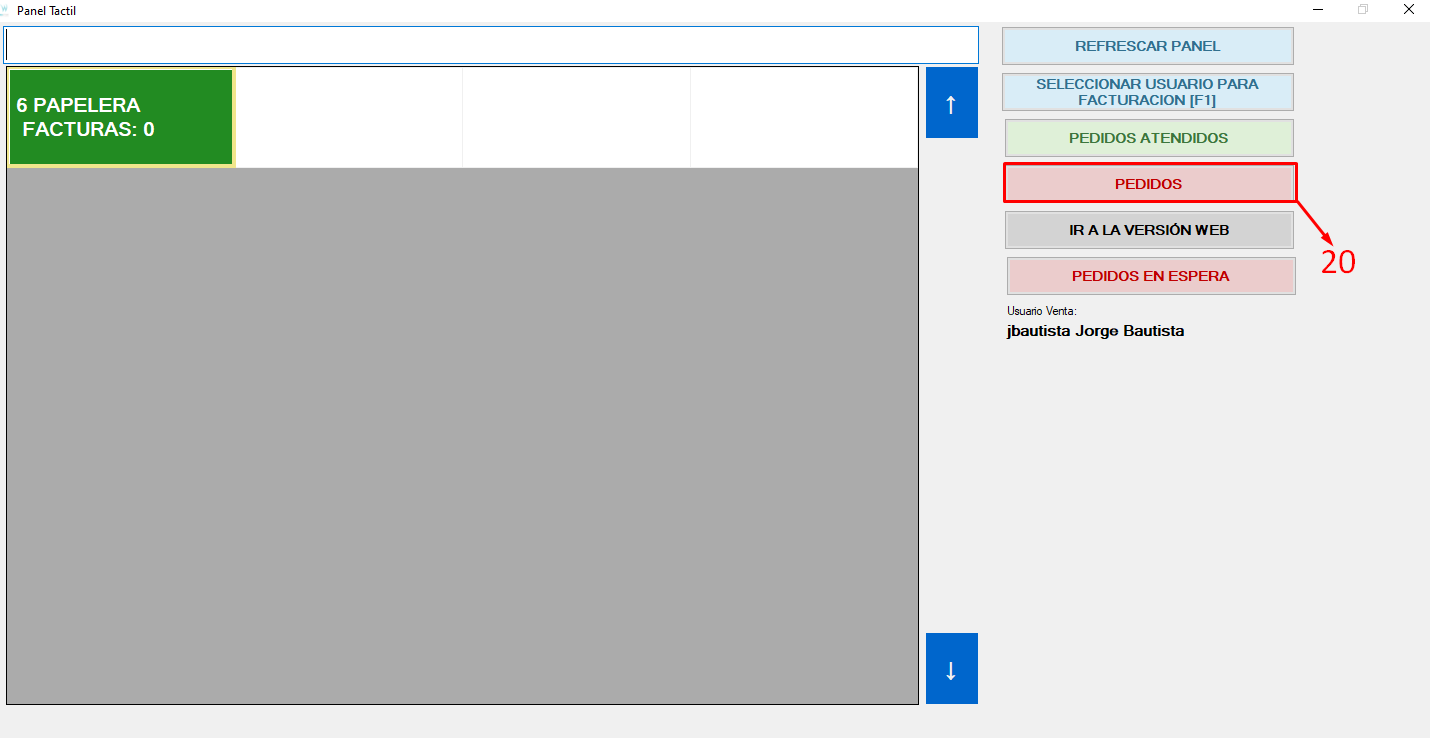
21- Ubicamos el pedido de interés
22- Luego se cambia el ESTADO del pedido, para proceder con la entrega o envío de lo facturado
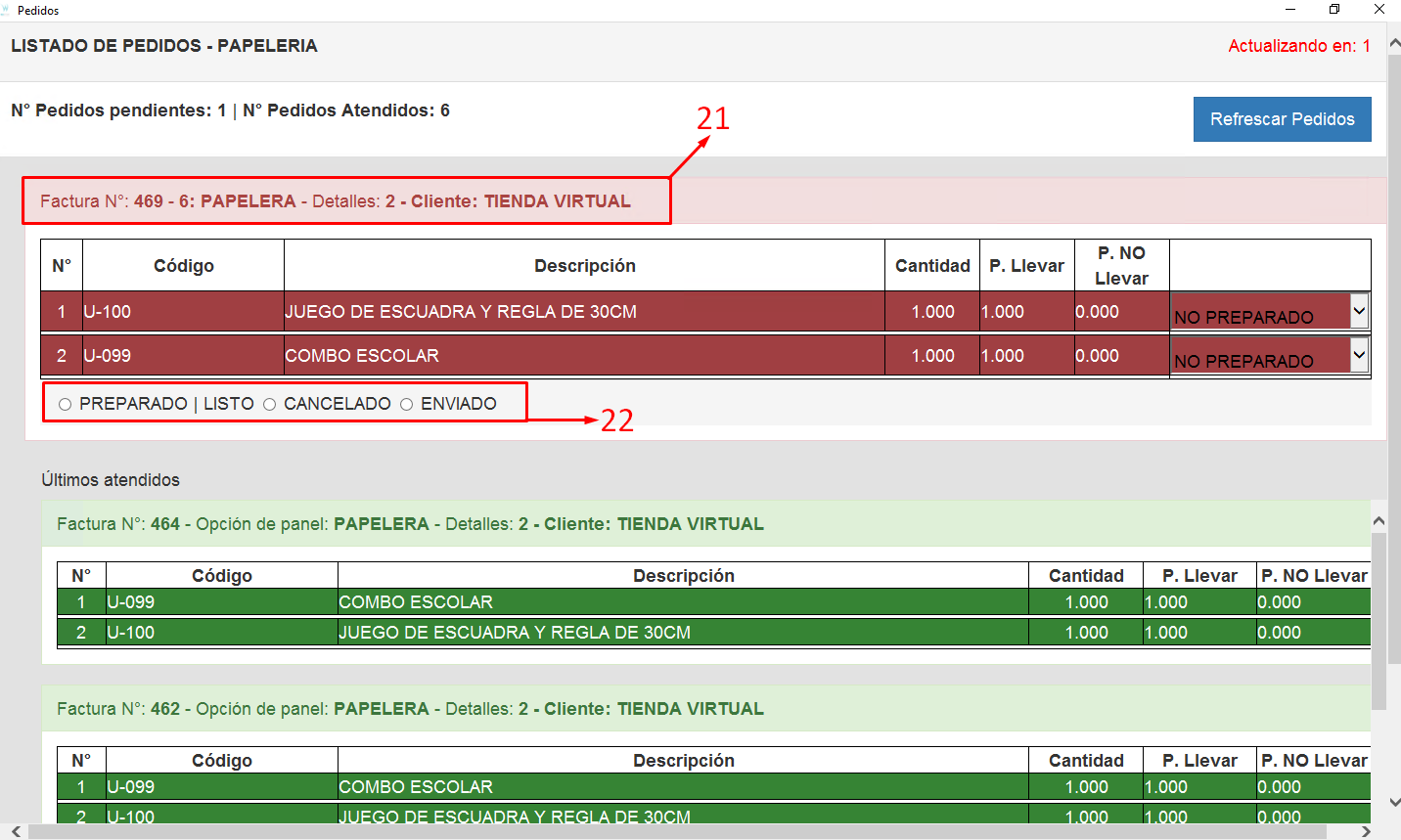
VIDEO PASO A PASO
