¿En qué podemos ayudarte?
PAGO MÚLTIPLE | APP
| APP | MENÚ FACTURAS – APLICAR PAGO MÚLTIPLE EN LA FACTURA
Para aplicar este proceso, debemos seguir los siguientes pasos:
1- Ingresamos al Sistema de Facturación
2- Seguidamente en el panel principal, ir a “MENÚ FACTURAS”
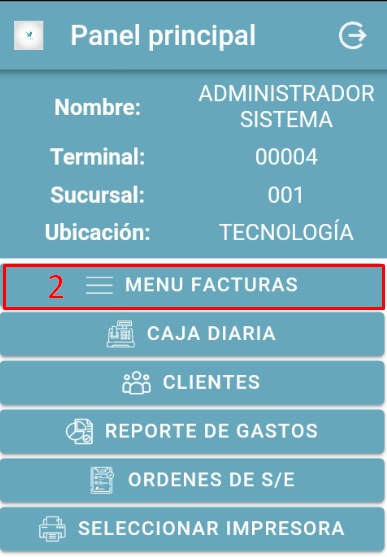
3- En la ventana CREAR FACTURA, tocar la opción FACTURA NUEVA
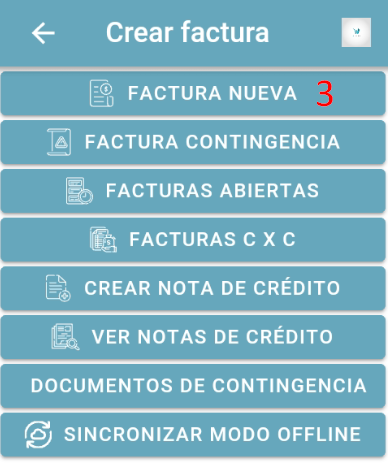
4- En la ventana que se despliega a continuación, se observan los datos generales de la venta. Tocar el botón, “AGREGAR CLIENTE” VER PASO A PASO
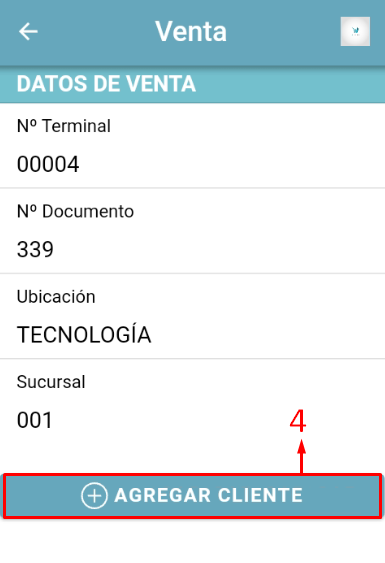
5- Luego de seleccionar el cliente, procedemos con agregar los productos o servicios a la facturación con el botón AGREGAR PRODUCTOS (VER PASO A PASO)
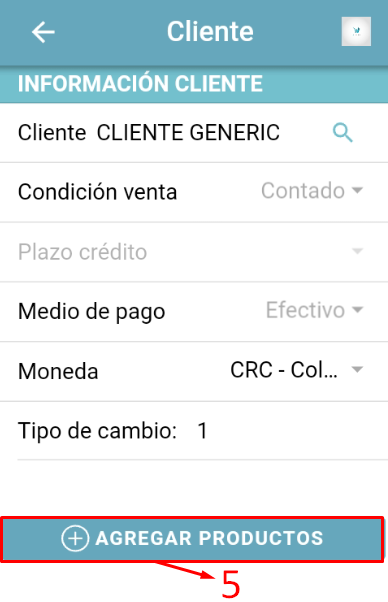
6- Finalizada la búsqueda y selección del producto a facturar, indicamos las cantidades a ser agregadas
7- Tocar el botón AGREGAR PRODUCTO
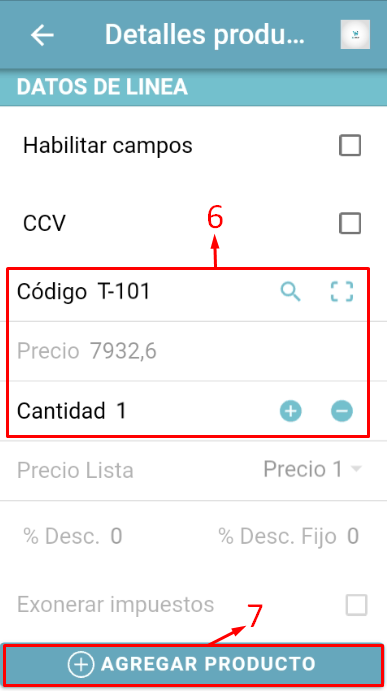
8- En esta sección, se puede validar la carga del producto a la factura
9- Tocar el botón VER FACTURA
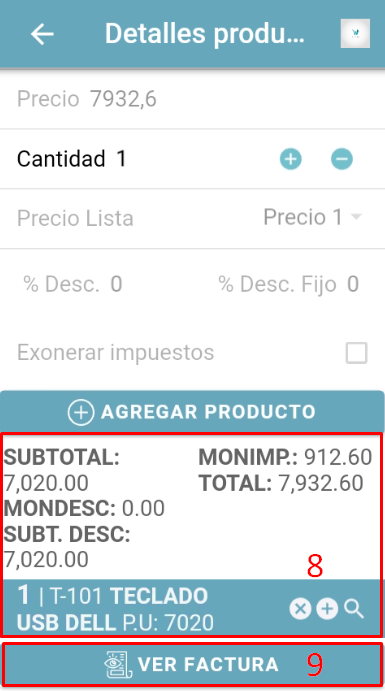
10- En la ventana TOTALES DE FACTURA, se aprecia lo relacionado con montos
11- En este apartado, se puede agregar un correo electrónico COPIA o una observación de la venta.
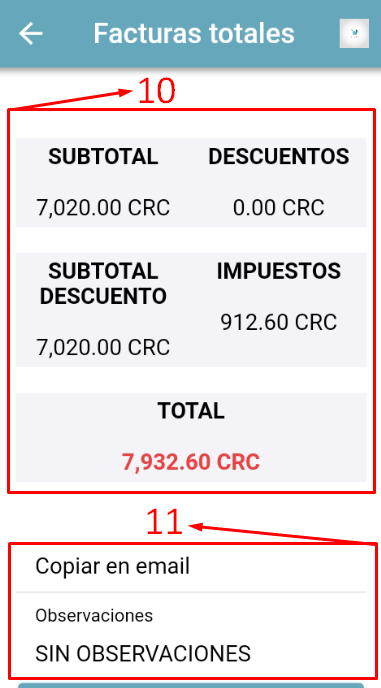
12- Navegamos hasta el final de la ventana, esto para ubicar el menú de opciones. Tocar el botón GUARDAR Y PAGAR
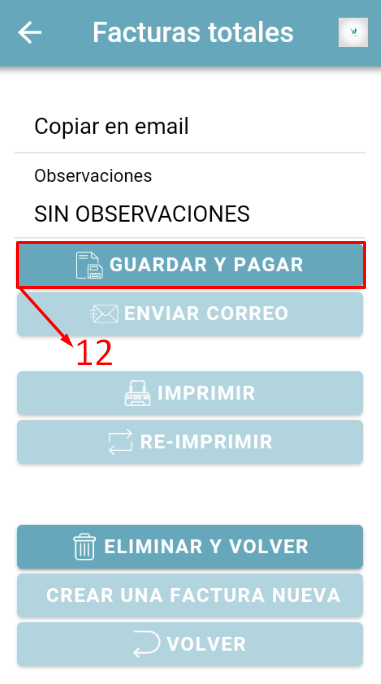
13- En la ventana de PAGO, se debe desplegar la lista de opciones de TIPO DE PAGO
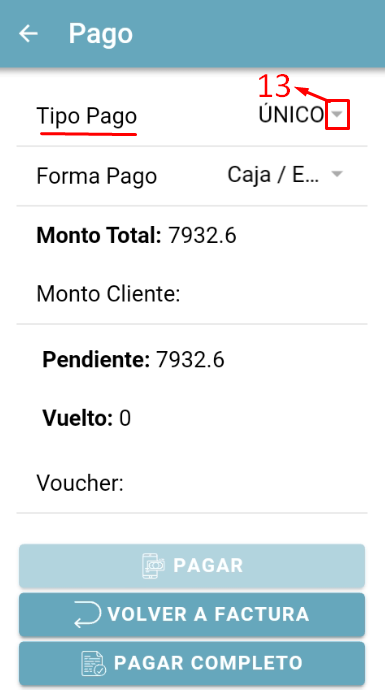
14- Seleccionamos PAGO MÚLTIPLE
15- Tocar el botón OK
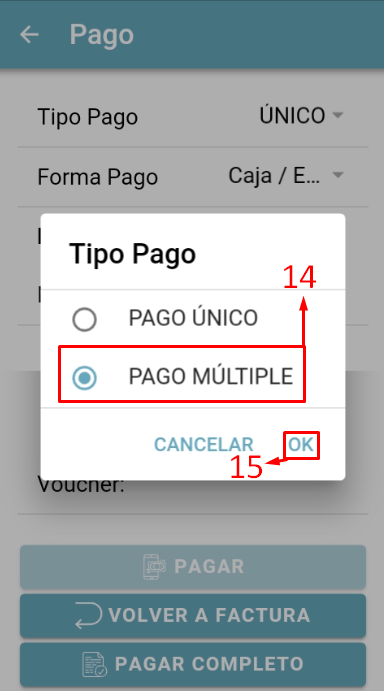
16- Seleccionamos la PRIMERA FORMA DE PAGO
17- Luego, se agrega el MONTO DE CLIENTE
18- Seguidamente, se observa el monto total PENDIENTE
19- Tocar el botón PAGAR
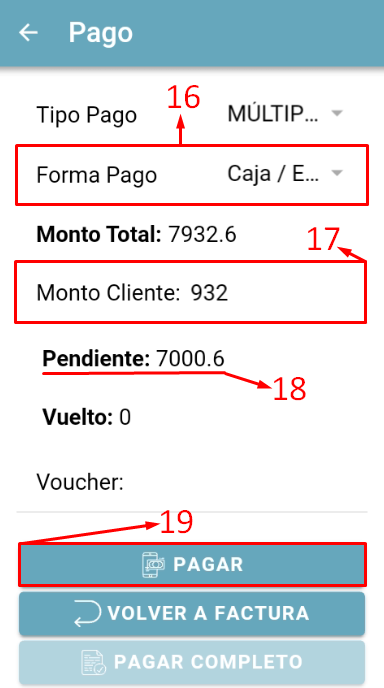
20- A continuación, se despliega un aviso, el cual indica que el pago se agregó como pago múltiple
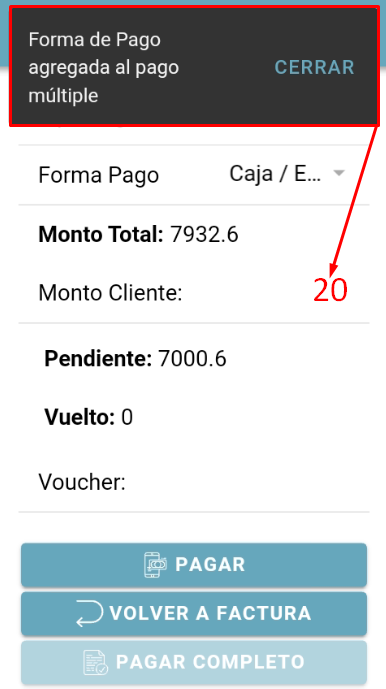
21- Finalizado el PRIMER PAGO, se repite el proceso para pagar la totalidad de la factura.
-
-
Seleccionar la SEGUNDA FORMA DE PAGO
-
22- Se agrega el MONTO CLIENTE
23- Luego, se aprecia que el campo PENDIENTE quedó en CERO
24- Tocar el botón PAGAR
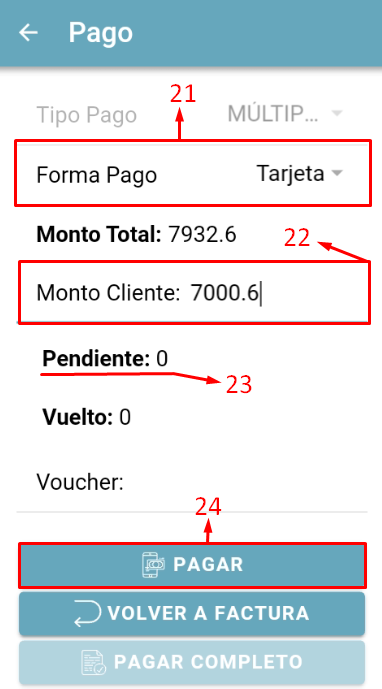
25- Finalmente, se culmina el pago, procesando el documento con PAGO MÚLTIPLE
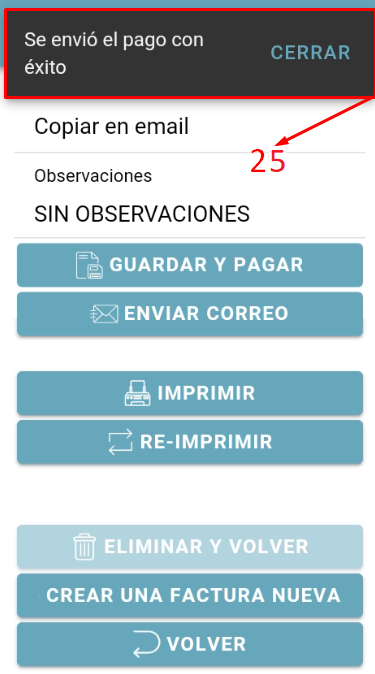
VIDEO PASO A PASO
