¿En qué podemos ayudarte?
TERMINAR EL PROCESO ENVÍOS – FACTURAR Y ENTREGAR | APP
| APP | ENVÍOS
| APP | MENÚ FACTURAS – FACTURAS C X C
Para aplicar este proceso, debemos seguir los siguientes pasos:
1- Ingresamos al Sistema de Facturación
2- Seguidamente en el menú principal, Ir a “MENÚ FACTURAS”
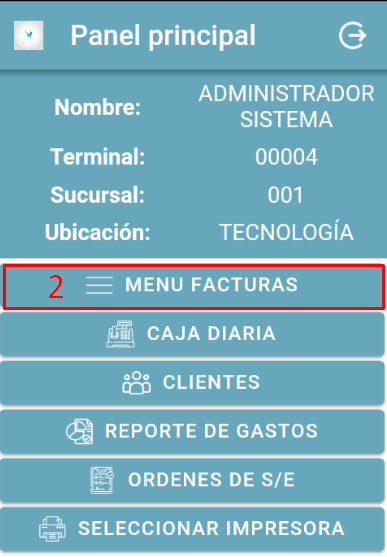
3- En la ventana CREAR FACTURA, tocar la opción FACTURA C X C
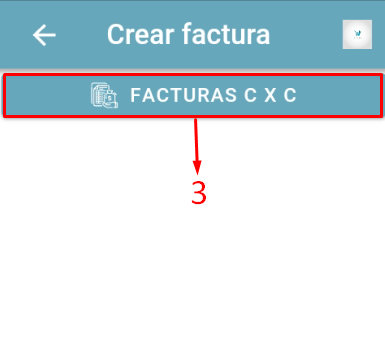
4- En la ventana que se despliega a continuación, aplicamos el filtro de FECHA INICIO y FECHA FIN. En fecha fin siempre recordar colocar un día superior a la fecha de la consulta
5- En esta sección, podemos procesar la búsqueda específica: Usando el número de documento, número de identificación o nombre del cliente
6- Clic en el botón BUSCAR FACTURA
7- Luego de finalizar la búsqueda del documento requerido, lo seleccionamos
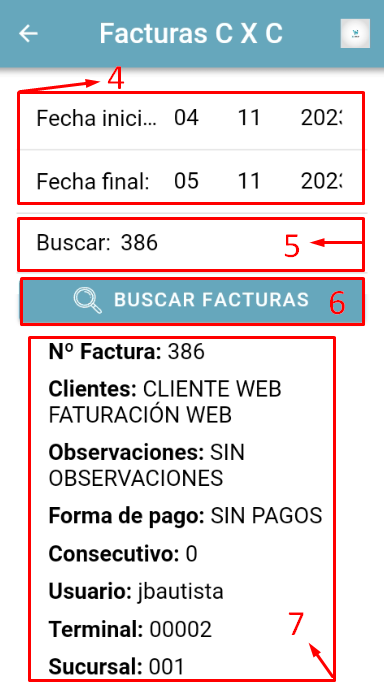
8- En la ventana TOTALES DE FACTURA, se aprecia lo relacionado con montos, en función de: Sub-Total, Descuento, Sub -Total Descuento, total Impuesto y Gran Total
9- En este apartado, se visualizan los productos.
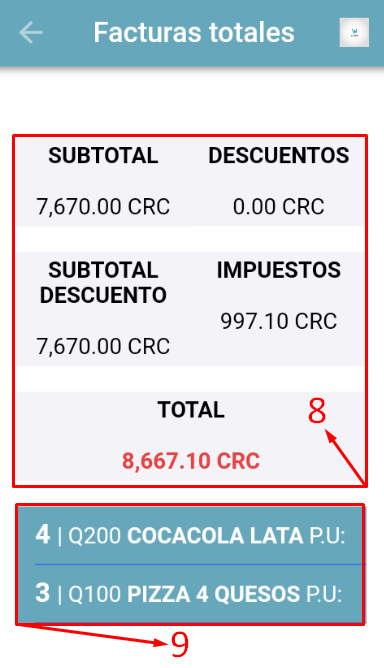
10- En este apartado, procedemos con agregar un correo electrónico COPIA o una observación.
11- Navegamos hasta el final de la ventana, esto para ubicar el menú de opciones. Tocar el botón GUARDAR Y PAGAR
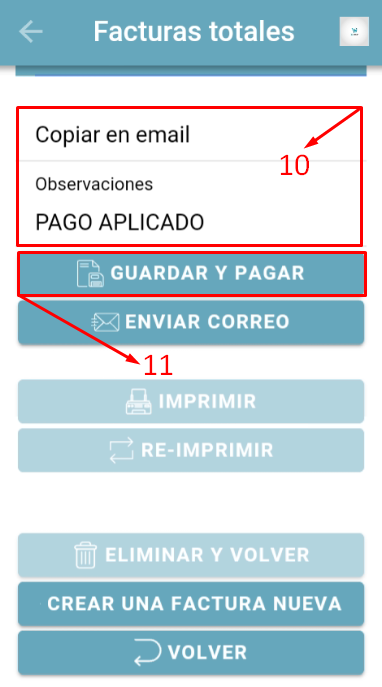
12- Se debe seleccionar LA FORMA DE PAGO, según lo acordado con el cliente VER PASO A PASO
13- Tocar el botón PAGAR COMPLETO
14- Tocar el botón VOLVER A FACTURA
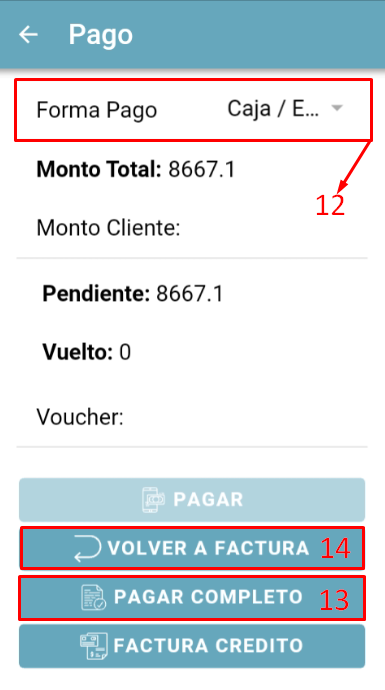
15- Se observa que el pago se procesó correctamente
16- Enviar “Factura digital al correo de configurado en la ficha del cliente”
17- Se procede con la impresión del documento
18- Finalizado el proceso de cobro de la factura, clic en el botón VOLVER
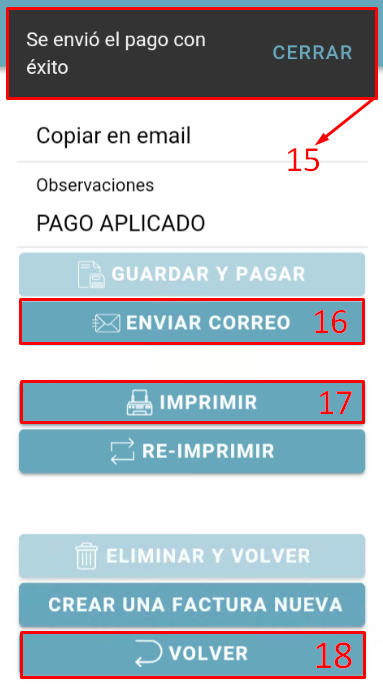
19- Confirmar
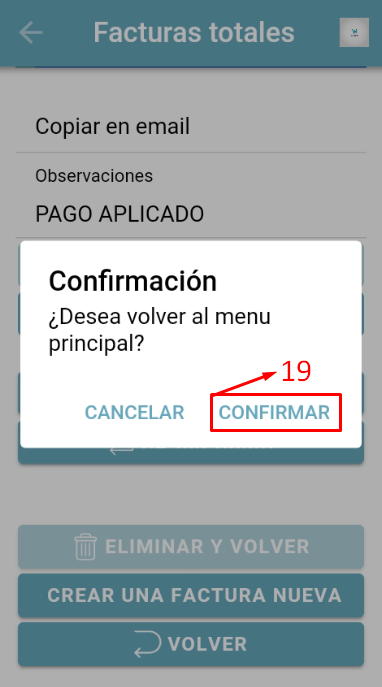
20- Regresamos al Menú Principal de la APP y tocamos el botón, ENVÍOS
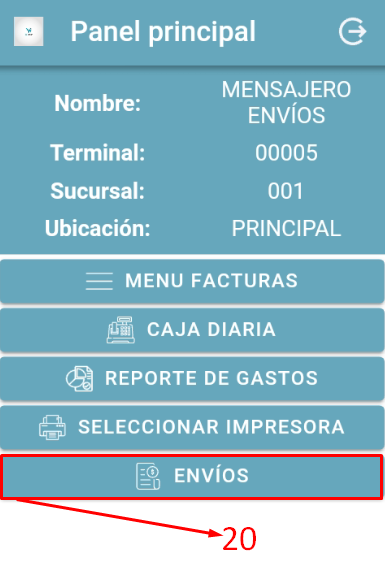
21- En la ventana de ENVÍO, aplicamos el filtro de fecha para: INICIO y FIN. Colocar un día superior a la fecha requerida para la consulta
22- En este apartado, procesamos la búsqueda de la guía. Dicha búsqueda, puede ser ejecuta, colocando directamente el número de la guía, tocando él botón con el símbolo de lupa o activando la cámara para realizar lectura del código de barras de la guía
23- Clic en el botón BUSCAR DOCUMENTO
24- Podemos observar la información contenida en la guía
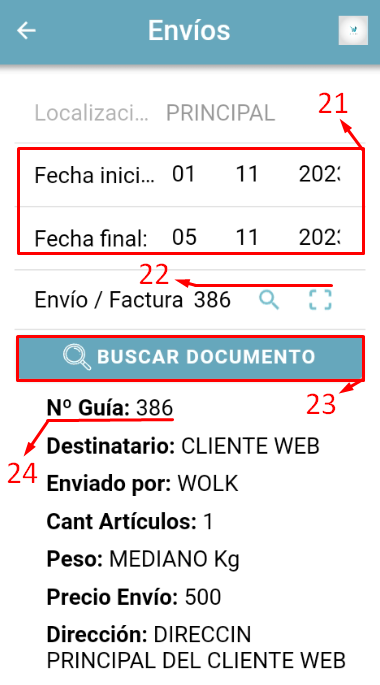
25- Clic en el botón VER DOCUMENTO
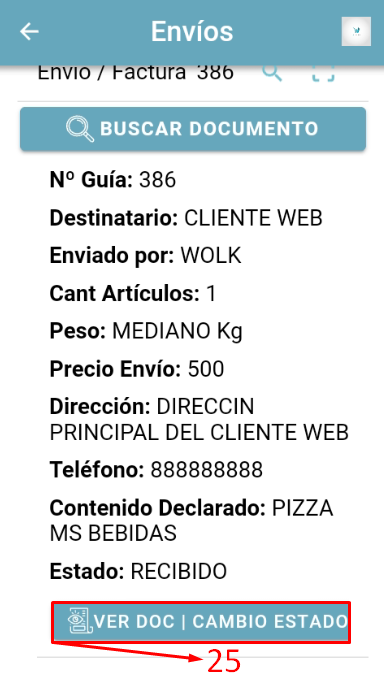
26- Desplegar selección de estado
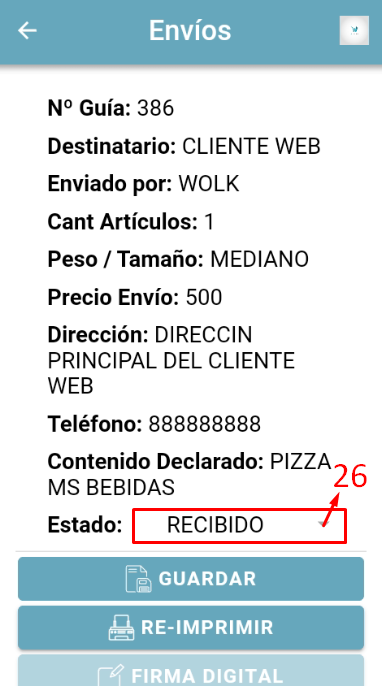
27- Seleccionar ENTREGADO
28- Clic en el botón OK
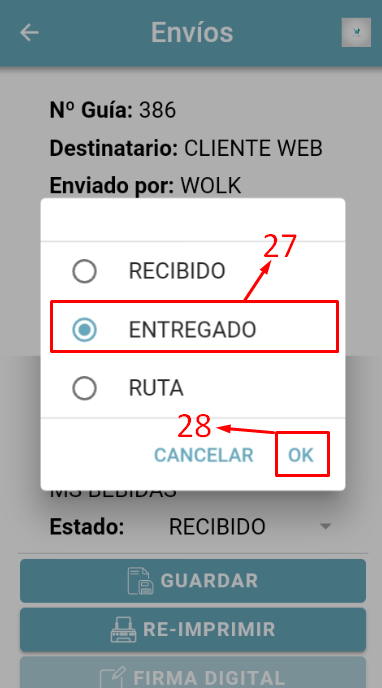
29- Clic en el botón FIRMA DIGITAL
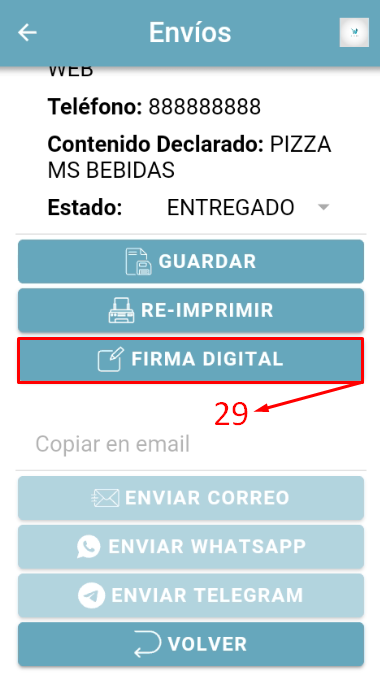
30- Se le solicita al cliente que firme para validar el recibido
31- En caso de no quedar conforme con la FIRMA, se puede limpiar para aplicarla nuevamente
32-Clic en al botón ACEPTAR
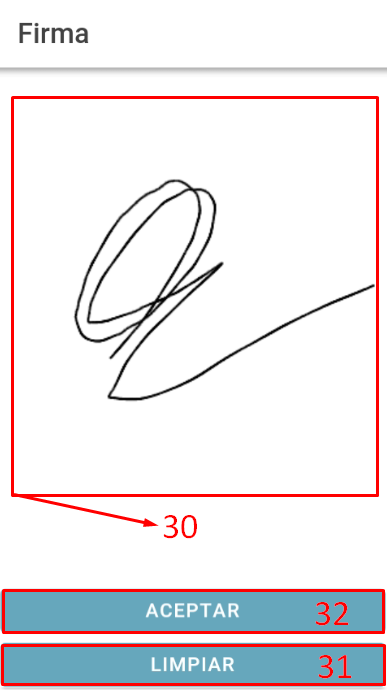
33- Clic en el botón GUARDAR
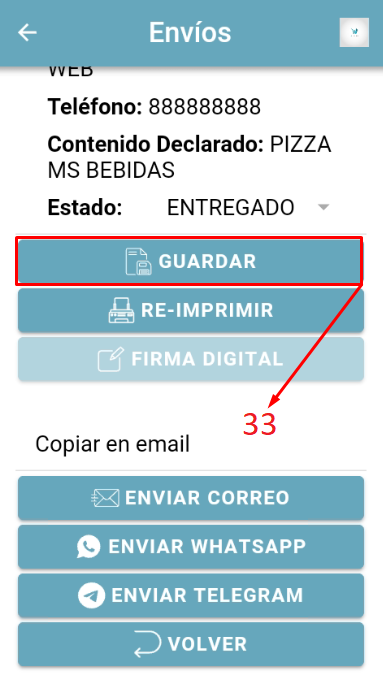
34- Seguidamente, se despliega una ventana, indicando que se guardó correctamente los cambios procesados en la guía
35- Si es requerido, podemos reimprimir el documento
36- En esta sección, es posible agregar un correo electrónico diferente al que tiene configurado en la ficha del cliente.
37- Desde este apartado, se realiza en envío digital del documento procesado, esto por los siguientes medios:
-
-
Correo principal del cliente
-
WhatsApp
-
Telegram
-
38- Finalizado el proceso, tocar el botón VOLVER para ir al menú inicial y procesar nuevas guías
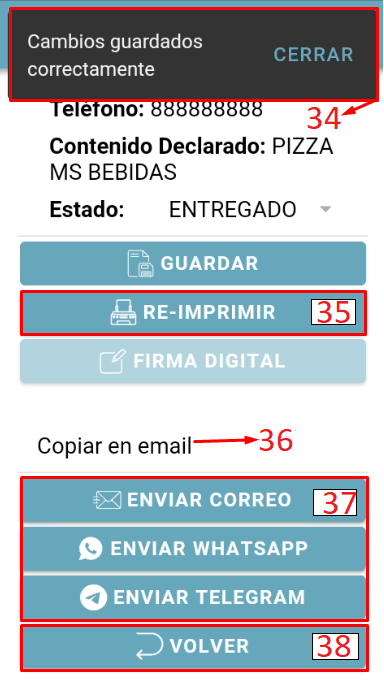
39- En la siguiente imagen, se puede apreciar la información enviada al WhatsApp del cliente, esto en caso de aplicar esta opción
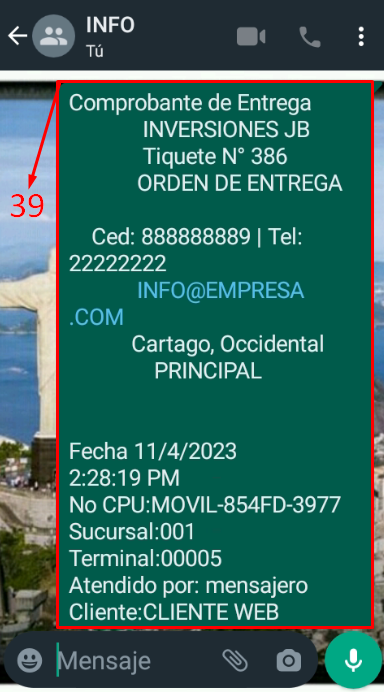
VIDEO PASO A PASO
