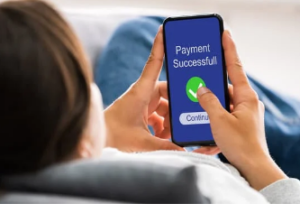Te traemos una guía completa con todas las opciones para personalizar al máximo las notificaciones en tu móvil actualizado a Android 13. Se trata de una versión que no ha introducido nada más que unos pocos cambios en las notificaciones, pero vamos a aprovechar para mencionarlos junto a todas las opciones heredadas de versiones anteriores.
Aquí, debes saber que algunas opciones y nombres de menús pueden variar dependiendo del fabricante de tu móvil, ya que cada uno de ellos puede tener sus propias capas de personalización. Nosotros, para esta guía nos hemos centrado en la versión básica de Android 13 que ha llegado a los móviles Pixel de Google.+
Qué tipos de notificaciones puedes tener
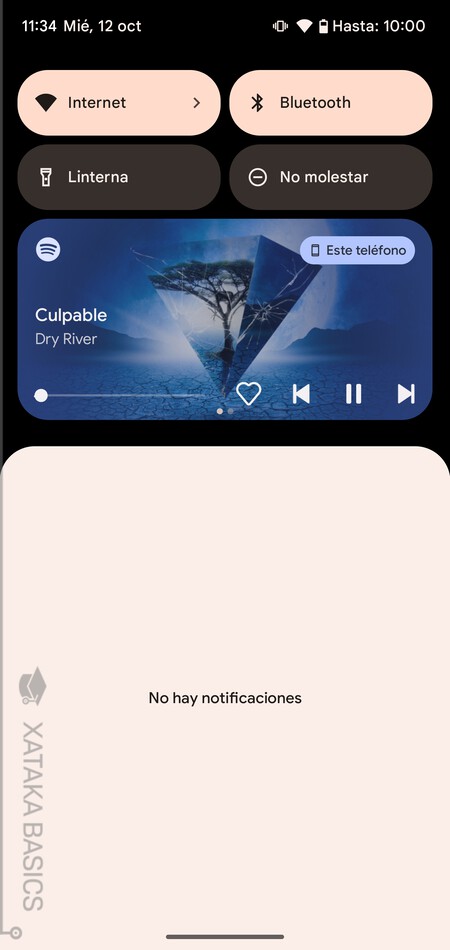
Las notificaciones son el método con el que tu móvil te va a avisar de las novedades o actualizaciones de contenido que te llegan a las aplicaciones que tienes instaladas. Es sencillo, simplemente cuando la aplicación quiera enviarte un aviso por alguna cosa, lo hará a través de una notificación
Estas notificaciones que vas a recibir mostrarán diferentes tipos de mensajes de aviso, y se mostrarán tanto en la pantalla de bloqueo del móvil como en la pantalla de notificaciones, o directamente sobre la pantalla en el caso de que te lleguen mientras miras el móvil. Cuando lo hagan, llamarán tu atención con un sonido y una vibración para decirte que tu móvil requiere tu atención.
Por lo general, las aplicaciones te mostrarán dos tipos de notificaciones. Unas son las notificaciones que menos te van a interesar, con sugerencias y avisos poco importantes de la app que no tienen nada que ver con el contenido que hay en ellas. Normalmente son publicidad y avisos poco importantes, aunque a veces puede haber recordatorios y avisos que puedas encontrar útiles.
Y el segundo tipo son las notificaciones directamente relacionadas con lo que pasa activamente en tu app, que son las útiles y esas que te interesan. Si alguien te escribe en una app de mensajería, te llegará una notificación, si hay una actualización o novedad en otra app, también lo hará.
Pero estos dos tipos de notificaciones no son siempre iguales, y en cada uno de ellos puede haber distintos tipos concretos de notificaciones dependiendo de cada app. Y es que las apps no se comportan todas de la misma manera ni te envían los mismos tipos de aviso. Porque al final, una app de banco solo te mandará notificaciones básicas, mientras una red social puede tener muchos más tipos de aviso.
Una aplicación polivalente y con muchas funciones puede acabar mostrándote muchos tipos de notificaciones, y algunos tipos pueden interesar más que otros. Por ejemplo, no es lo mismo una notificación de que tu pedido online en una tienda ya va de camino que otra con una promoción que ni siquiera te interesa.
Afortunadamente, en Android también **vas a poder gestionar cada tip ode notificación de cada app, para decidir cuáles quieres ver y cuáles no. Esto te permite que en una misma app, algunos tipos de notificación estén silenciadas pero otros tipos que te interesan te lleguen normalmente.
Puedes interactuar directamente con algunas notificaciones
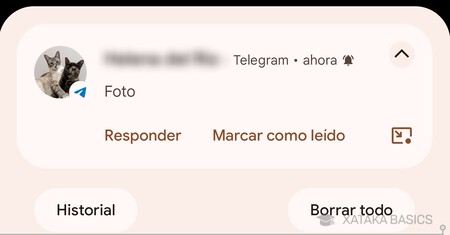
Cuando te llega una notificación, se te puede mostrar contenido en el que ver qué es lo que ha pasado, como el mensaje que has recibido y muchas otras cosas similares. Android te va a permitir interactuar con el contenido de la notificación sin entrar a la app, de forma que puedas responder mensajes o hacer otras gestiones de manera más rápida.
La manera en la que puedes interactuar con las notificaciones depende de cada app. En algunas no podrás, porque simplemente son informativas, pero con otras sí, y el nivel de interacción también depende de cada app. En algunas, como en Gmail y similares verás botones que son accesos directos a acciones como la de responder a ese correo, descartarlo o borrarlo.
También hay aplicaciones, como las de mensajería, **que te permitirán escribir respuestas en la propia aplicación, para no necesitar entrar en ella. Y así, dependiendo siempre del tipo de aplicación que es y el tipo de notificación que es capaz de mostrar.
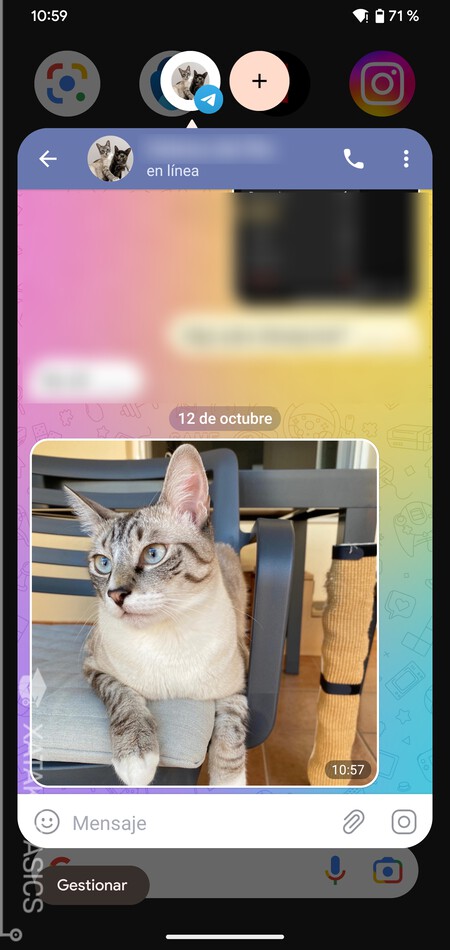
Y por último, una de las nuevas funciones de Android 13 añade la posibilidad de abrir el contenido de la notificación en una burbuja. Esto quiere decir que si te llega un mensaje por app de mensajería, no vas a abrir toda la app de mensajería, sino que pulsando el botón de abrirlo en modo burbuja se abrirá solo la conversación en una ventana.
Decide qué aplicaciones muestran notificaciones
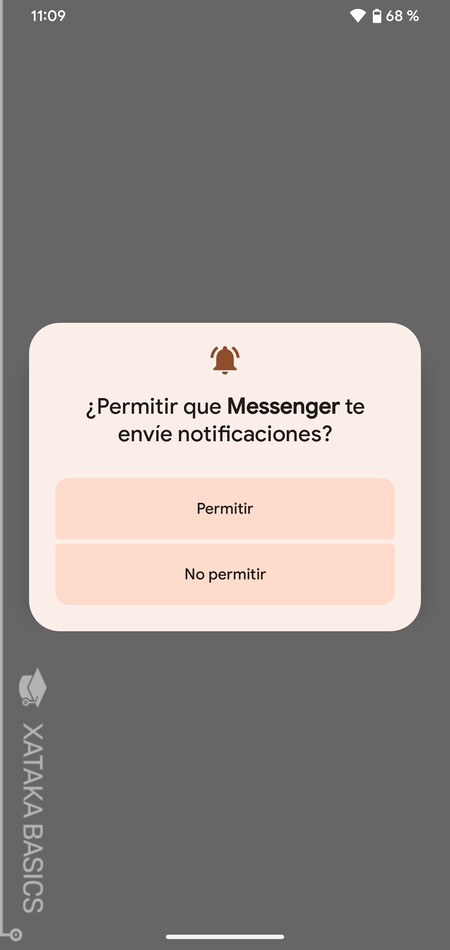
Lo primero que debes hacer es decidir qué apps muestran notificaciones. Para eso, debes saber que en Android 13 todas las nuevas apps deberán pedirte permiso para mostrarlas, de forma que tengas el control desde el principio sobre cuáles de ellas las muestran y cuáles no. Esto te aparecerá al abrir la app por primera vez.
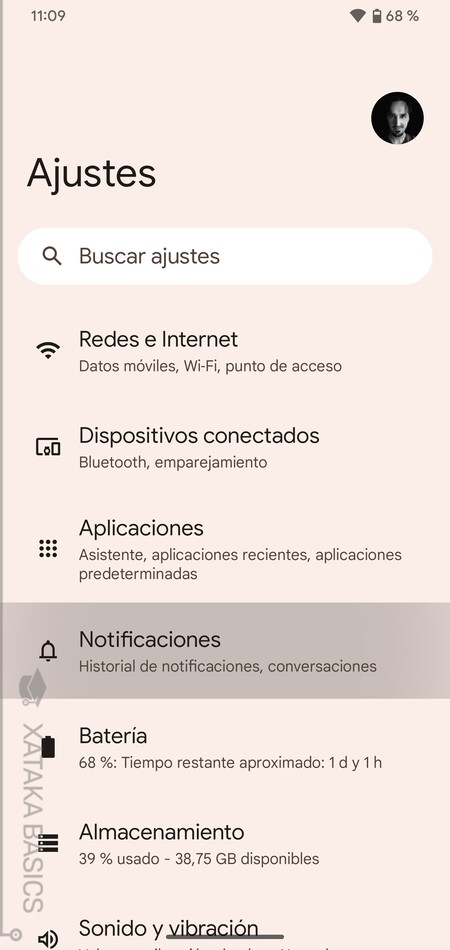
Luego, también puedes poner orden cuando quieras para desactivar las de las aplicaciones que no quieras que te molesten. Si quieres desactivar las notificaciones de una misma app, puedes hacerlo de forma muy fácil. Solo entra en la configuración de Android y pulsar en la sección de Notificaciones.
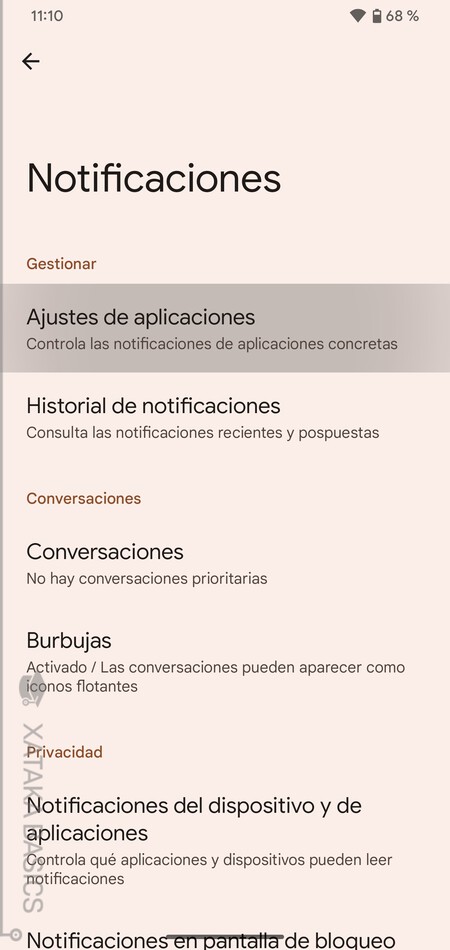
Esto te llevará a la pantalla de configuración, donde puedes hacer todos los cambios relacionados con las notificaciones. En ella, pulsa en la opción de Ajustes de Aplicaciones, que es la que te va a aparecer arriba del todo, dentro del apartado Gestionar.
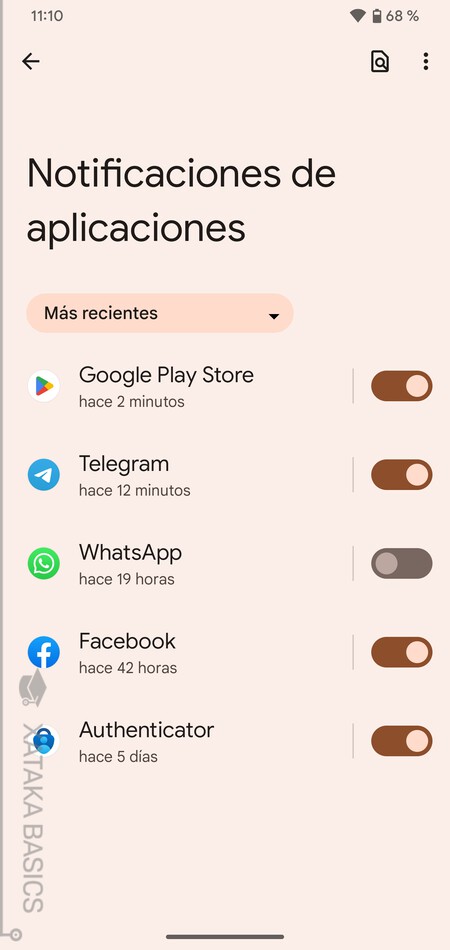
En la pantalla donde entras verás una lista con todas las aplicaciones instaladas en el móvil, pudiendo elegir entre las más recientes, frecuentes o todas las aplicaciones. En esta pantalla, lo único que tienes que hacer es desactivar el interruptor de las apps que quieras, y todas las notificaciones de esa aplicación concreta se desactivarán.
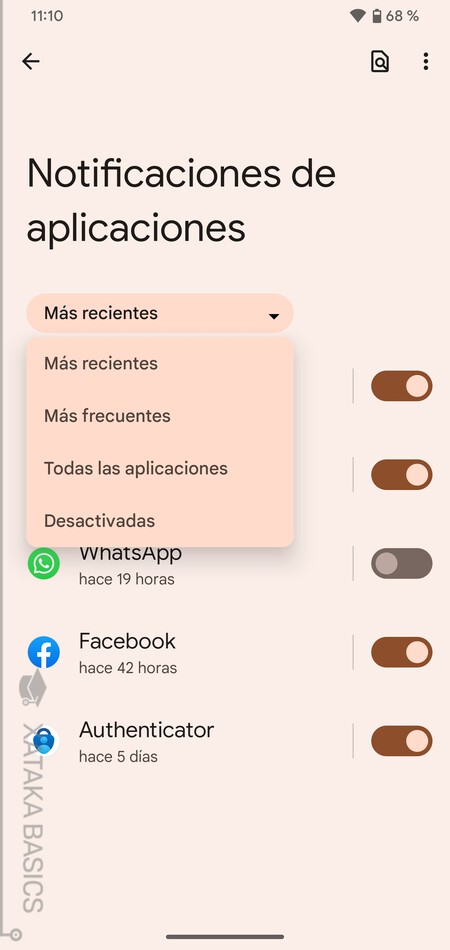
Si quieres alternar entre lo que te hemos dicho, eligiendo entre recientes, frecuentes o. todas, tendrás que desplegar la opción que aparecerá arriba. Al elegir una de las opciones, se cambiarán las apps que se muestran. Así podrás encontrar más rápido las apps que quieras configurar.
Elige qué notificaciones muestra cada app
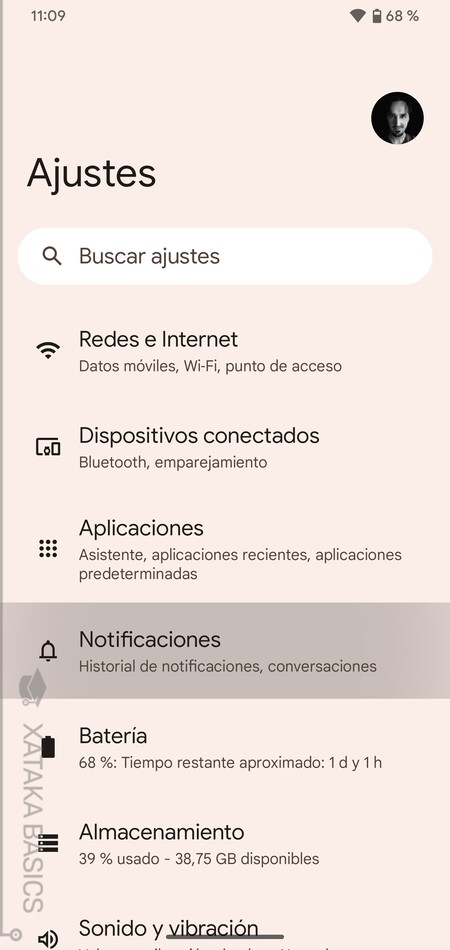
Además de silenciar todas las notificaciones de una app, también puedes silenciar únicamente notificaciones concretas. De esta manera, puedes dejar que lo que te resulte más útil te siga llegando, mientras que los demás tipos de notificación no te molestan.
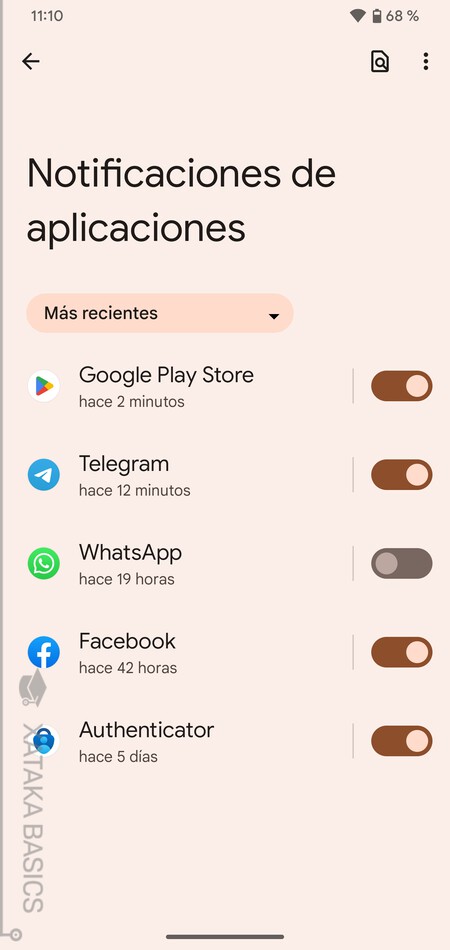
Para esto entra en los ajustes de tu móvil y pulsa en Notificaciones. Dentro, vuelve a entrar en los Ajustes de Aplicaciones. Aquí, en la lista de apps pulsa sobre el nombre de una de ellas, lo que te llevará a una pantalla donde puedes ver los distintos tipos de notificación que emite cada app.
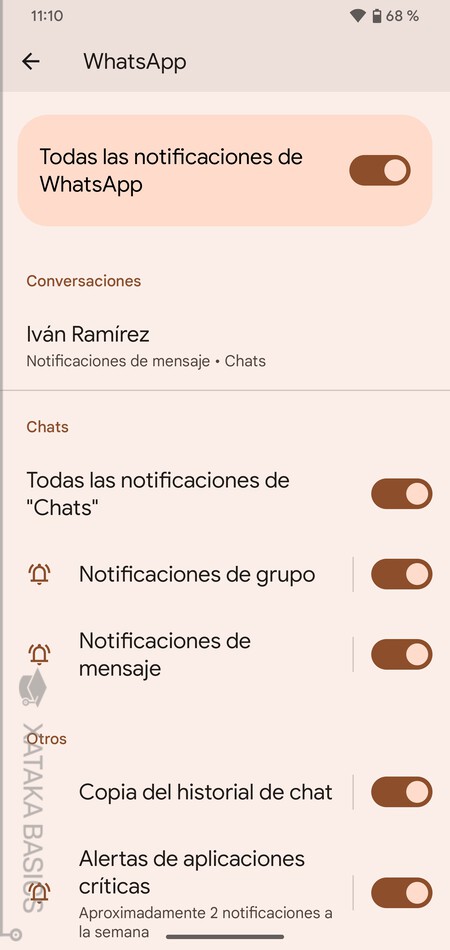
En esta pantalla, simplemente tienes que ir desactivando los tipos concretos de notificación que no te interesen dejando el resto en funcionamiento. Recuerda que cada app tiene sus notificaciones específicas, lo que hará que la lista de los tipos de notificación cambie dependiendo de cada una de ellas.
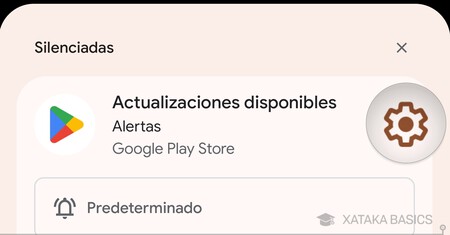
Como alternativa, esto también lo puedes configurar desde el mismo panel de notificaciones. Simplemente mantén el dedo pulsado sobre la notificación de la aplicación que quieras, y en el menú que se abre pulsa en el botón de la rueda dentada para entrar en los ajustes de notificaciones de la app cuya notificación estás tocando.
Activa y usa el historial de notificaciones
Una de las funciones que lleva presente desde la versión anterior es el poder activar un historial de notificaciones. Viene desactivado por defecto para preservar tu privacidad, pero puedes activando para que tu móvil registre todas las notificaciones que te lleguen. De esta manera, si alguna la cierras sin leerla bien o quieres recordar alguna podrás hacerlo en esta lista.
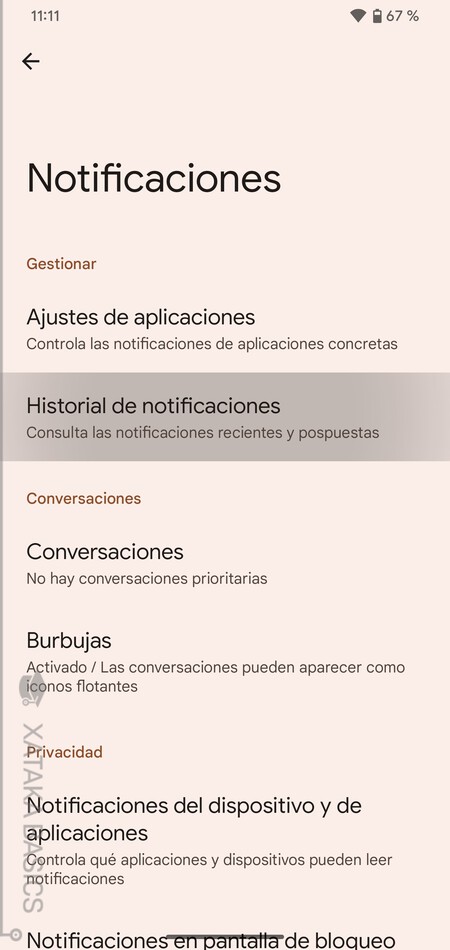
Para activar este historial, tienes que entrar en los ajustes de tu dispositivo. Dentro, pulsa en la sección de Notificaciones, y en ella entra en la opción de Historial de notificaciones. Aquí tendrás la opción de activar el historial, aunque cuando lo hagas no vas a ver nada en él.
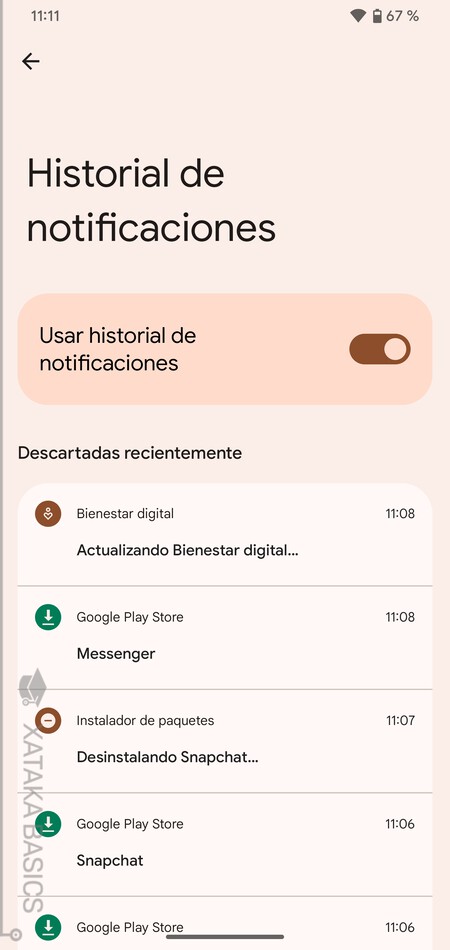
Sin embargo, a partir de ahora se irán almacenando aquí el contenido de todas las notificaciones que recibas, de forma que podrás volver cuando quieras para revisarlas. Verás primero las notificaciones cerradas directamente, de forma que aunque las cierres en el panel de notificaciones no las pierdas, y debajo verás las del último día.
Dale más (o menos) prioridad a tus conversaciones
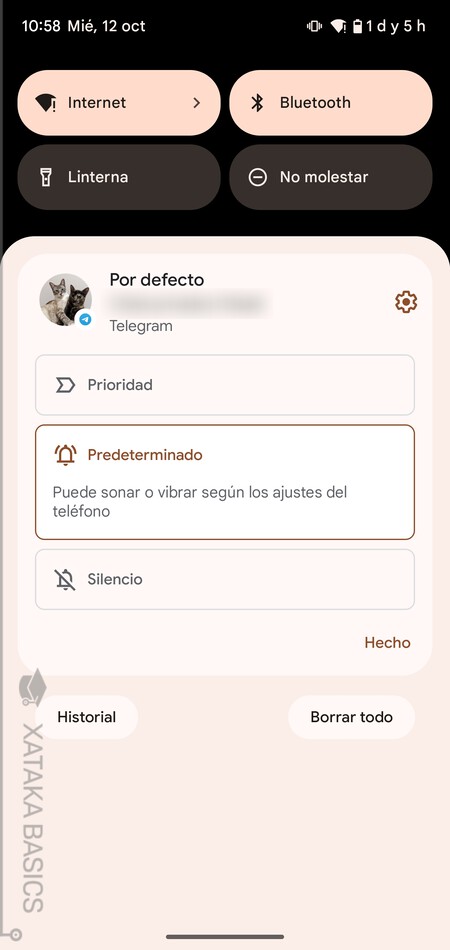
Aunque todas las notificaciones que dejes activadas te sean interesante, siempre habrá una app cuyas notificaciones sean más importantes. Por eso, en algunas aplicaciones como las de mensajería puedes hacer que algunas conversaciones sean prioritarias para que sus notificaciones aparezcan primero en el panel de notificaciones.
Las apps de mensajería te mostrarán notificaciones para cada conversación. Vamos, que no tienes notificaciones de WhatsApp en general, sino la notificación del chat de una u otra persona. Y así también en otras apps similares, las notificaciones estarán separadas en conversaciones para que sea más fácil seguirlas.
Para establecer prioridades, debes mantener el dedo pulsado en la notificación de una conversación. Esto te mostrará una pantalla donde puedes elegir la opción de Prioridad para que te aparezcan al principio del todo. Cuando tengas conversaciones marcadas como prioritarias, también verás la imagen de perfil de la persona con la que hablas en la pantalla de bloqueo para tener más claro quién es.
Configura cómo se muestran las conversaciones
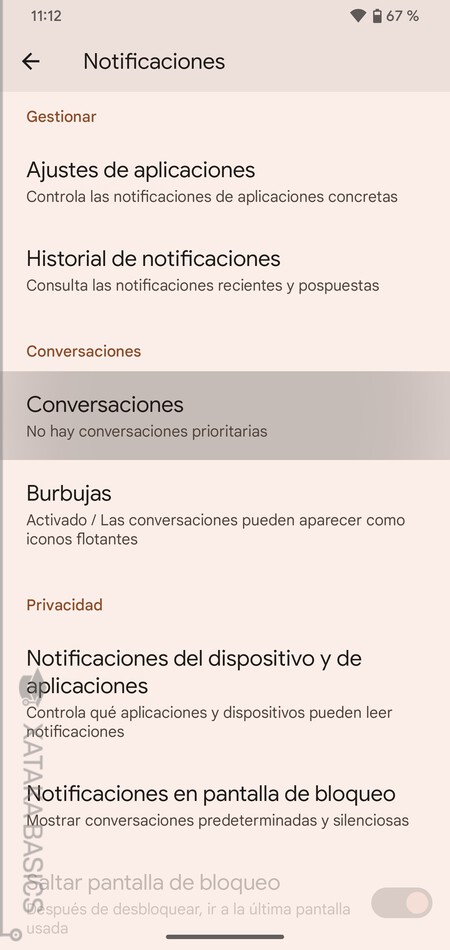
Y como las notificaciones de las apps de mensajería se dividen en conversaciones, también puedes hacer otros ajustes cuando entras en la sección de Notificaciones de la configuración de Android. Aquí dentro, tienes un apartado de conversaciones con dos opciones llamadas Conversaciones y Burbujas, y desde ahí puedes configurar el comportamiento de estos chats.
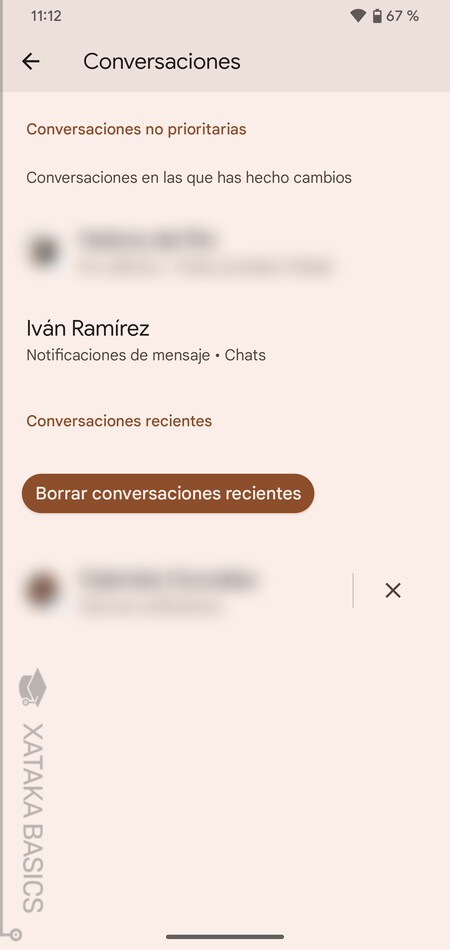
Si entras en la opción de Conversaciones, podrás ver una lista con todos los chats que has tenido en las apps de mensajería. En ellas, pulsa sobre cualquier conversación para personalizar su prioridad y configurar su comportamiento de forma independiente.
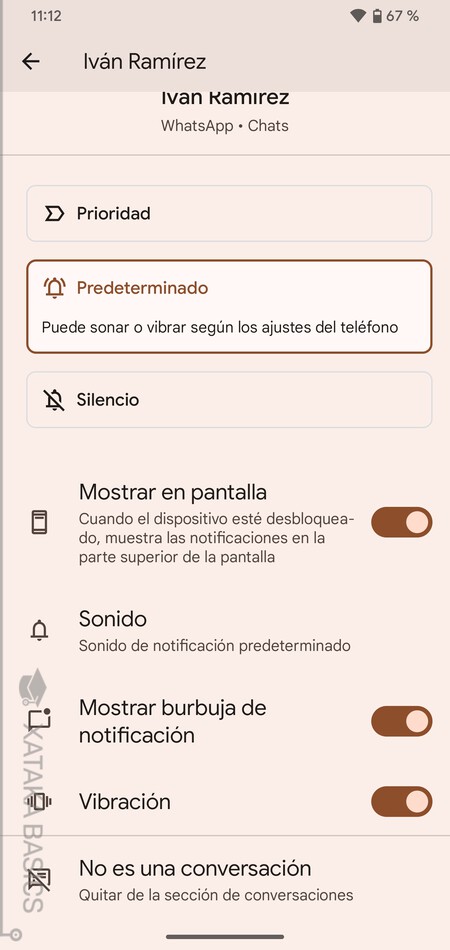
Cuando pulsas en una notificación, debajo del menú en el que puedes ponerlas como prioritarias vas a tener una serie de opciones para personalizar el comportamiento de cada conversación. Estas son las opciones que tienes disponibles:
- Mostrar en pantalla: Si quieres que la notificación del chat se muestre en la parte superior de la pantalla cuando te llegue y tengas el móvil desbloqueado.
- Sonido: Puedes personalizar el sonido de la notificación de esta conversación.
- Pantalla de bloqueo: Puedes decidir si quieres que el contenido de esta conversación se muestre en la pantalla de bloqueo, cuando el móvil esté bloqueado.
- Mostrar burbuja de notificación: Si quieres que este chat muestre una burbuja de notificación al tenerlas activas.
- Vibración: Si quieres que la notificación de nuevos mensajes de este chat haga el móvil vibrar.
- No es una conversación: Si Android ha identificado una notificación como conversación de forma errónea, con esta opción puedes hacer que la vea como notificación normal.
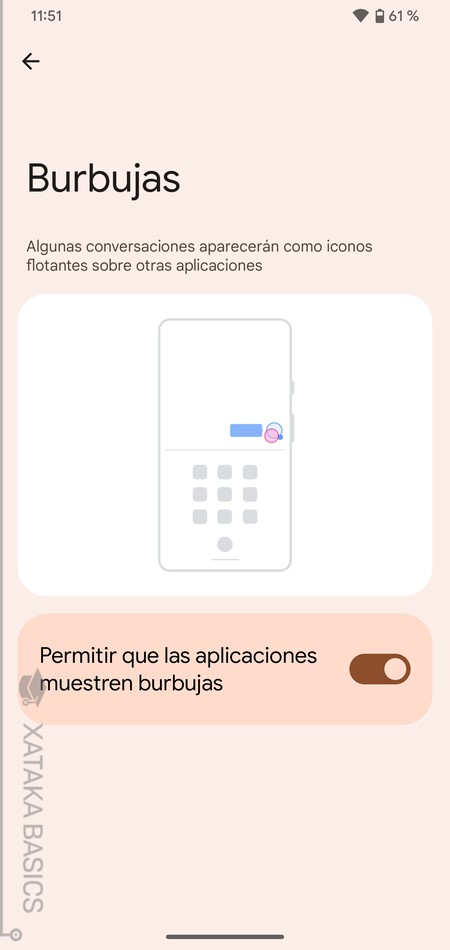
En cuanto a la opción de Burbujas dentro del apartado de conversaciones, aquí podrás decidir si quieres que las notificaciones puedan mostrar una especie de burbuja en la pantalla, no sólo el mensaje en la parte de arriba. La burbuja se quedará fija hasta que pulses sobre ella, y estará siempre en primer plano.
Silencia notificaciones para que no molesten
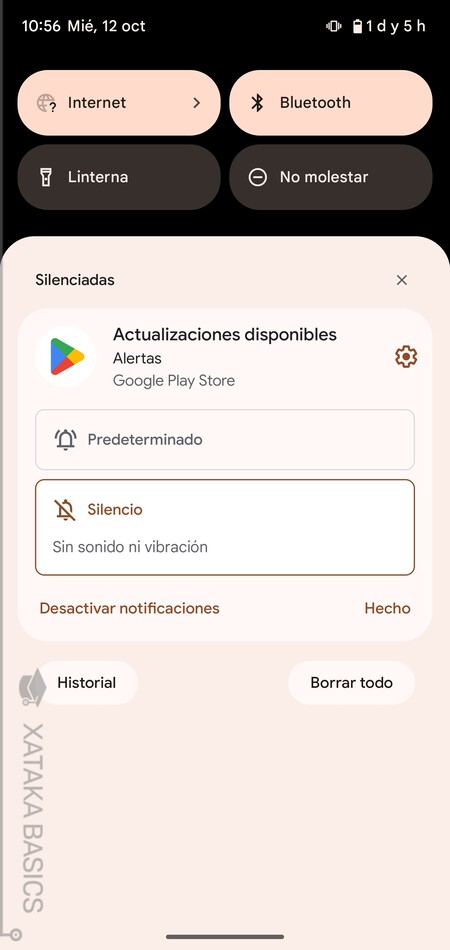
Es posible que las notificaciones de alguna app concreta quizá te molesten un poco más de la cuenta, pero tampoco quieras dejar de recibirlas porque te interesa su contenido. en estos casos, puedes silenciarlas para que lleguen sin hacer ruido ni vibrar, aunque seguirán apareciendo con su contenido. Simplemente, las notificaciones silenciadas aparecerán abajo del todo en una barra con sus iconos, y al deslizar hacia abajo se irán desplegando.
Lo que tienes que hacer para esto es simplemente mantener el dedo pulsado sobre una notificación. Cuando lo hagas se va a abrir un pequeño menú, donde puedes elegir la opción de Silencio en esa notificación. Al hacerlo, la notificación quedará silenciada, y cuando vuelvas a pulsar en ella verás la opción de quitar el silencio.
Elige qué dispositivos o apps pueden leer tus notificaciones
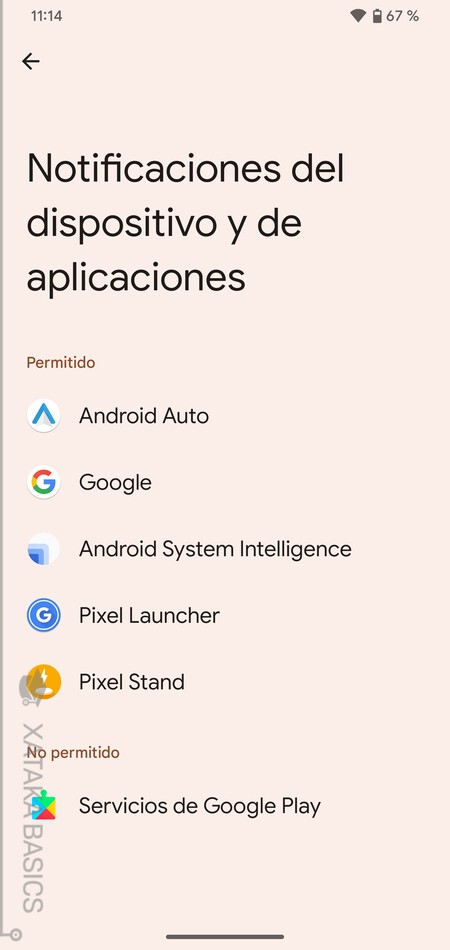
En Android también tienes una sección en la que puedes controlar qué aplicaciones y dispositivos pueden leer tus notificaciones. Aquí, desde tu capa de personalización hasta los servicios internos de Google Play o las aplicaciones de Google o Amazon. Cualquier servicio que interactúe con tus notificaciones puede leerlas y guardarlas, y esto lo puedes elegir.
Para esto, tienes que entrar en los ajustes de tu dispositivo. Una vez dentro, pulsa en la sección de Notificaciones, y entra en la opción de Notificaciones del dispositivo y de aplicaciones. Irás a una lista con todas las apps que interactúan con tus notificaciones, y pulsando sobre cada una de ellas vas a poder revocarles este permiso o concedérselo.
Gestiona las notificaciones en tu pantalla de bloqueo
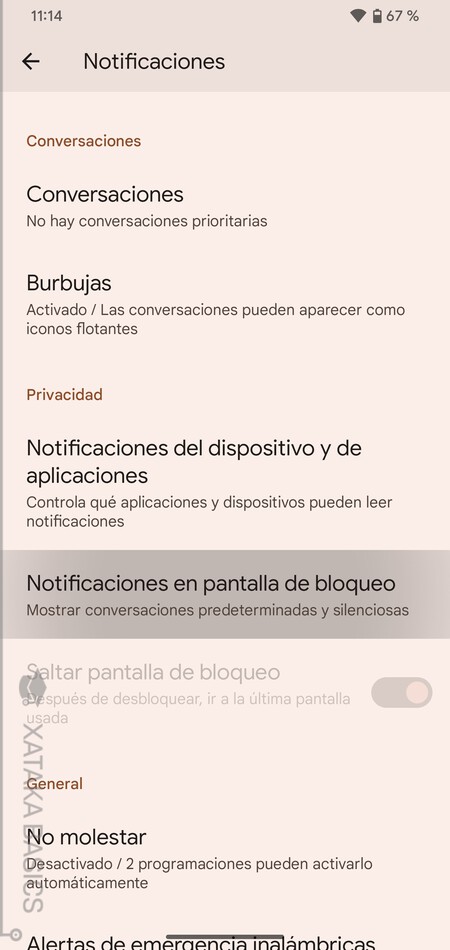
La pantalla de bloqueo es el primer sitio donde vas a ver las notificaciones cuando cojas el móvil, antes de entrar en Android ya las verás allí… y también pueden verlas quienes miren el móvil a tu lado. Por eso, es importante configurar el aspecto de las notificaciones de la pantalla de bloqueo, decidiendo si quieres que se muestre toda la información o no.
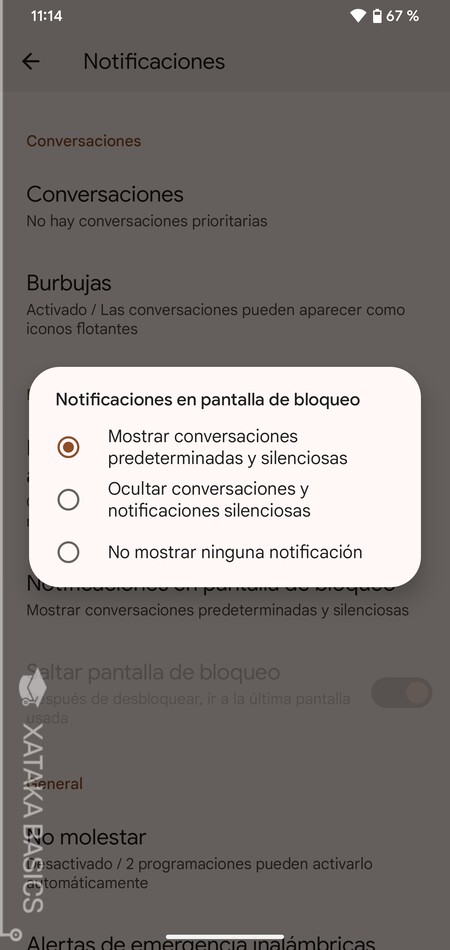
Para hacerlo, tienes que entrar en los ajustes de tu dispositivo. Una vez dentro, pulsa en la sección de Notificaciones, y pulsa en la opción de Notificaciones en pantalla de bloqueo. Esto te va a llevar a un menú en el que puedes hacer que se muestren todas las notificaciones y conversaciones que estén silenciadas, que se queden ocultas, o que directamente no se muestre ninguna notificación en la pantalla de bloqueo.
Configura el modo de No molestar
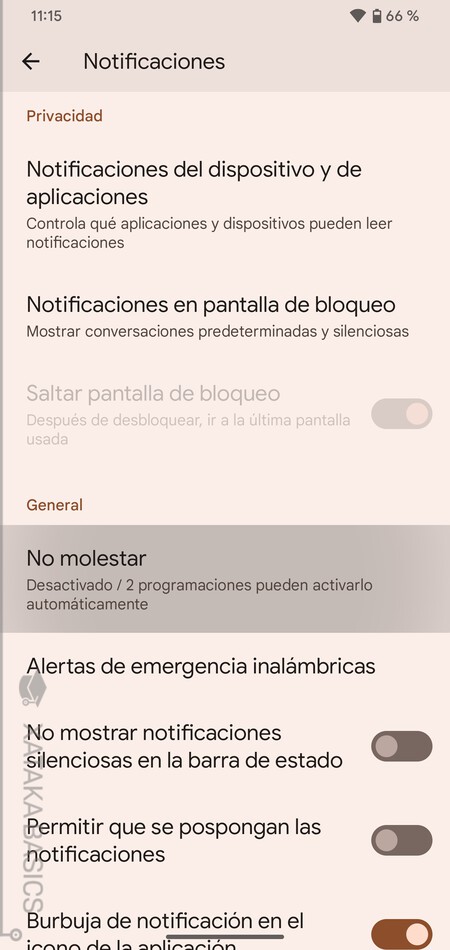
Las notificaciones son útiles, pero hay momentos del día en los que queremos descansar y olvidarnos de ellas. Para esos momentos, puedes configurar el modo No molestar para establecer unas horas en las que no quieras que estén activadas. Vamos, que en el periodo que elijas las notificaciones simplemente estarán silenciadas. Para configurarlo entra a la opción No molestar dentro de la sección Notificaciones de los ajustes de Android.
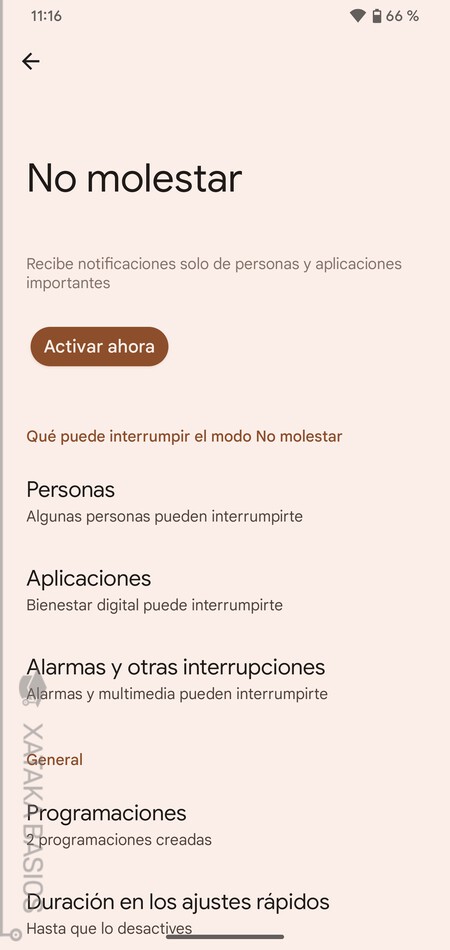
Una vez dentro, tienes varias opciones. Para activarlo de forma puntual puedes pulsar en Activar ahora. Pero si lo que quieres es configurar los contextos u horas concretas en las que quieres que se active este modo, como en las horas de dormir, pulsa en Añadir más dentro de esta pantalla.
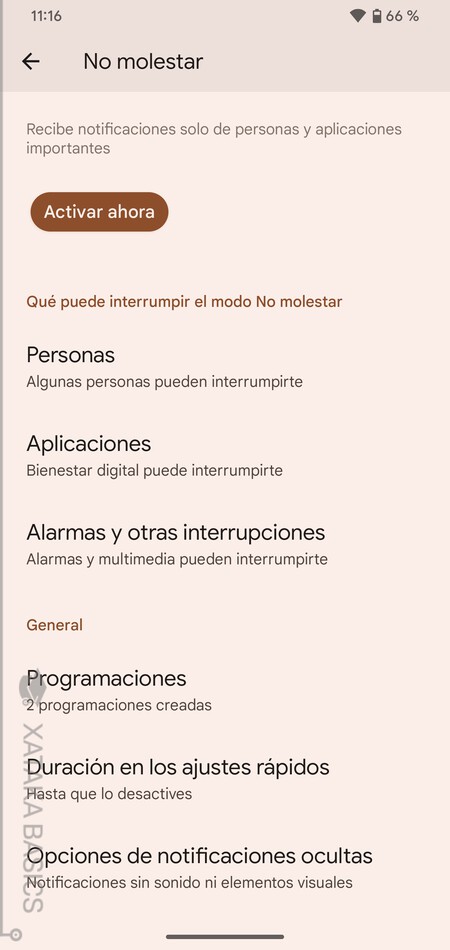
A la hora de configurarlo, también tienes el apartado de Qué puede interrumpir el modo No molestar. Aquí, vas a poder añadir excepciones para que determinadas personas, apps o alarmas te notifiquen incluso con el modo activado. Aquí, tendrás que entrar en cada opción y añadir manualmente las excepciones que quieras configurar. Lo recomendable es que solo añadas las de máxima prioridad.
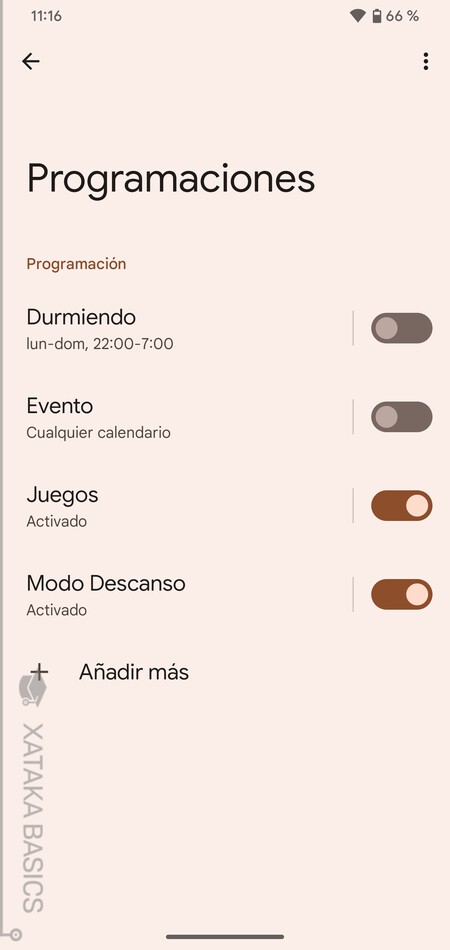
También puedes activar el modo No molestar desde los ajustes rápidos, pero solo en su forma manual. En su configuración podrás determinar cuándo quieres que dure este modo cuando lo actives desde ahí, así como qué quieres que pase con las notificaciones del móvil cuando lo tengas activado.
Otros ajustes de las notificaciones de Android
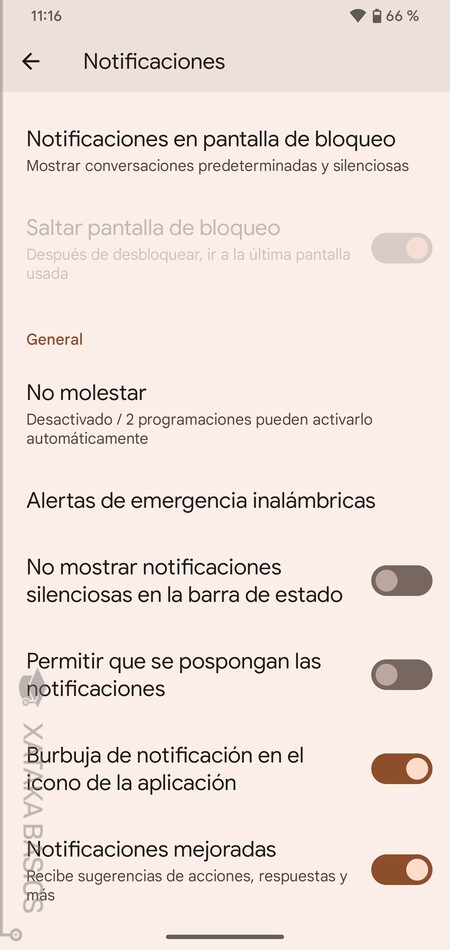
Cuando entras en la sección de Notificaciones de los ajustes de Android, además de las opciones mencionadas también tienes un apartado General con otras configuraciones. Son opciones independientes que puedes activar o desactivar de forma manual con una pulsación. Estas son las opciones que puedes activar o desactivar:
- Alerta de emergencias inalámbricas: Puedes desactivar las alertas de seguridad de tu país, como puedan ser por terrorismo, alertas externas, etcétera. También puedes determinar cómo se comportan.
- No mostrar notificaciones silenciosas en la barra de estado: Cuando tienes notificaciones silenciadas, el icono de la aplicación no se mostrará en pequeño en la barra de estado, arriba a la izquierda.
- Permitir que se pospongan las notificaciones: Podrás posponer notificaciones para que te vuelvan a aparecer después y no se te olviden.
- Burbuja de notificación en el icono de la aplicación: Harás que en el icono de cada app aparezca o no aparezca un circulito con el número de notificaciones pendientes.
- Notificaciones mejoradas: Recibe notificaciones de respuestas, sugerencias de acciones, etcétera.
Quita el reproductor multimedia de las notificaciones
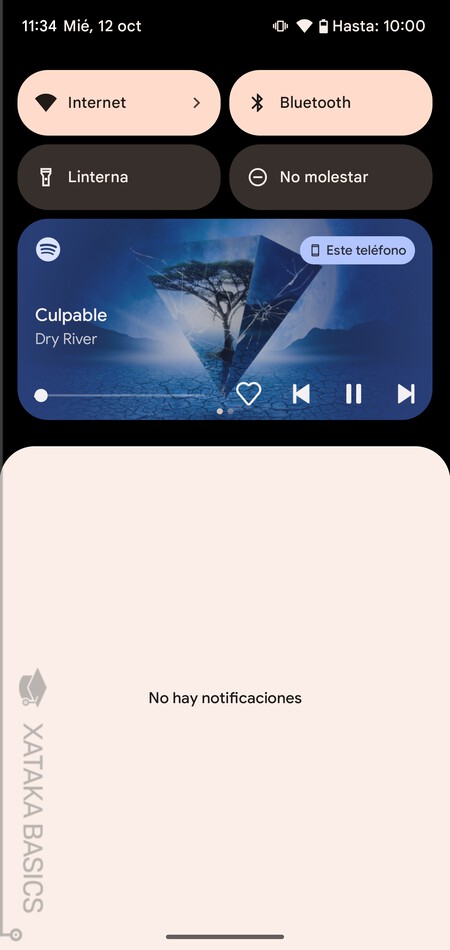
Una de las novedades de Android 13 es que desde las notificaciones puedes controlar la reproducción de música. Cuando suena algo, aparecerá un banner de notificaciones en el que se incluye una barra de progreso que se mueve al son de la música.
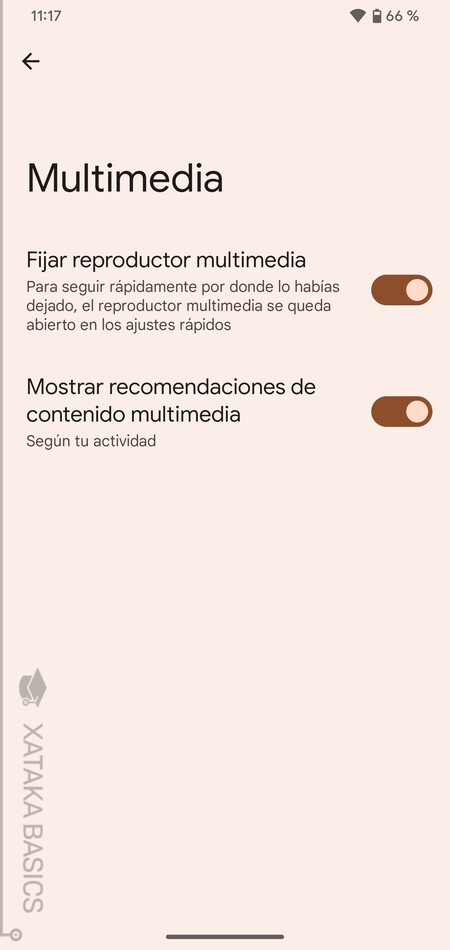
A veces este reproductor molesta, y si es el caso puedes configurarlo para evitar que siga apareciendo junto a las notificaciones. Para hacer esto entra en el panel de notificaciones y mantén el dedo pulsado sobre el reproductor multimedia. Se mostrarán opciones, y tienes que pulsar en Ajustes. Aquí podrás desactivar la opción de Fijar reproductor multimedia, y también las recomendaciones de contenido según tu actividad.
–
La noticia Notificaciones Android 13: guía para personalizarlas al máximo, silenciarlas, configurarlas y decidir cuales ver fue publicada originalmente en Xataka por Yúbal Fernández .