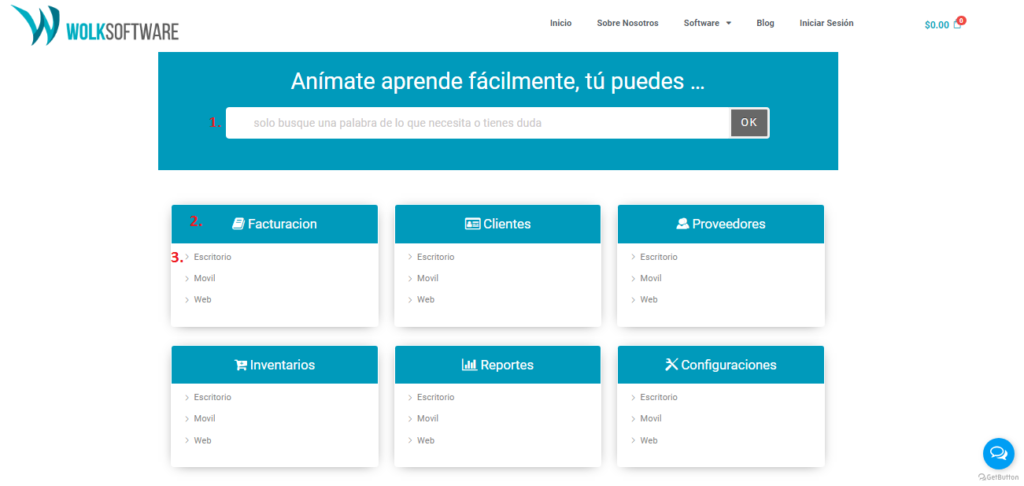¿En qué podemos ayudarte?
GUÍA RÁPIDA PARA EMPEZAR A UTILIZAR EL SISTEMA PUNTO DE VENTA
GUÍA PARA EMPEZAR A UTILIZAR EL SISTEMA PUNTO DE VENTA
Para iniciar a utilizar el sistema vamos a iniciar, creando y personalizando ciertas funciones para que sean más acordes a nuestras necesidades.
Iniciaremos creando un nuevo proveedor. (este paso no es necesario si no tiene interés en cargar facturas de compra o en control de inventario)
PROVEEDOR NUEVO
Iniciaremos creando un nuevo proveedor. (este paso no es necesario si no tiene interés en cargar facturas de compra o en control de inventario)
1. Vamos al módulo Proveedor > Proveedor nuevo.
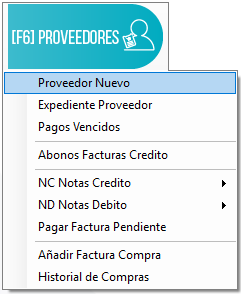
2. En el expediente del proveedor en la pestaña información general:
Ingresar un código de uso interno. Ejemplo: 001. (este campo no se podrá modificar luego y es un código único para este proveedor, los demás deben tener un código diferente)
Tipo de identificación y número de cédula, si el proveedor está registrado en Hacienda al presionar enter se completan automáticamente algunos datos, igualmente valide que estén correctos.
Si no está registrado en Hacienda, llene los datos de manera manual, el código, tipo de cédula y cédula proveedor, son datos que no se pueden modificar en el futuro.
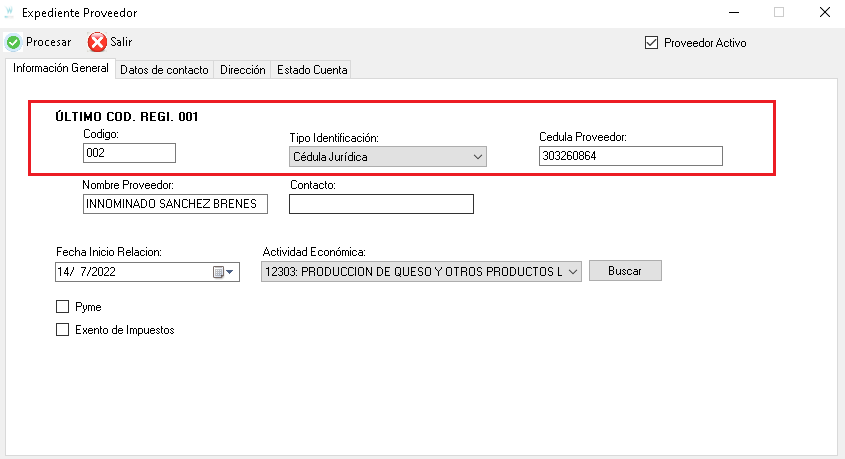
3. En la pestaña datos de contacto:
ingresar teléfono principal, código de país opcional (teléfono secundario, celular, fax)
correo electrónico si no lo tiene, puede anotar: [email protected]
Sitio web no es necesario, pero si lo tiene lo puede ingresar.
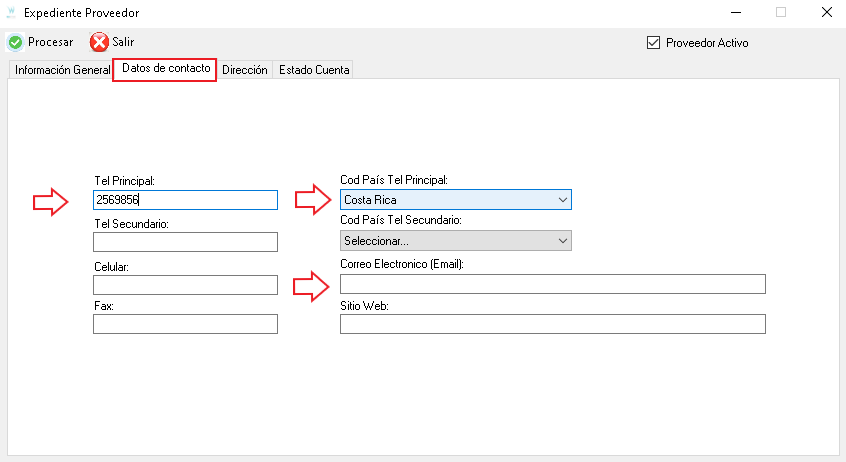
4. En la pestaña dirección. (si no la sabe, puede ingresar una genérica y modificarla en un futuro)
Ingresar dirección detallada:
- provincia
- cantón
- distrito
- señas
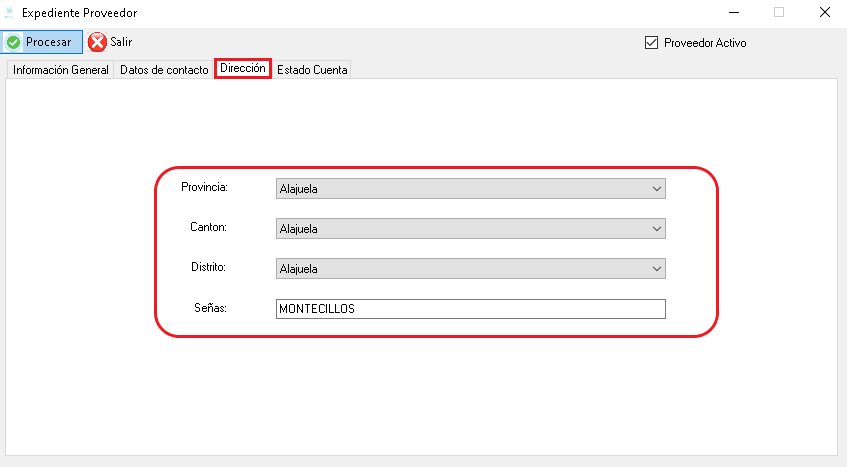
5. Verificar el check “Proveedor Activo” y click en el botón “Procesar” para guardar el proveedor

Links de acceso directo al paso a paso.
VIDEO | CREAR PROVEEDOR1. CREAR CATEGORÍA.
Vamos al módulo Inventarios > Categorías.
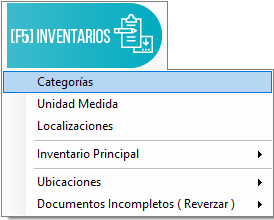
Veremos esta ventana donde se irán agregando al listado, todas las categorías que creemos.
El sistema ya tiene configurada una categoría llamada “Principal” en caso de que no te interese personalizar tus categorías, puedes usar esa para todos los productos.
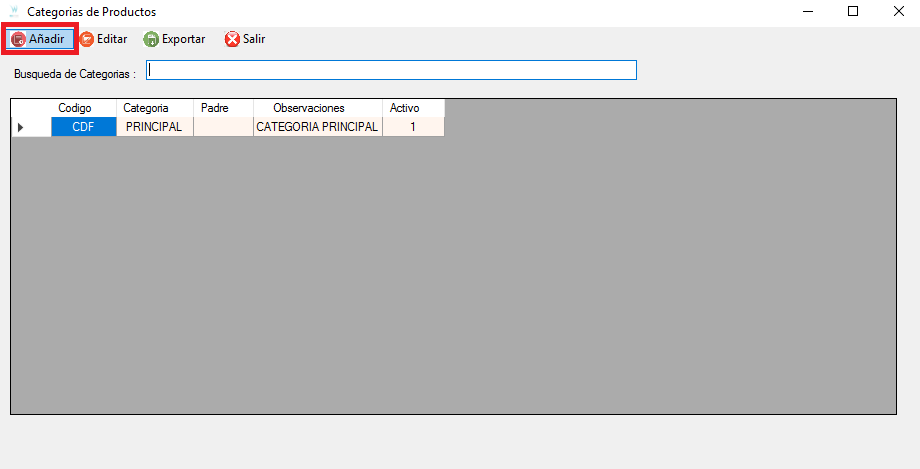
Ingresar un código de uso interno. Ejemplo: 03 (este campo no se podrá modificar luego y cada código se usa para una sola categoría)
Nombre categoría.
Verificar el check de activo y procesar para finalizar.
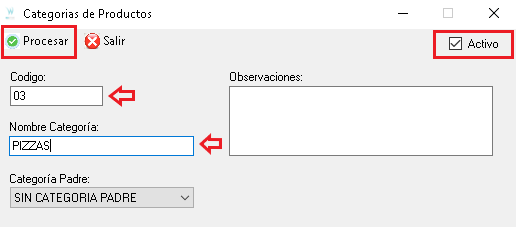
Link del paso a paso:
APRENDA FÁCIL | CREAR CATEGORÍA2. CREAR UNA UNIDAD DE MEDIDA INTERNA
Desde el módulo Inventario > Unidad medida.
Esta unidad de medida es de uso interno, en caso de que no se quieran personalizar el sistema ya trae configurada una llamada “Medida principal” se puede usar esa en la creación de los productos.
Se realiza el mismo proceso de la creación de la categoría. Botón añadir > Código > Nombre > Check Activo > Procesar.
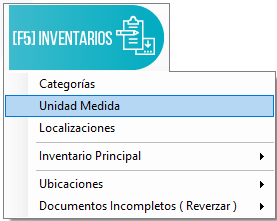
Link del paso a paso:
APRENDA FÁCIL | CREAR UNIDAD MEDIDA3. CREAR UNA LOCALIZACIÓN.
Desde el módulo Inventario > Localizaciones.
Esta localización es para dividir tu inventario por sucursales. Si no tienes sucursales, solo te interesa un inventario o no quieres tener control de inventario, el sistema tiene configurada la localización “Principal” puedes usar esa para generar todo tu inventario
Se realiza el mismo proceso de la creación de la categoría. Botón añadir > Nombre de la localización (Que hará por código) > Nombre comercial > Check Activo > Procesar.
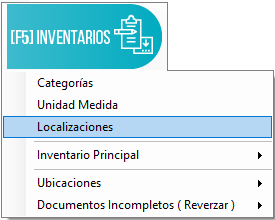
Link del paso a paso:
APRENDA FÁCIL | CREAR LOCALIZACIÓNLink del video con los 3 procesos anteriores:
VIDEO | UNIDADES, CATEGORÍAS Y LOCALIZACIONESCREAR PRODUCTO.
Vamos al módulo Inventario > Inventario principal > Producto nuevo.
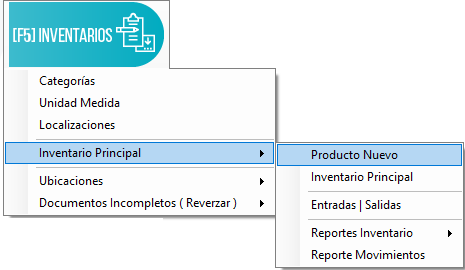
En la pestaña generalidades del producto, debemos llenar los siguientes datos:
1. Colocar el código que se le quiere dar al producto (también se puede utilizar el código de barras)
2. En tipo de código podemos seleccionar:
“código de uso interno”, si nosotros elegimos el código
“código del producto asignado por la industria”, en caso de que sea el código de barra
3. En proveedor podemos seleccionar al que nos vende el producto, si está cargado previamente en la sección con el mismo nombre. También se puede utilizar la opción de genérico o principal
4. Indicar el nombre del producto
5. Indicar si es un servicio o mercadería
6. Se puede elegir la categoría adecuada (si se ha creado alguna categoría previamente, aparecerá aquí)
7. Indicar la localización. Puede seleccionar en cuál local se tiene ese producto. Sí, cuenta con una sola locación, colocar “principal”
8. Indicar la unidad de medida vinculada a Hacienda
9. Indicar la unidad de medida interna.
10. Indicar las existencias del producto (se pueden dejar en cero, si en un futuro va a cargar existencias con facturas de compra)
11. Procesar para guardar los cambios.
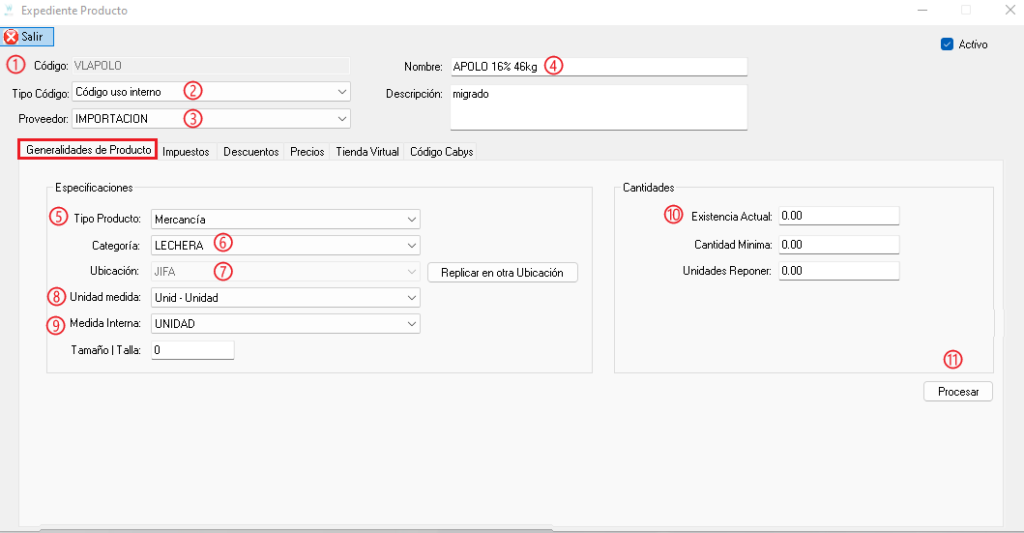
Es importante llenar la información de las demás pestañas, en especial la de precio (la de impuesto y cabys también, si vas a enviar las facturas/tiquetes a Hacienda)
Te dejo los links de acceso directo a la explicación paso por paso, por si tienes alguna duda en los datos de las demás pestañas:
LINK DE VIDEO:
VIDEO | CREAR PRODUCTOLINK DEL PASO A PASO CREACIÓN DE UN PRODUCTO:
APRENDA FÁCIL | CREAR PRODUCTOFORMAS DE PAGO
Las formas de pago son de uso interno, para personalizar los nombres de tus entradas de dinero (efectivo, sinpe, tarjeta, etc.)
Ya que los medios de pago son los estipulados por Hacienda, Las formas de pago nos ayudan en nuestros reportes internos, de igual manera se relacionan entre ambos.
Para acceder vamos al módulo Utilidades > Configuraciones > Parámetros sistema > Conf cuentas forma pago.
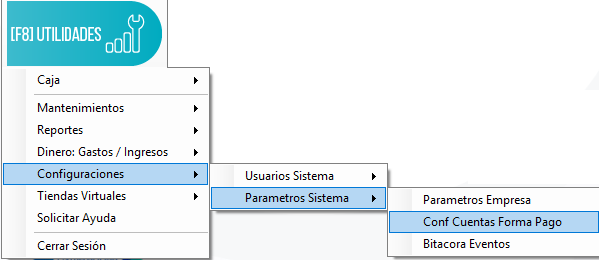
Configuramos la forma de pago, según los sistemas de pago que tengamos disponibles y lo relacionamos con el medio de pago que más corresponda.
Validamos el check activo y damos al botón “Procesar” para guardar los cambios.
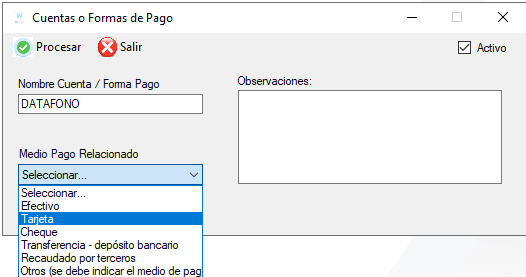
Links de acceso directo a paso a pasos:
APRENDA FÁCIL | FORMAS DE PAGO VIDEO | FORMAS DE PAGO APRENDA FÁCIL | RELACIONAR MEDIO DE PAGO CON FORMA DE PAGOCLIENTE NUEVO
Para registrar un cliente (necesario a la hora de enviar facturas electrónicas) vamos al módulo Clientes > Cliente Nuevo.
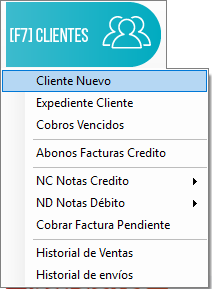
En el expediente del cliente ingresar a:
1. La pestaña “información general”
2. Completar los campos de general-direcciones-telefono-correos.
3. Validar el check activo y click en procesar para guardar los cambios.
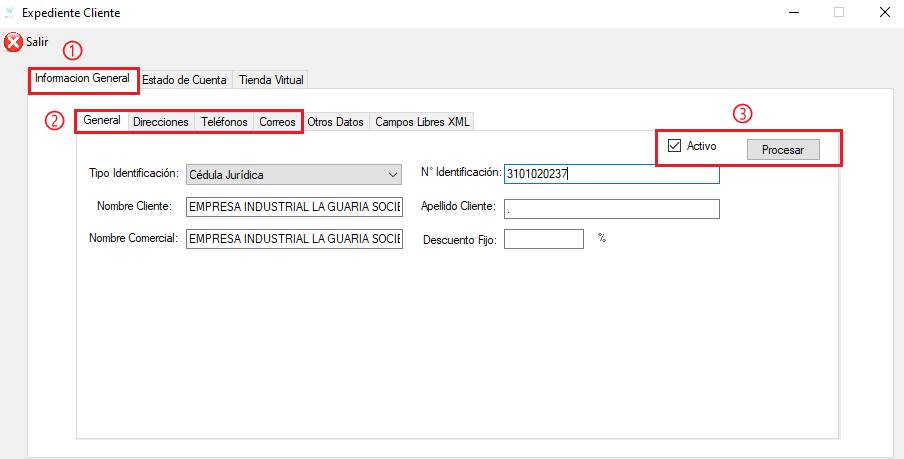
Links de acceso del proceso de creación de un cliente completo, dato por dato:
APRENDA FÁCIL | CLIENTE NUEVO VIDEO | CLIENTE NUEVOGENERAR UNA FACTURA
Ahora que tenemos todos los datos para una factura completa.
Vamos al módulo Facturar > Crear Factura > Plantilla Grande
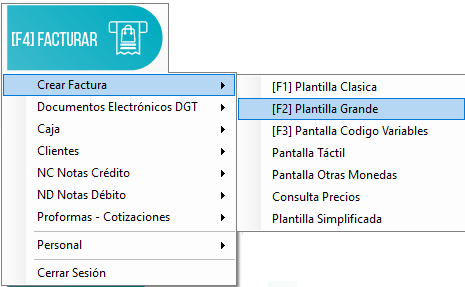
Se abre esta ventana que es donde vamos a poner los datos que creamos anteriormente.
1. Agregamos el producto o los productos creados.
2. Ingresamos el cliente que registramos.
3. Botón guardar emitir.
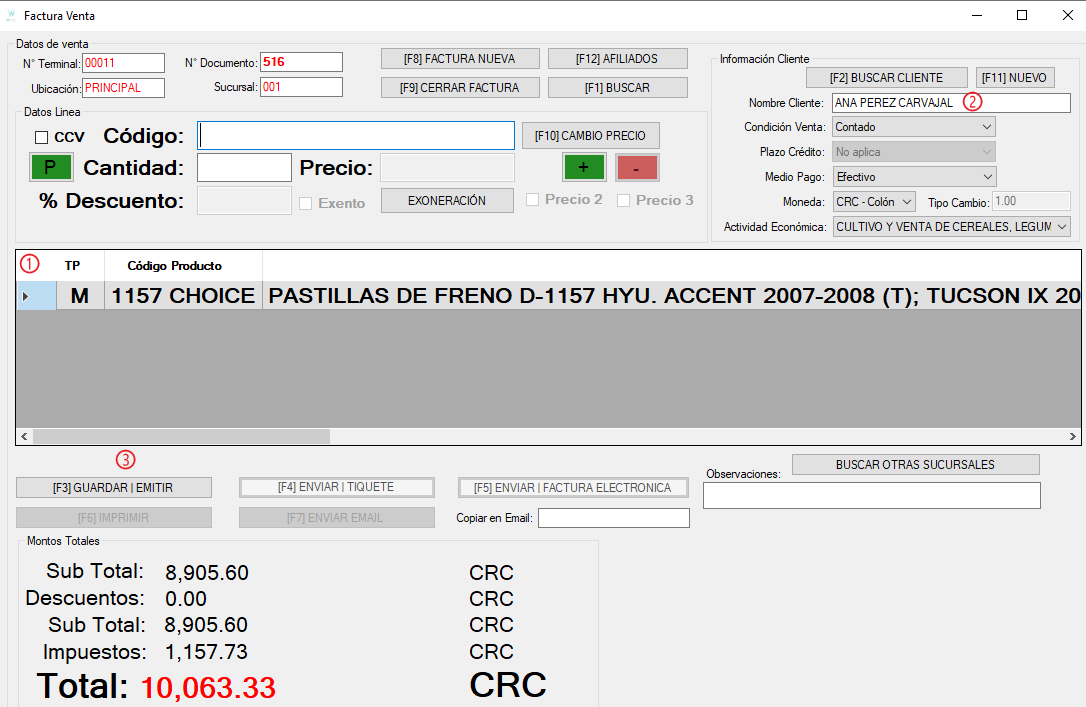
4. Seleccionamos forma de pago
5. Pagar completo, para pagos de contado o Pago Crédito para facturas pendientes por cobrar.
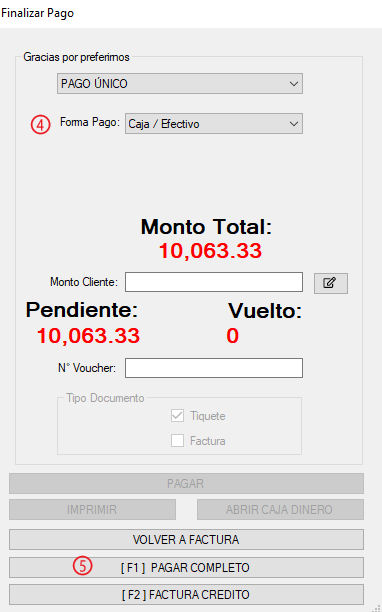
Links de acceso directo para ver el paso a paso más detallado.
APRENDA FÁCIL | CREAR FACTURA VIDEO | CLIENTE NUEVO VIDEO | FACTURA FÁCIL Y RÁPIDOOTROS LINKS DE POSIBLE INTERÉS
APRENDA FÁCIL | CREAR NOTA DE CRÉDITO APRENDA FÁCIL | ABRIR Y CERRAR CAJA APRENDA FÁCIL | PAGO MULTIPLEENVÍO DE FACTURAS/TIQUETES A HACIENDA
APRENDA FÁCIL | ENVÍO MANUAL DE TIQUETES/FACTURAS A HACIENDA APRENDA FÁCIL | ENVÍO AUTOMÁTICO DE TIQUETES/FACTURAS A HACIENDAUSO DE APRENDA FÁCIL
Aprenda fácil es nuestra biblioteca virtual donde encontraras artículos explicando el proceso paso a paso de cada función, al final en la mayoría de artículos también hay un video tutorial para complementar el aprendizaje.
PÁGINA PRINCIPAL | APRENDA FÁCILSe puede acceder directamente a la página principal desde el link de arriba, pero cabe destacar que también encontramos accesos directos desde el PV de escritorio y desde la web.
Punto de venta.
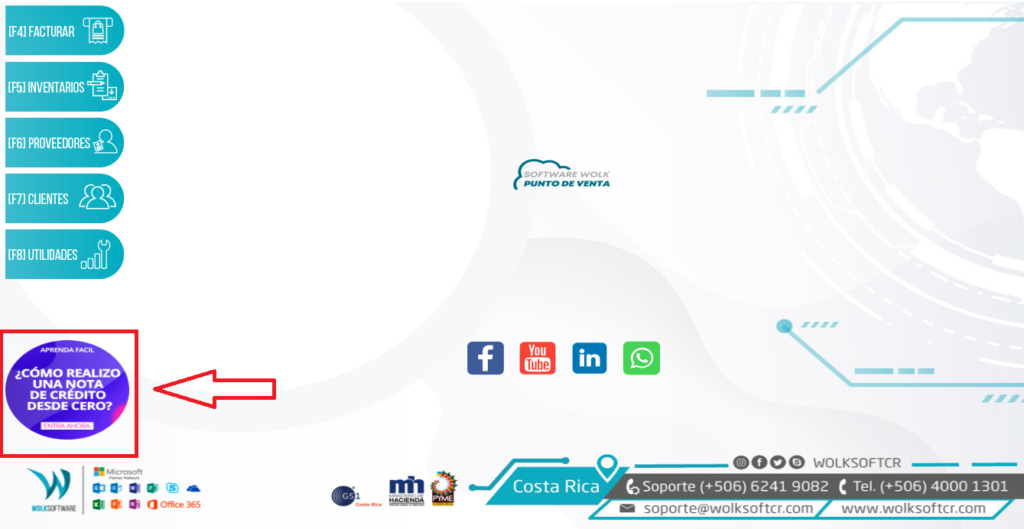
Web
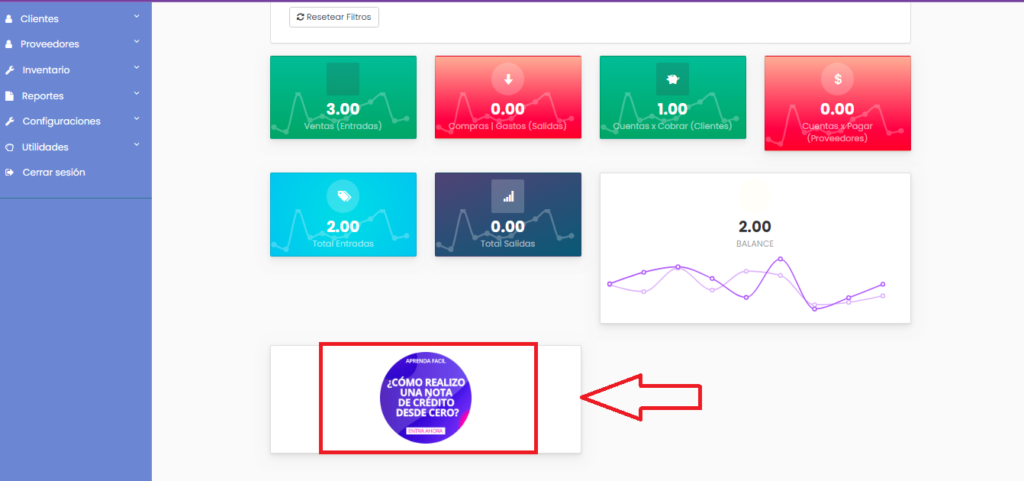
Así se ve la página principal y en ella podemos:
1. Usar el buscador, donde escribimos directamente el tema que necesitamos consultar, damos en “ok” y se despliegan todos los artículos relacionados con nuestra búsqueda.
2. Tenemos división por categorías según los módulos del PV (separando Utilidades en reportes y configuración, además táctil está en “Facturación”)
3. En cada categoría están las subcategorías: Escritorio, Web y App donde si damos click se despliegan todos los artículos pertenecientes a esa plataforma y esa categoría.